Q&Aナンバー【5608-2059】更新日:2011年7月23日
このページをブックマークする(ログイン中のみ利用可)
[Adobe Reader 9] インストールする方法を教えてください。
| 対象機種 | 2011年夏モデルESPRIMO DH52/D、他・・・ |
|---|---|
| 対象OS |
|
 質問
質問
 回答
回答
次の場合に応じた項目を確認してください。

- ESPRIMO DH52/D(2011年夏モデル)をお使いの場合は、「2010年夏モデル〜2011年春モデル」の項目をご覧ください。
- お使いのパソコンの発表時期がわからないときは、次のQ&Aをご覧ください。
 パソコンの正式な名称(品名/型名)と、発表時期(○○年×モデル)の確認方法を教えてください。(新しいウィンドウで表示)
パソコンの正式な名称(品名/型名)と、発表時期(○○年×モデル)の確認方法を教えてください。(新しいウィンドウで表示)
2010年夏モデル〜2011年春モデル
次の手順で、Adobe Reader 9をインストールします。

お使いの環境によっては、表示される画面が異なります。
- 「スタート」ボタン→「すべてのプログラム」→「ソフトウェアディスク検索」→「ソフトウェアディスク検索 (ハードディスク)」の順にクリックします。
- 「ユーザー アカウント制御」が表示されます。
「はい」ボタンをクリックします。 - 「リカバリ領域に保存されているソフトウェア一覧を表示します。」と表示されます。
「OK」ボタンをクリックします。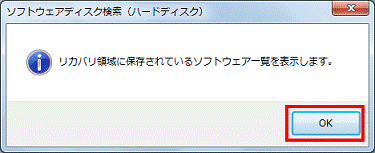
- ソフトウェアディスク検索が起動します。
「OS」の右側にある「▼」ボタンをクリックし、表示される一覧からお使いのOSをクリックします。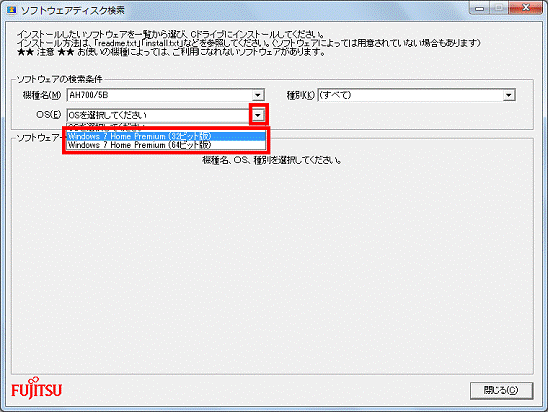

- 「OS」が表示されていない場合は、そのまま次の手順へ進みます。
- お使いのOSがわからない場合は、次のQ&Aをご覧ください。
 [Windows 7] 32ビットと64ビットのどちらのシステムがインストールされているのかを確認する方法を教えてください。(新しいウィンドウで表示)
[Windows 7] 32ビットと64ビットのどちらのシステムがインストールされているのかを確認する方法を教えてください。(新しいウィンドウで表示)
- 「OS」が表示されていない場合は、そのまま次の手順へ進みます。
- 「種別」の右側にある「▼」ボタンをクリックし、表示される一覧から「ソフトウェア」をクリックします。
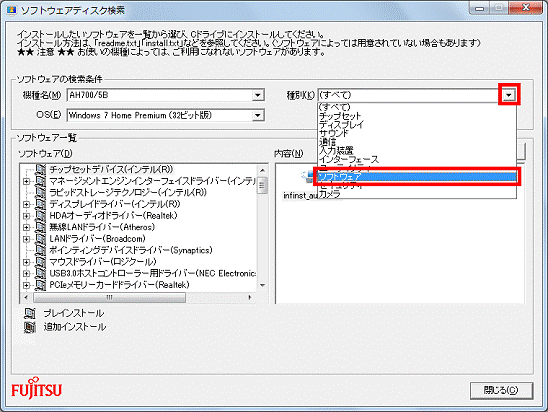
- 「ソフトウェア一覧」の中から、「Adobe Reader」をクリックします。
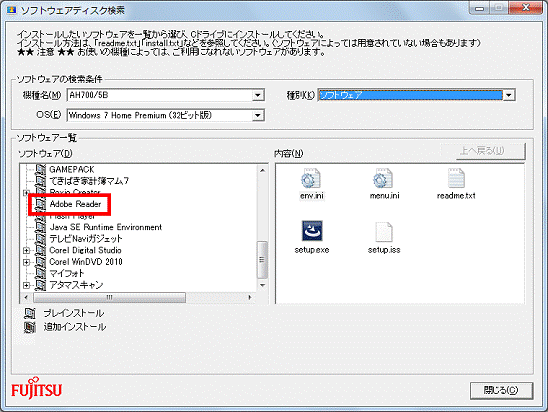
- 「内容」欄の中にある「AdbRdr9xx_ja_JP.exe」アイコンをダブルクリックします。
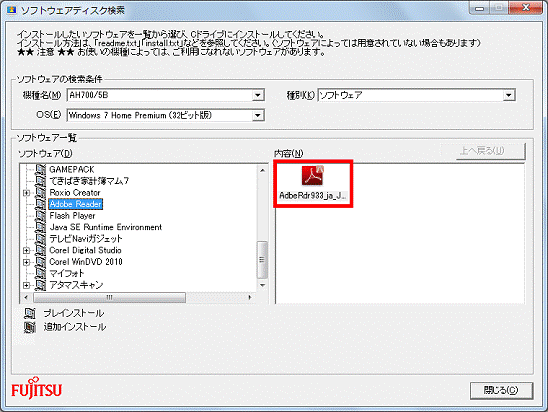

「xx」の値は、お使いの環境によって異なります。 - 「インストール先のフォルダ」と表示されます。
「次へ」ボタンをクリックします。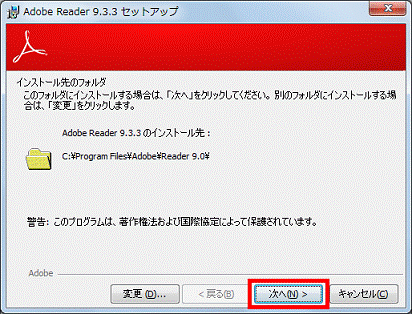
- 「プログラムをインストールする準備ができました」と表示されます。
「インストール」ボタンをクリックします。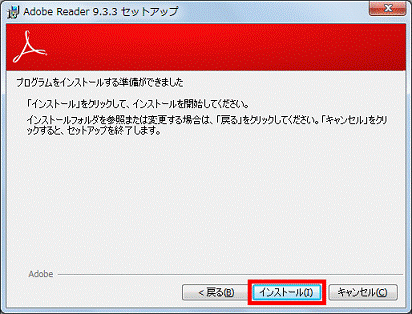
- インストールが始まります。
完了するまで、しばらく待ちます。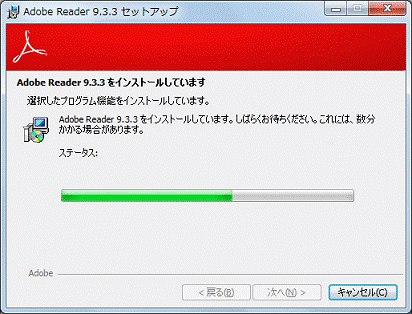
- 「セットアップ完了」と表示されます。
「完了」ボタンをクリックします。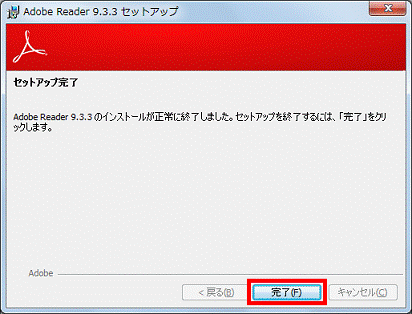
- 「×」ボタンをクリックし、ソフトウェアディスク検索を終了します。
2010年春モデル
Adobe Reader 9のインストール手順は、次のとおりです。
「事前準備」をご覧になってから、お使いの機種に応じた「インストール手順」をご覧ください。
次の項目を順番に確認してください。
事前準備
FMVパソコンに添付されているAdobe Readerのインストールには、次のディスクやドライブが必要です。
FMV-BIBLO LOOX M シリーズ以外
- Adobe Readerが収録されているディスクを準備する
「トラブル解決ナビ & ソフトウェアディスク 1」または「トラブル解決ナビ & ソフトウェアディスク」 - CD/DVDドライブを接続する
FMV-BIBLO MTシリーズ、MGシリーズをお使いの場合は、モバイルマルチベイにCD/DVDドライブを接続します。
続けて、「インストール手順 (FMV-BIBLO LOOX M シリーズを除く)」へ進みます。
FMV-BIBLO LOOX M シリーズ
添付されているAdobe Readerは、ハードディスクのリカバリ領域に収録されているため、事前準備は必要ありません。
続けて、「インストール手順 (FMV-BIBLO LOOX M シリーズ)」へ進みます。
インストール手順 (FMV-BIBLO LOOX M シリーズを除く)
次の手順で、Adobe Reader 9をインストールします。

お使いの環境によっては、表示される画面が異なります。
- パソコンに添付の「トラブル解決ナビ & ソフトウェアディスク 1」をセットします。

「自動再生」が表示された場合は、「×」ボタンをクリックして画面を閉じます。 - 「スタート」ボタン→「すべてのプログラム」→「ソフトウェアディスク検索」→「ソフトウェアディスク検索 (DVD)」の順にクリックします。
- 「ユーザー アカウント制御」が表示されます。
「はい」ボタンをクリックします。 - 「DVDに保存されているソフトウェア一覧を表示します。」と表示されます。
「OK」ボタンをクリックします。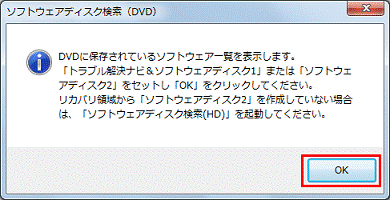
- ソフトウェアディスク検索が起動します。
「種別」の右側にある「▼」ボタンをクリックし、表示される一覧から「ソフトウェア」をクリックします。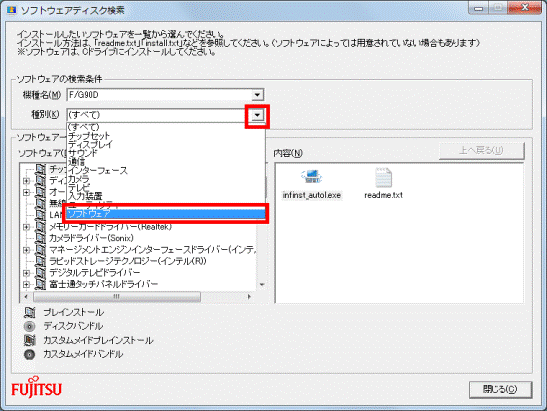
- 「ソフトウェア一覧」の中から、「Adobe Reader」をクリックします。
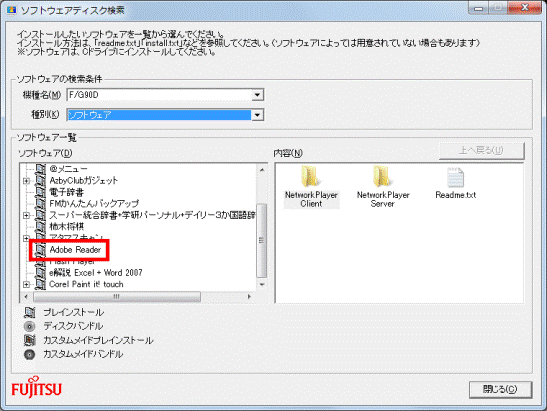
- 「内容」欄の中にある「AdbRdr920_ja_JP.exe」アイコンをダブルクリックします。
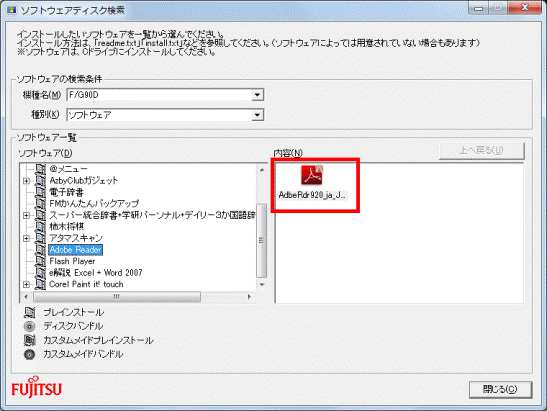
- 「インストール先のフォルダ」と表示されます。
「次へ」ボタンをクリックします。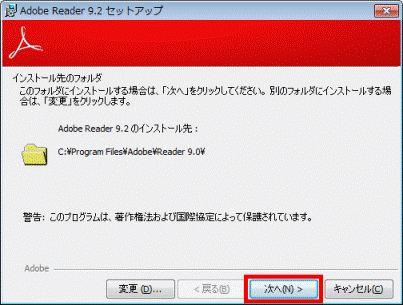
- 「プログラムをインストールする準備ができました」と表示されます。
「インストール」ボタンをクリックします。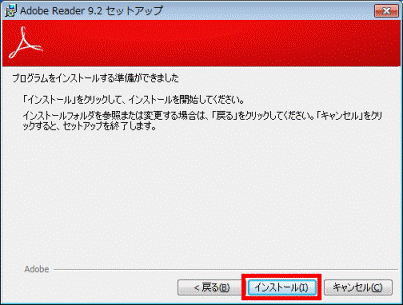
- インストールが始まります。
完了するまで、しばらく待ちます。 - 「セットアップ完了」と表示されます。
「完了」ボタンをクリックします。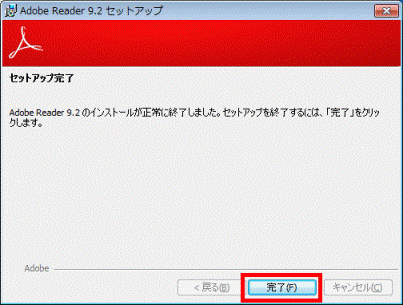
- 「×」ボタンをクリックし、ソフトウェアディスク検索を終了します。
- セットしたディスクを取り出します。
インストール手順 (FMV-BIBLO LOOX M シリーズ)
次の手順で、Adobe Reader 9をインストールします。

お使いの環境によっては、表示される画面が異なります。
- 「スタート」ボタン→「すべてのプログラム」→「ソフトウェアディスク検索」→「ソフトウェアディスク検索 (ハードディスク)」の順にクリックします。
- 「ユーザー アカウント制御」が表示されます。
「はい」ボタンをクリックします。 - 「リカバリ領域に保存されているソフトウェア一覧を表示します。」と表示されます。
「OK」ボタンをクリックします。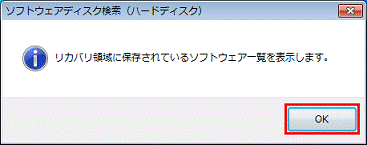
- ソフトウェアディスク検索が起動します。
「種別」の右側にある「▼」ボタンをクリックし、表示される一覧から「ソフトウェア」をクリックします。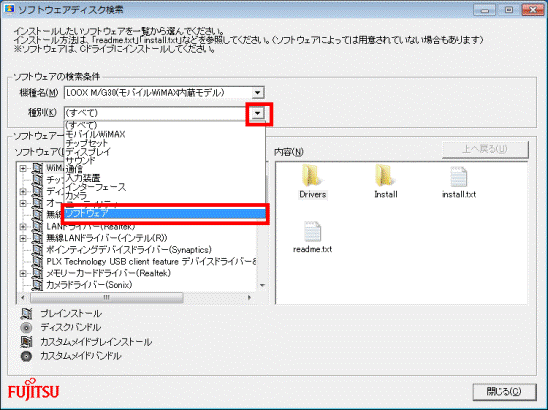
- 「ソフトウェア一覧」の中から、「Adobe Reader」をクリックします。
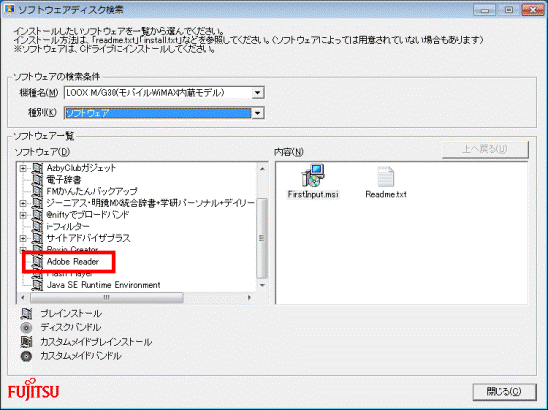
- 「内容」欄の中にある「AdbRdr920_ja_JP.exe」アイコンをダブルクリックします。
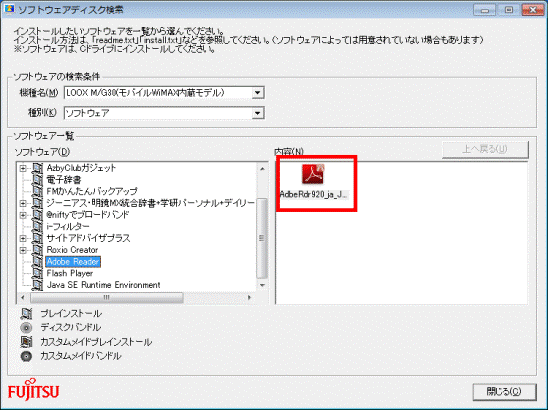
- 「インストール先のフォルダ」と表示されます。
「次へ」ボタンをクリックします。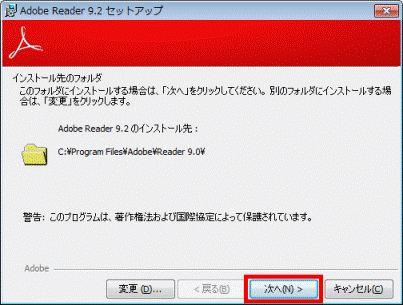
- 「プログラムをインストールする準備ができました」と表示されます。
「インストール」ボタンをクリックします。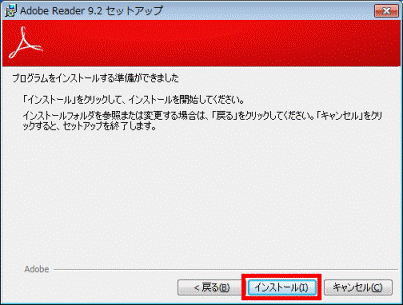
- インストールが始まります。
完了するまで、しばらく待ちます。 - 「セットアップ完了」と表示されます。
「完了」ボタンをクリックします。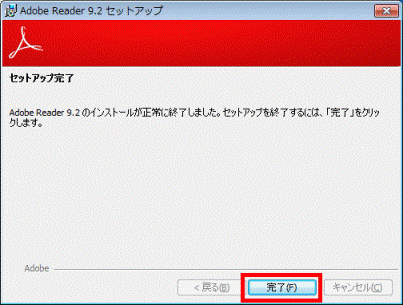
- 「×」ボタンをクリックし、ソフトウェアディスク検索を終了します。
2009年冬モデル
Adobe Reader 9のインストール手順は、次のとおりです。
「事前準備」をご覧になってから、お使いの機種に応じた「インストール手順」をご覧ください。
次の項目を順番に確認してください。
事前準備
FMVパソコンに添付されているAdobe Readerのインストールには、次のディスクやドライブが必要です。
FMV-BIBLO LOOX シリーズ以外
- Adobe Readerが収録されているディスクを準備する
「トラブル解決ナビ & ソフトウェアディスク 1」 - CD/DVDドライブを接続する
FMV-BIBLO MTシリーズ、MGシリーズをお使いの場合は、モバイルマルチベイにCD/DVDドライブを接続します。
続けて、「インストール手順 (FMV-BIBLO LOOX シリーズを除く)」へ進みます。
FMV-BIBLO LOOX シリーズ
添付されているAdobe Readerは、ハードディスクのリカバリ領域に収録されているため、事前準備は必要ありません。
続けて、「インストール手順 (FMV-BIBLO LOOX シリーズ)」へ進みます。
インストール手順 (FMV-BIBLO LOOX シリーズを除く)
次の手順で、Adobe Reader 9をインストールします。

お使いの環境によっては、表示される画面が異なります。
- パソコンに添付の「トラブル解決ナビ & ソフトウェアディスク 1」をセットします。

「自動再生」が表示された場合は、「×」ボタンをクリックして画面を閉じます。 - 「スタート」ボタン→「すべてのプログラム」→「ソフトウェアディスク検索」→「ソフトウェアディスク検索 (DVD)」の順にクリックします。
- 「ユーザー アカウント制御」が表示されます。
「はい」ボタンをクリックします。 - 「DVDに保存されているソフトウェア一覧を表示します。」と表示されます。
「OK」ボタンをクリックします。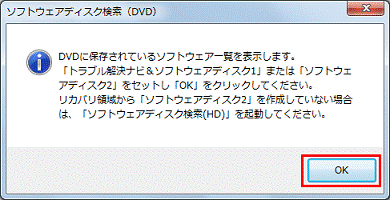
- ソフトウェアディスク検索が起動します。
「種別」の右側にある「▼」ボタンをクリックし、表示される一覧から「ソフトウェア」をクリックします。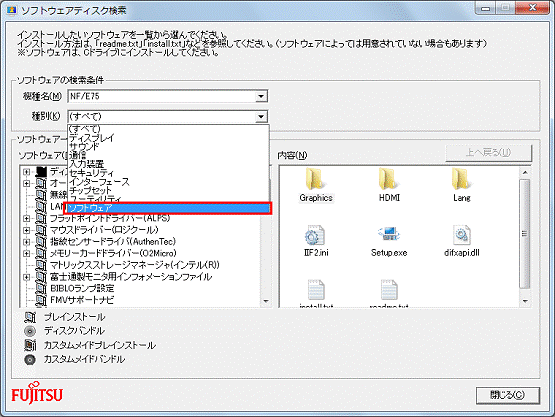
- 「ソフトウェア一覧」の中から、「Adobe Reader」をクリックします。
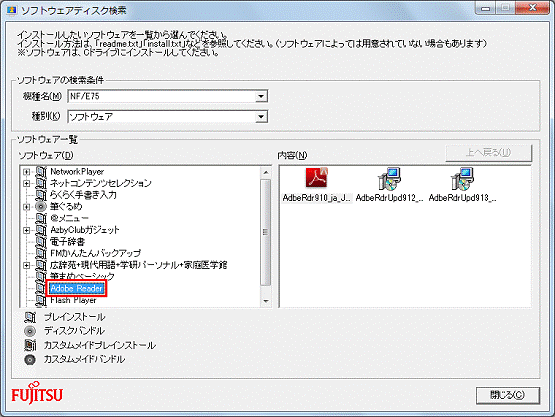
- 「内容」欄の中にある「AdbRdr910_ja_JP.exe」アイコンをダブルクリックします。
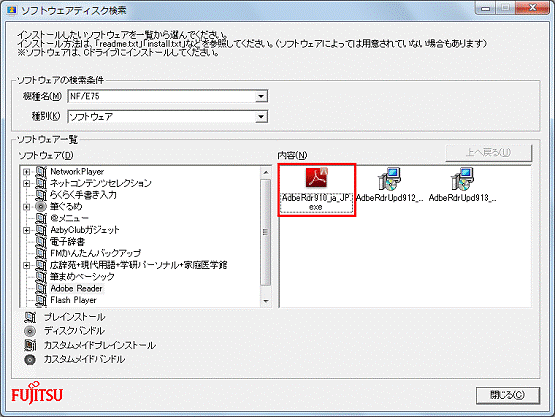
- 「インストール先のフォルダ」と表示されます。
「次へ」ボタンをクリックします。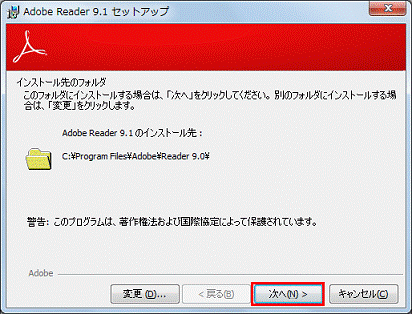
- 「プログラムをインストールする準備ができました」と表示されます。
「インストール」ボタンをクリックします。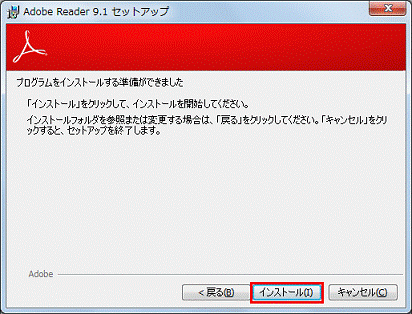
- インストールが始まります。
完了するまで、しばらく待ちます。 - 「セットアップ完了」と表示されます。
「完了」ボタンをクリックします。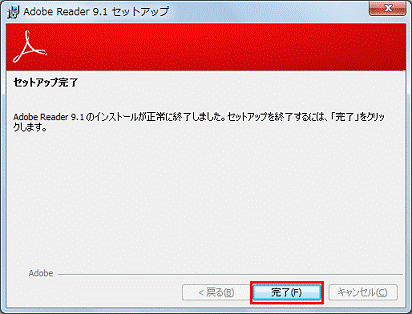
- ソフトウェアディスク検索に戻ります。
「内容」欄の中にある「AdbRdrUpd912_all_incr.msp」アイコンをダブルクリックします。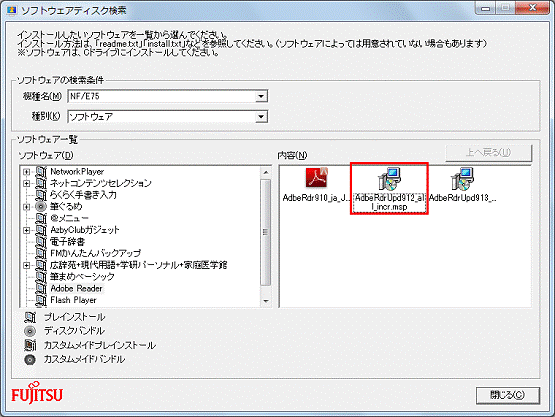
- 「Adobe Reader 9.1.2 パッチインストールへようこそ」と表示されます。
「更新」ボタンをクリックします。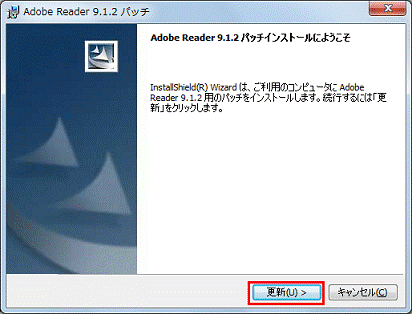
- インストールが始まります。
完了するまで、しばらく待ちます。 - 「セットアップ完了」と表示されます。
「完了」ボタンをクリックします。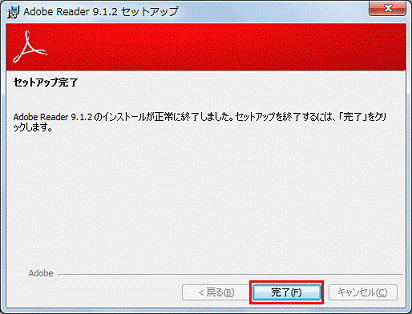
- ソフトウェアディスク検索に戻ります。
「内容」欄の中にある「AdbRdrUpd913_all_incr.msp」アイコンをダブルクリックします。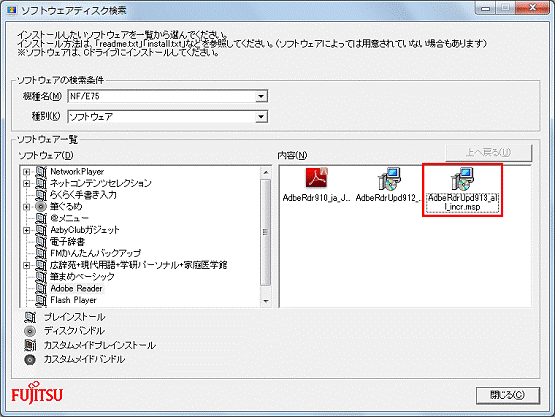
- 「Adobe Reader 9.1.3 パッチインストールへようこそ」と表示されます。
「更新」ボタンをクリックします。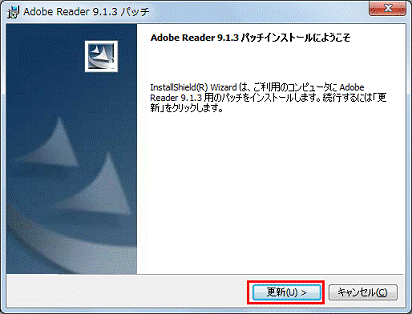
- インストールが始まります。
完了するまで、しばらく待ちます。 - 「セットアップ完了」と表示されます。
「完了」ボタンをクリックします。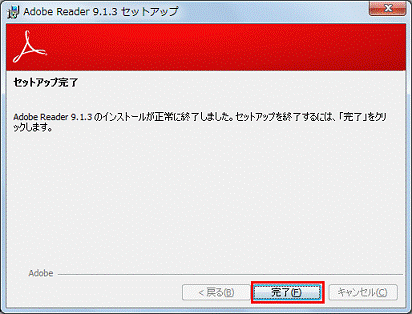
- 「×」ボタンをクリックし、ソフトウェアディスク検索を終了します。
- セットしたディスクを取り出します。
インストール手順 (FMV-BIBLO LOOX シリーズ)
次の手順で、Adobe Reader 9をインストールします。

お使いの環境によっては、表示される画面が異なります。
- 「スタート」ボタン→「すべてのプログラム」→「ソフトウェアディスク検索」→「ソフトウェアディスク検索 (ハードディスク)」の順にクリックします。
- 「ユーザー アカウント制御」が表示されます。
「はい」ボタンをクリックします。 - 「リカバリ領域に保存されているソフトウェア一覧を表示します。」と表示されます。
「OK」ボタンをクリックします。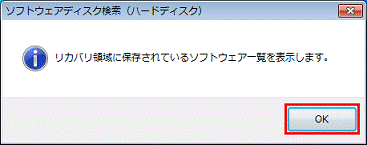
- ソフトウェアディスク検索が起動します。
「種別」の右側にある「▼」ボタンをクリックし、表示される一覧から「ソフトウェア」をクリックします。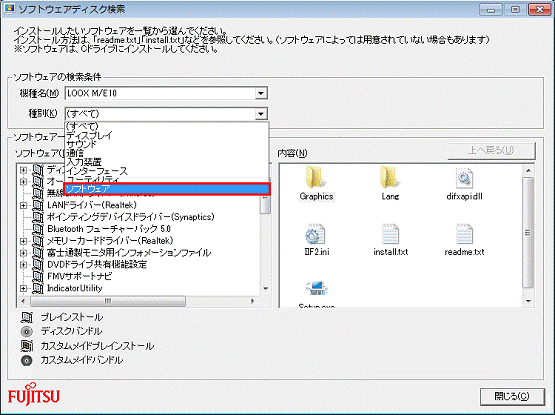
- 「ソフトウェア一覧」の中から、「Adobe Reader」をクリックします。
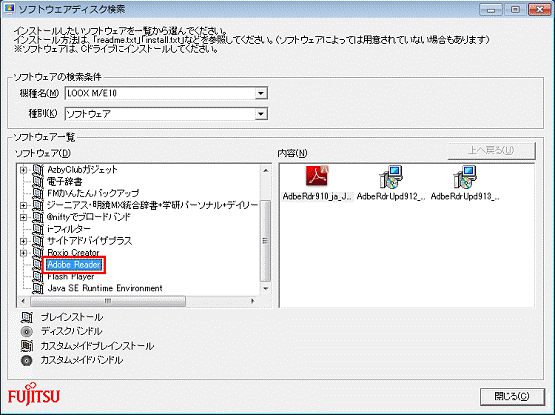
- 「内容」欄の中にある「AdbRdr910_ja_JP.exe」アイコンをダブルクリックします。
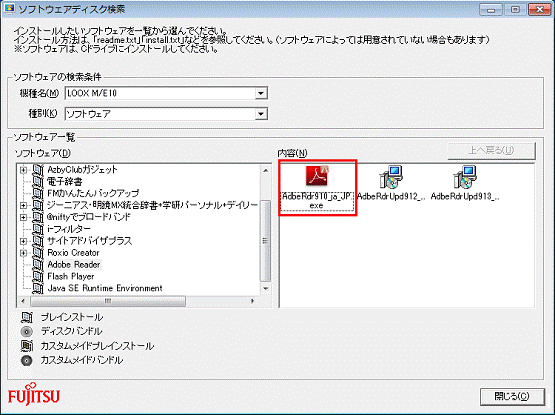
- 「インストール先のフォルダ」と表示されます。
「次へ」ボタンをクリックします。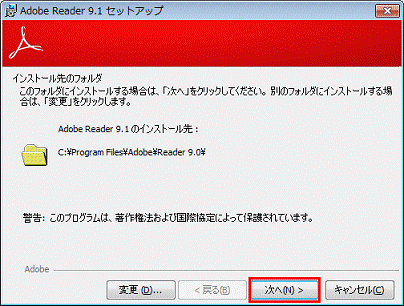
- 「プログラムをインストールする準備ができました」と表示されます。
「インストール」ボタンをクリックします。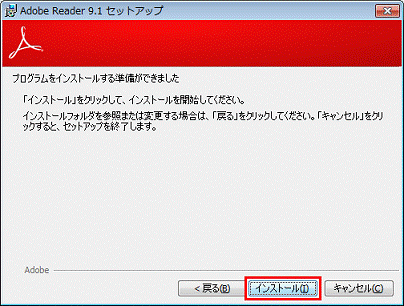
- インストールが始まります。
完了するまで、しばらく待ちます。 - 「セットアップ完了」と表示されます。
「完了」ボタンをクリックします。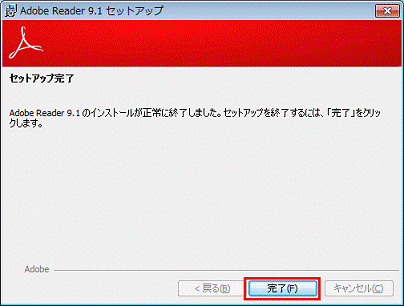
- ソフトウェアディスク検索に戻ります。
「内容」欄の中にある「AdbRdrUpd912_all_incr.msp」アイコンをダブルクリックします。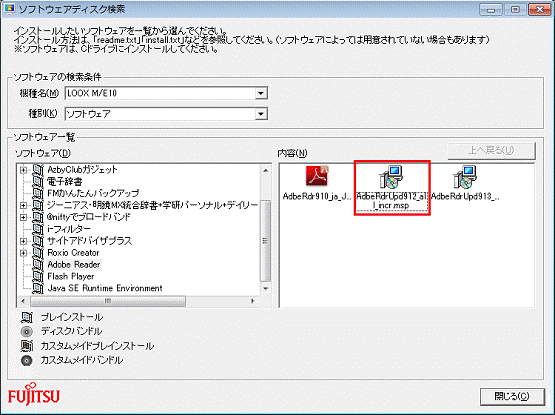
- 「Adobe Reader 9.1.2 パッチインストールへようこそ」と表示されます。
「更新」ボタンをクリックします。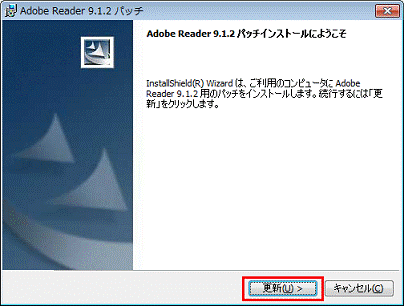
- インストールが始まります。
完了するまで、しばらく待ちます。 - 「セットアップ完了」と表示されます。
「完了」ボタンをクリックします。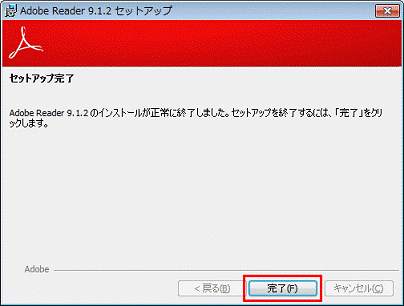
- ソフトウェアディスク検索に戻ります。
「内容」欄の中にある「AdbRdrUpd913_all_incr.msp」アイコンをダブルクリックします。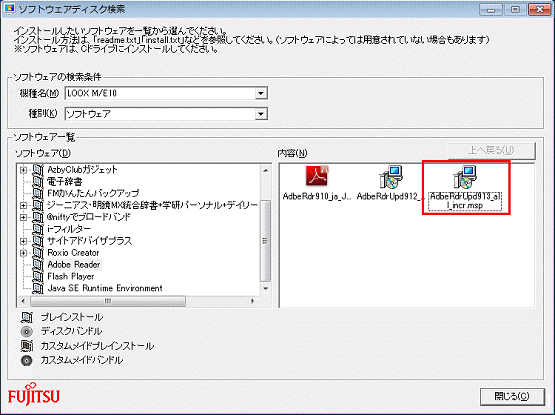
- 「Adobe Reader 9.1.3 パッチインストールへようこそ」と表示されます。
「更新」ボタンをクリックします。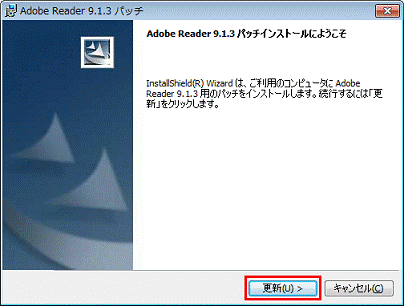
- インストールが始まります。
完了するまで、しばらく待ちます。 - 「セットアップ完了」と表示されます。
「完了」ボタンをクリックします。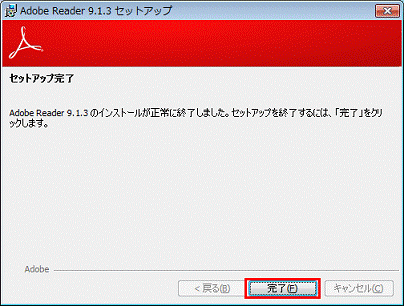
- 「×」ボタンをクリックし、ソフトウェアディスク検索を終了します。
2009年夏モデル
Adobe Reader 9のインストール手順は、次のとおりです。
「事前準備」をご覧になってから、お使いの機種に応じた「インストール手順」をご覧ください。
事前準備
FMVパソコンに添付されているAdobe Readerのインストールには、次のディスクやドライブが必要です。
FMV-BIBLO LOOX Mシリーズ以外
- Adobe Readerが収録されているディスクを準備する
「アプリケーションディスク&ユーティリティディスク」 - CD/DVDドライブを接続する
FMV-BIBLO MGシリーズをお使いの場合は、モバイルマルチベイにCD/DVDドライブを接続します。
続けて、「 インストール手順(FMV-BIBLO LOOX Mシリーズ以外) 」へ進みます。
FMV-BIBLO LOOX Mシリーズ
FMV-BIBLO LOOX Mシリーズに添付されているAdobe Readerは、ハードディスクのリカバリ領域に収録されているため、事前準備は必要ありません。「 インストール手順(FMV-BIBLO LOOX Mシリーズ) 」へ進みます。
インストール手順(FMV-BIBLO LOOX Mシリーズ以外)
次の手順で、Adobe Reader 9をインストールします。

お使いの機種によっては、表示される画面が異なります。
- パソコンに添付の「アプリケーションディスク&ユーティリティディスク」をセットします。

「自動再生」が表示された場合は、「×」ボタンをクリックして画面を閉じます。 - 「スタート」ボタン→「すべてのプログラム」→「FMかんたんインストール」→「FMかんたんインストール(DVD)」の順にクリックします。
- 「ユーザー アカウント制御」が表示されます。
「続行」ボタンをクリックします。
「ユーザー アカウント制御」が表示されないときは、タスクバーにある「FMかんたんインストール」をクリックします。
- FMかんたんインストールが起動します。
「インストールするソフトウェアを選んでください。」欄から、「Adobe Reader」をクリックします。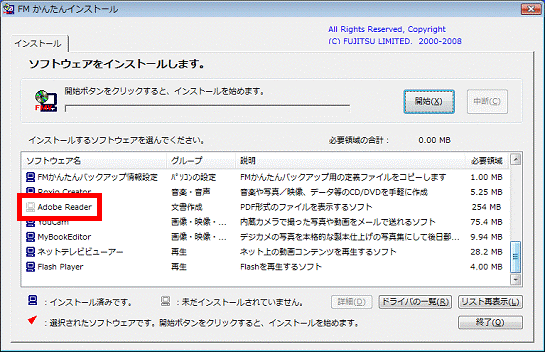
- 「Adobe Reader」の左側に赤い三角マークが付いたことを確認します。
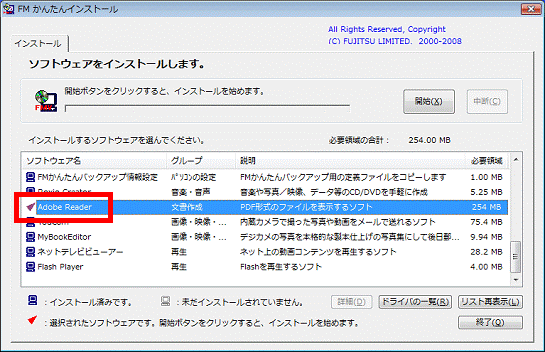
- 「開始」ボタンをクリックします。
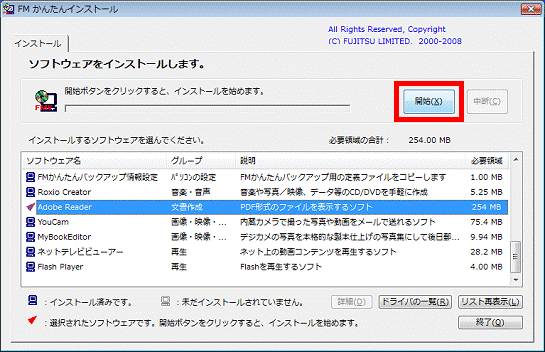
- 「インストールを開始します」と表示されます。
「OK」ボタンをクリックします。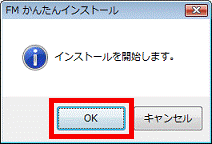
- インストールが始まります。
インストールが終了するまで、しばらく待ちます。 - 「処理を終了しました」と表示されます。
「終了」ボタンをクリックします。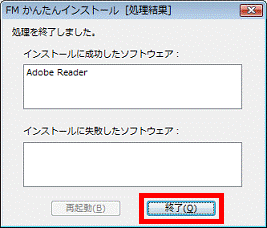
- 「終了」ボタンをクリックし、FMかんたんインストールを終了します。
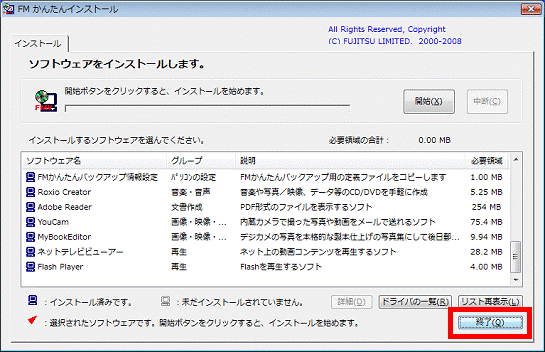
- セットしたディスクを取り出します。
インストール手順(FMV-BIBLO LOOX Mシリーズ)
次の手順で、Adobe Reader 9をインストールします。

- 「スタート」ボタン→「すべてのプログラム」→「FMかんたんインストール」→「ドライバの一覧」の順にクリックします。
- 「ドライバの一覧」が表示されます。
「ドライバの一覧」から「Adobe Reader」をクリックします。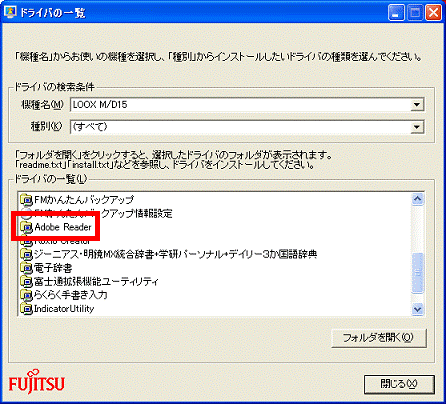
- 「フォルダを開く」ボタンをクリックします。
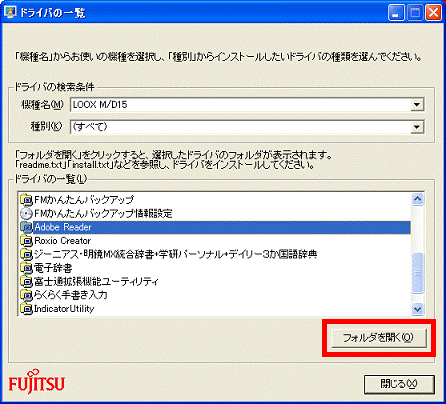
- 「Adobe」フォルダが開いて表示されます。
「AdobeRdr901_ja_JP」(または「AdobeRdr901_ja_JP.exe」)をクリックします。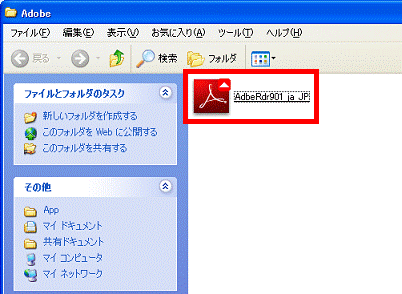
- 「インストール先のフォルダ」と表示されます。
「次へ」ボタンをクリックします。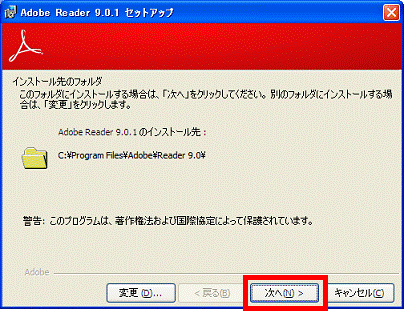
- 「プログラムをインストールする準備ができました」と表示されます。
「インストール」ボタンをクリックします。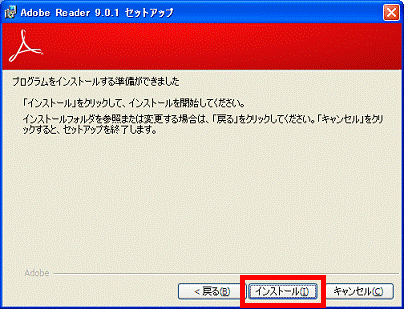
- インストールが始まります。
インストールが終了するまで、しばらく待ちます。 - 「セットアップ完了」と表示されます。
「完了」ボタンをクリックします。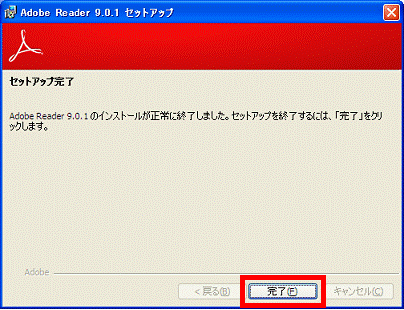
- 「×」ボタンをクリックし、「Adobe」フォルダを閉じます。
- 「閉じる」ボタンをクリックし、「ドライバ一覧」を閉じます。
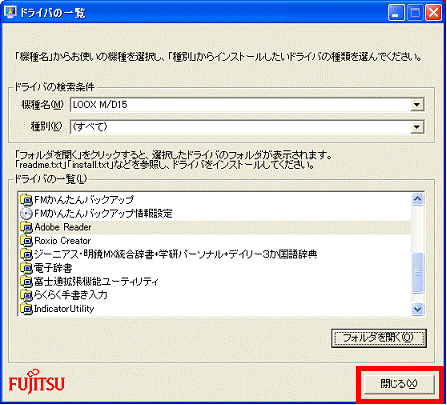
2009年春モデル
Adobe Reader 9のインストール手順は、次のとおりです。
「事前準備」をご覧になってから、お使いの機種に応じた「インストール手順」をご覧ください。
事前準備
FMVパソコンに添付されているAdobe Readerのインストールには、次のディスクやドライブが必要です。
FMV-BIBLO LOOX Uシリーズ以外
- Adobe Readerが収録されているディスクを準備する
「アプリケーションディスク&ユーティリティディスク」 - CD/DVDドライブを接続する
次の機種は、CD/DVDドライブを接続します。- モバイルマルチベイに接続する機種
FMV-BIBLO MGシリーズ - ポータブルCD/DVDドライブを接続する機種
FMV-BIBLO LOOX Rシリーズ(CD/DVDドライブが非搭載の場合)
- モバイルマルチベイに接続する機種
続けて、「 インストール手順(FMV-BIBLO LOOX Uシリーズ以外) 」へ進みます。
FMV-BIBLO LOOX Uシリーズ- Adobe Readerが収録されているディスクを準備する
「アプリケーションディスク」 - ポータブルCD/DVDドライブを接続する
続けて、「 インストール手順(FMV-BIBLO LOOX Uシリーズ) 」へ進みます。
インストール手順(FMV-BIBLO LOOX Uシリーズ以外)
次の手順で、Adobe Reader 9をインストールします。

お使いの機種によっては、表示される画面が異なります。
- パソコンに添付の「アプリケーションディスク&ユーティリティディスク」をセットします。

「自動再生」が表示された場合は、「×」ボタンをクリックして画面を閉じます。 - 「スタート」ボタン→「すべてのプログラム」→「FMかんたんインストール」→「FMかんたんインストール(DVD)」の順にクリックします。
- 「ユーザー アカウント制御」が表示されます。
「続行」ボタンをクリックします。
「ユーザー アカウント制御」が表示されないときは、タスクバーにある「FMかんたんインストール」をクリックします。
- FMかんたんインストールが起動します。
「インストールするソフトウェアを選んでください。」欄から、「Adobe Reader」をクリックします。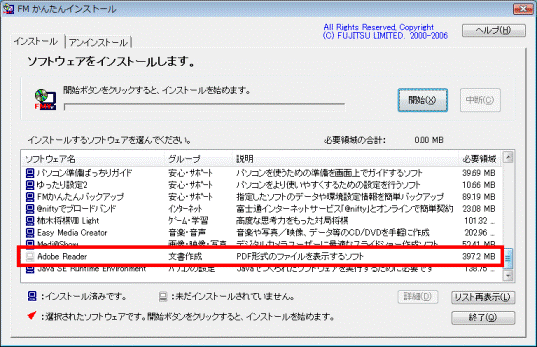
- 「Adobe Reader」の左側に赤い三角マークが付いたことを確認します。
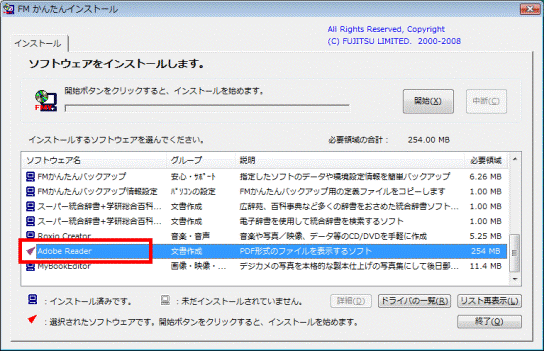
- 「開始」ボタンをクリックします。
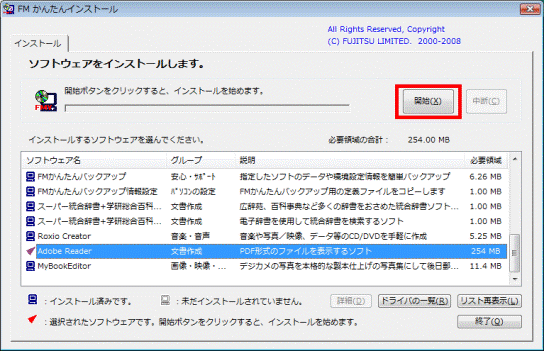
- 「インストールを開始します」と表示されます。
「OK」ボタンをクリックします。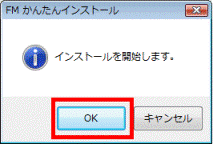
- 「手動でインストールします」と表示されます。
「OK」ボタンをクリックします。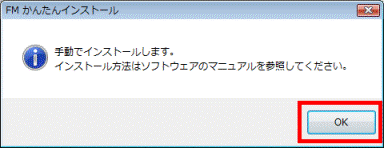
- インストールの準備ができるまで、しばらく待ちます。
- 「インストール先のフォルダ」と表示されます。
「次へ」ボタンをクリックします。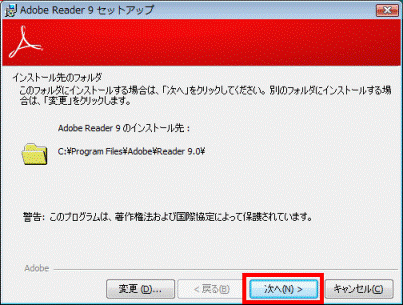
- 「プログラムをインストールする準備ができました」と表示されます。
「インストール」ボタンをクリックします。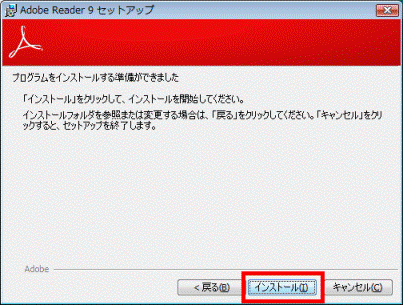
- インストールが始まります。
インストールが終了するまで、しばらく待ちます。 - 「セットアップ完了」と表示されます。
「完了」ボタンをクリックします。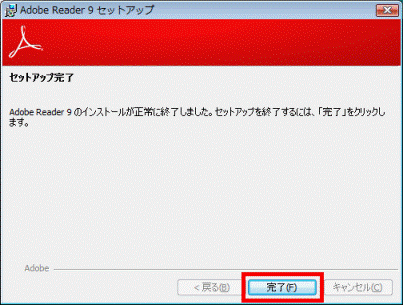
- セットしたディスクを取り出します。
インストール手順(FMV-BIBLO LOOX Uシリーズ)
次の手順で、Adobe Reader 9をインストールします。

お使いの機種によっては、表示される画面が異なります。
- パソコンに添付の「アプリケーションディスク」をセットします。

「Windowsが実行する動作を選んでください。」と表示された場合は、「キャンセル」ボタンをクリックします。 - 「スタート」ボタン→「マイコンピュータ」の順にクリックします。
- CD/DVDドライブのアイコンをクリックします。
- 青いパソコンに赤い「FMV」の文字と4色の盾が描かれた「EzInst」(または、「EzInst.exe」)アイコンをクリックします。
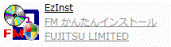
- FMかんたんインストールが起動します。
「インストールするソフトウェアを選んでください。」欄から、「Adobe Reader」をクリックします。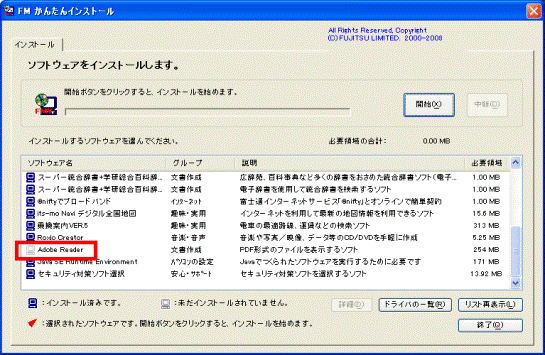
- 「Adobe Reader」の左側に赤い三角マークが付いたことを確認します。
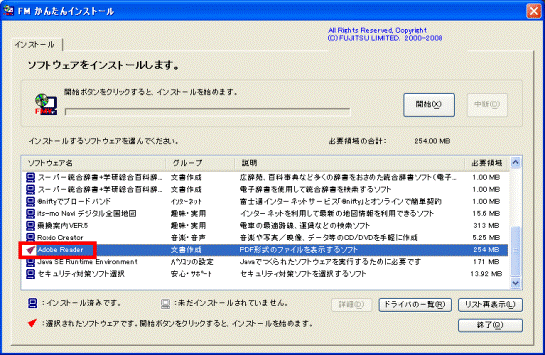
- 「開始」ボタンをクリックします。
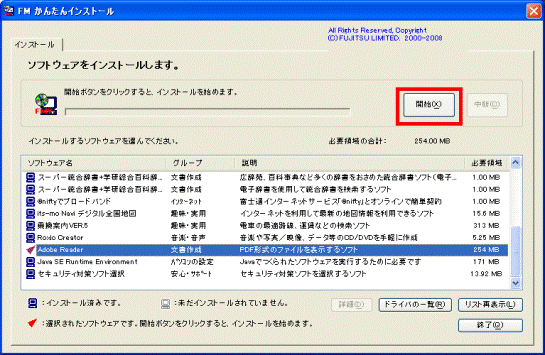
- 「インストールを開始します」と表示されます。
「OK」ボタンをクリックします。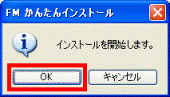
- 「手動でインストールします。」と表示されます。
「OK」ボタンをクリックします。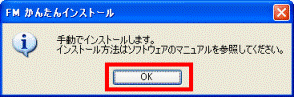
- 「インストール先のフォルダ」と表示されます。
「次へ」ボタンをクリックします。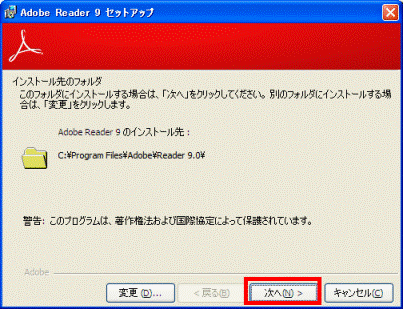
- 「プログラムをインストールする準備ができました」と表示されます。
「インストール」ボタンをクリックします。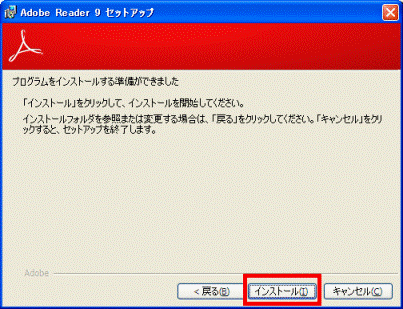
- インストールが始まります。
インストールが終了するまで、しばらく待ちます。 - 「セットアップ完了」と表示されます。
「完了」ボタンをクリックします。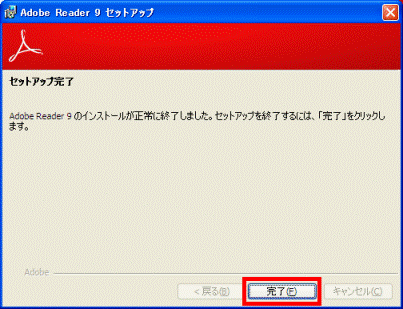
- セットしたディスクを取り出します。



