Q&Aナンバー【5609-8034】更新日:2013年8月16日
このページをブックマークする(ログイン中のみ利用可)
[Internet Explorer 10] バックアップした「お気に入り」を元に戻す方法を教えてください。
| 対象機種 | すべて |
|---|---|
| 対象OS |
|
 質問
質問
エクスポート機能を使ってバックアップした「お気に入り」を元に戻す方法を教えてください。
 回答
回答
Internet Explorer 10のエクスポート機能を使ってバックアップした「お気に入り」は、次の手順で元に戻します。
ここでは例として、「bookmark」と名前を付けて「ローカルディスク (D:)」にエクスポートした「お気に入り」をインポートします。

エクスポート機能を使って「お気に入り」をバックアップする方法については、次のQ&Aをご覧ください。
 [Internet Explorer 10] 「お気に入り」をバックアップする方法を教えてください。(新しいウィンドウで表示)
[Internet Explorer 10] 「お気に入り」をバックアップする方法を教えてください。(新しいウィンドウで表示)

お使いの環境によっては、表示される画面が異なります。
- タスクバーの「Internet Explorer」をクリックします。
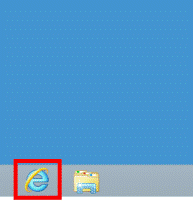

Windows 8でスタート画面が表示されている場合は、「デスクトップ」タイルをクリックしてから操作します。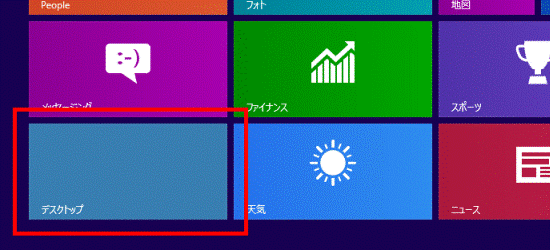
- 「お気に入り」(星のボタン)をクリックします。
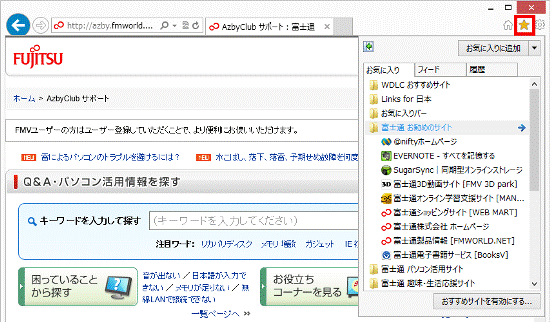
- 「お気に入りに追加」ボタンの右側にある「▼」ボタンをクリックし、表示されるメニューから「インポートとエクスポート」をクリックします。
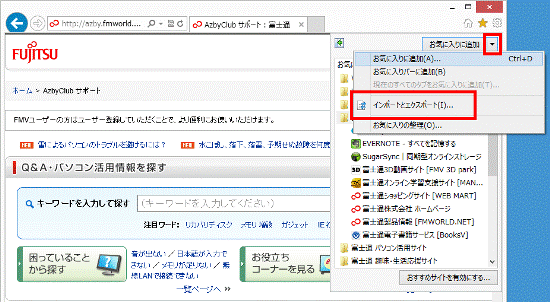
- 「どのようにして、ブラウザー設定をインポート、またはエクスポートしますか?」と表示されます。
「ファイルからインポートする」をクリックします。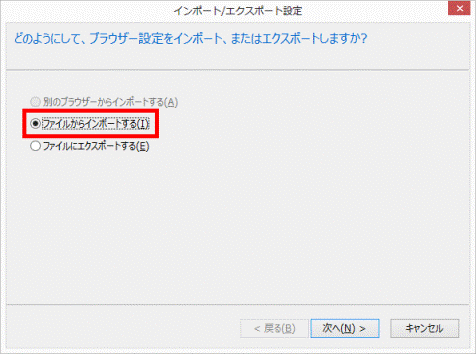
- 「次へ」ボタンをクリックします。
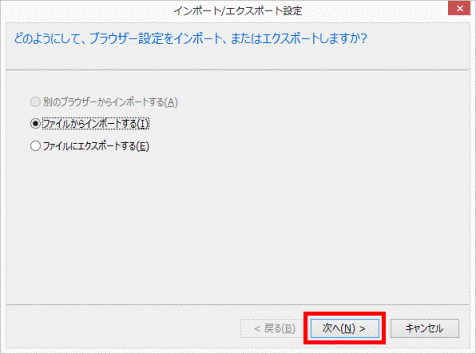
- 「何をインポートしますか?」と表示されます。
「お気に入り」をクリックし、チェックを付けます。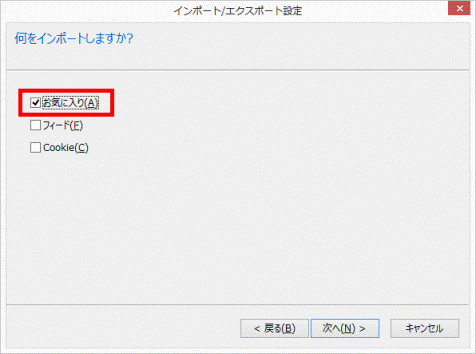
- 「次へ」ボタンをクリックします。
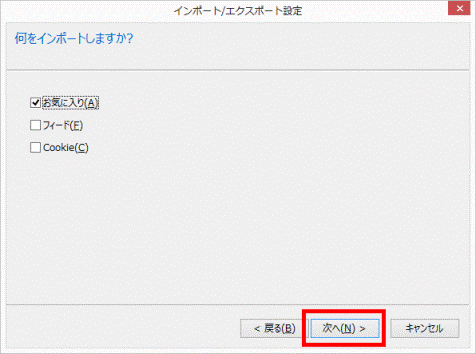
- 「どこからお気に入りをインポートしますか?」と表示されます。
「参照」ボタンをクリックします。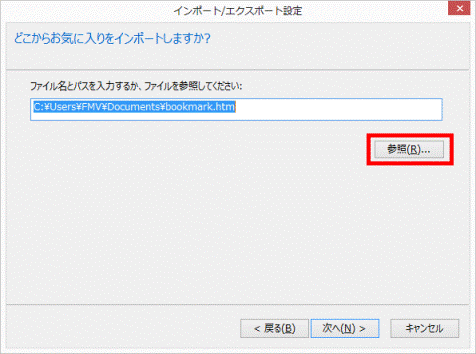
- 「ブックマーク ファイルの選択」が表示されます。
「コンピューター」をクリックします。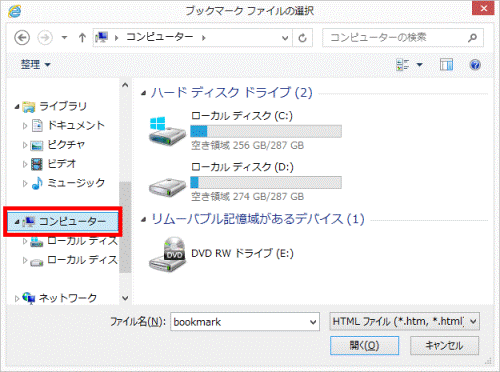

「コンピューター」が表示されていないときは、「フォルダーの参照」をクリックします。 - バックアップした「お気に入り」が保存されている場所をクリックします。
ここでは、「ローカルディスク (D:)」をダブルクリックします。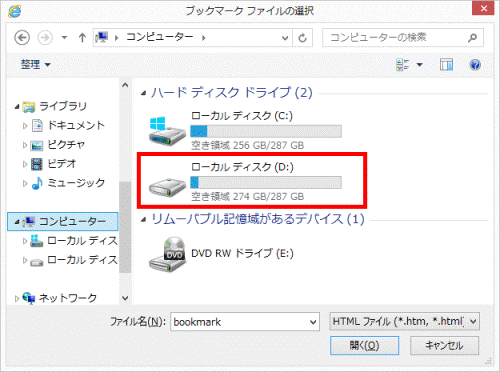

2012年夏モデル以前をお使いの場合は、ダブルクリックではなく、クリックで操作します。
以降の手順も同様に操作してください。 - バックアップした「お気に入り」をクリックします。
ここでは「bookmark」をダブルクリックします。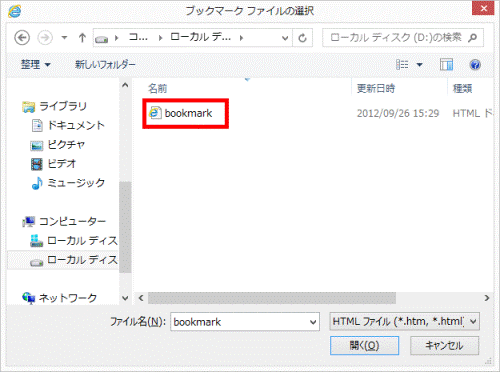
- 「どこからお気に入りをインポートしますか?」に戻ります。
「次へ」ボタンをクリックします。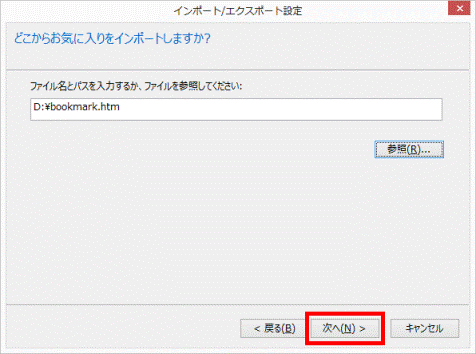
- 「インポート先のお気に入りフォルダーを選択」と表示されます。
「お気に入り」をクリックします。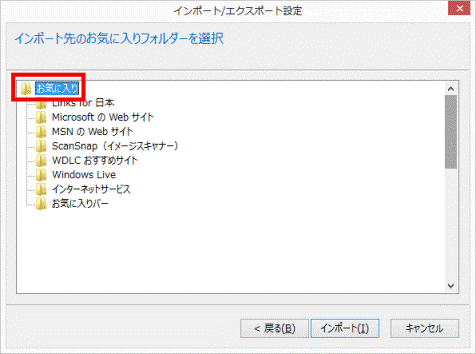
- 「インポート」ボタンをクリックします。
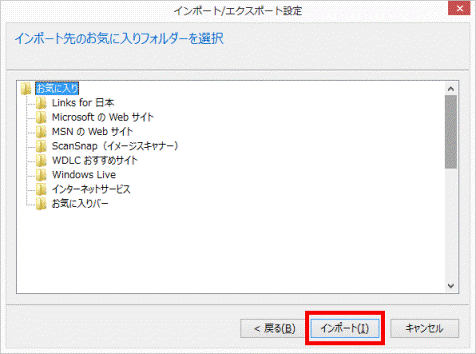
- 「これらの設定を正しくインポートしました」と表示されます。
「完了」ボタンをクリックします。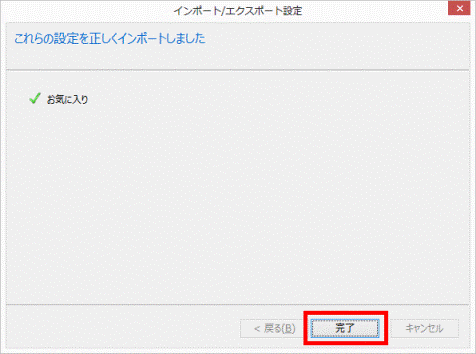
- 「×」ボタンをクリックし、Internet Explorer を終了します。



