Q&Aナンバー【5705-7702】更新日:2014年10月9日
このページをブックマークする(ログイン中のみ利用可)
[筆まめ Ver.13〜Ver.19] 再インストールする方法を教えてください。
| 対象機種 | 2009年冬モデルFMV-DESKPOWER CE/E37N、他・・・ |
|---|---|
| 対象OS |
|
 質問
質問
 回答
回答
筆まめの再インストール(アンインストール / インストール)方法は、次のとおりです。
お使いのバージョンに応じた項目を確認してください。

お使いのパソコンの正式な名称(品名/型名)と、発表時期(○○年×モデル)の確認方法については、次のQ&Aをご覧ください。 パソコンの正式な名称(品名/型名)と、発表時期(○○年×モデル)の確認方法を教えてください。
パソコンの正式な名称(品名/型名)と、発表時期(○○年×モデル)の確認方法を教えてください。
筆まめ Ver.19 (2009年冬モデル)
筆まめの再インストールには、パソコンに添付されている「トラブル解決ナビ&ソフトウェアディスク1」を使用します。
あらかじめディスクを準備してから操作を行ってください。
次の項目を順番に確認してください。
アンインストール手順
次の手順で、筆まめをアンインストールします。

- 「スタート」ボタン→「コントロールパネル」の順にクリックします。
- 「コントロールパネル」が表示されます。
「プログラムのアンインストール」をクリックします。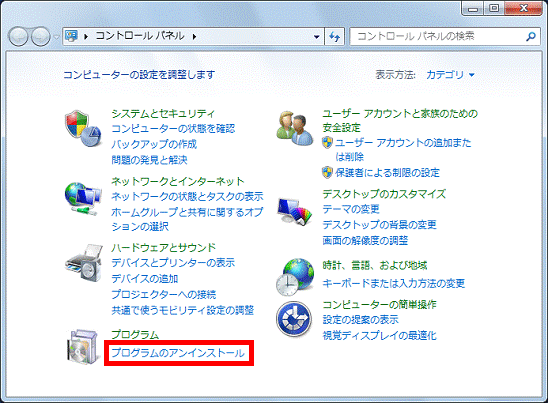

「プログラムのアンインストール」が表示されていないときは、「プログラムと機能」をクリックします。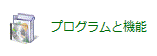
- 「プログラムのアンインストールまたは変更」と表示されます。
表示されている一覧から、「筆まめ Ver.19 ベーシック」をクリックします。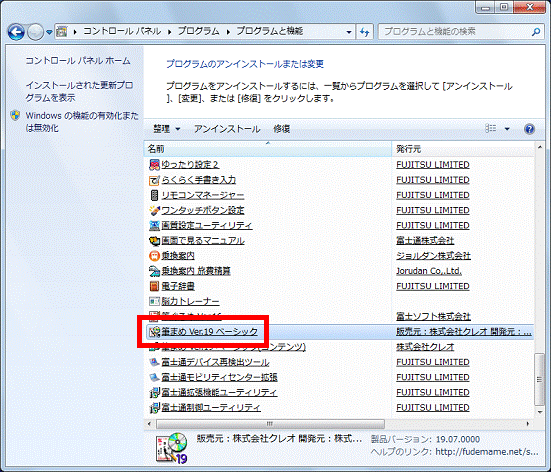

一覧に「筆まめ Ver.19ベーシック」と「筆まめ Ver.19ベーシック(コンテンツ)」がなく、アンインストールする必要がなかった場合は、「インストール手順」へ進みます。 - 「筆まめ Ver.19 ベーシック をアンインストールしますか?」と表示されます。
「はい」ボタンをクリックします。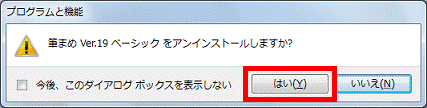
- 「ユーザーアカウント制御」が表示されます。
「はい」ボタンをクリックします。 - 筆まめのアンインストールが始まります。
完了するまでしばらく待ちます。 - アンインストールが完了すると、「プログラムのアンインストールまたは変更」に戻ります。
「筆まめ Ver.19 ベーシック(コンテンツ)」をクリックします。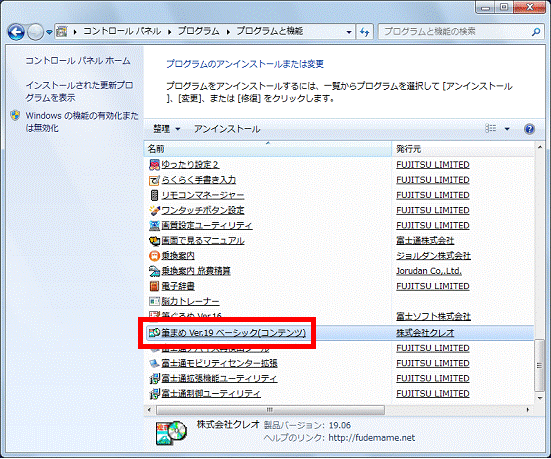
- 「筆まめ Ver.19 ベーシック(コンテンツ)をアンインストールしますか?」と表示されます。
「はい」ボタンをクリックします。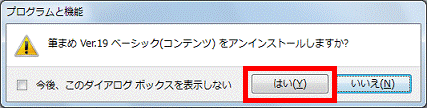
- 「ユーザーアカウント制御」が表示されます。
「はい」ボタンをクリックします。 - 筆まめ(コンテンツ)のアンインストールが始まります。
完了するまでしばらく待ちます。 - アンインストールが完了すると、「プログラムのアンインストールまたは変更」に戻ります。
「×」ボタンをクリックします。 - 「スタート」ボタン→「
 」ボタン→「再起動」の順にクリックします。
」ボタン→「再起動」の順にクリックします。
パソコンが再起動します。
インストール手順
次の手順で、筆まめをインストールします。

- 「トラブル解決ナビ&ソフトウェアディスク1」をセットします。

「自動再生」が表示されたら、「×」ボタンをクリックします。 - 「スタート」ボタン→「すべてのプログラム」→「ソフトウェアディスク検索」→「ソフトウェアディスク検索(DVD)」の順にクリックします。
- 「ユーザー アカウント制御」が表示されます。
「はい」ボタンをクリックします。 - 「DVDに保存されているソフトウェア一覧を表示します。」と表示されます。
「OK」ボタンをクリックします。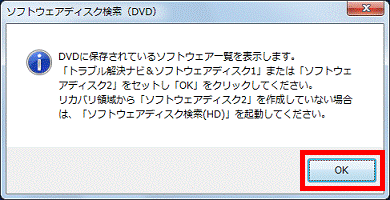
- ソフトウェアディスク検索が起動します。
「ソフトウェア」の一覧の中から「筆まめベーシック」をクリックします。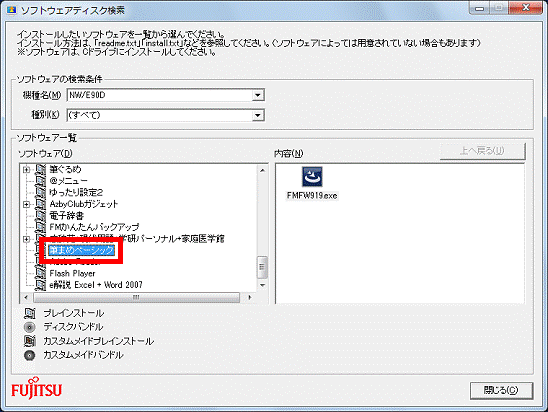
- 「内容」の一覧の中から「FMFW919.exe」をダブルクリックします。
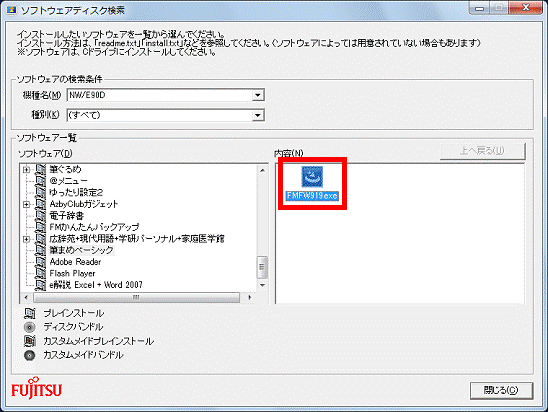
- 「筆まめ Ver.19ベーシック(コンテンツ)用のInstallShield ウィザードへようこそ」と表示されます。
「次へ」ボタンをクリックします。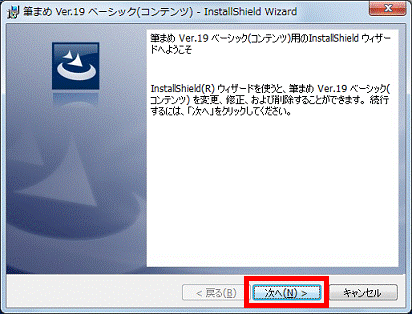
- 「次の使用許諾契約書を注意深くお読みください。」と表示されます。
内容をよく確認し、同意するときは「使用許諾契約の条項に同意します」をクリックします。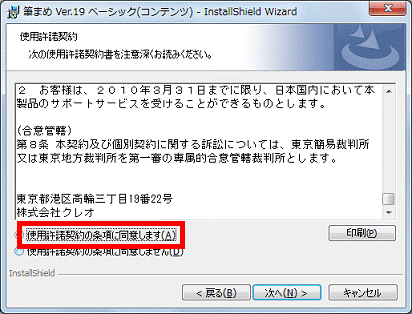
- 「次へ」ボタンをクリックします。
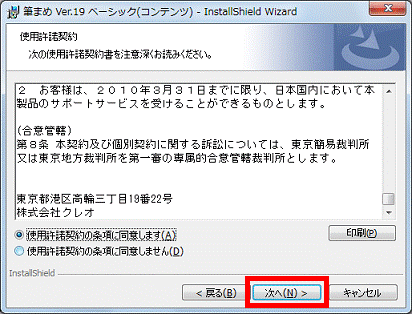
- 「ユーザー情報」が表示されます。
「次へ」ボタンをクリックします。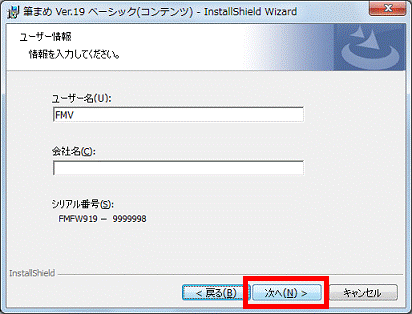
- 「インストール先のフォルダ」が表示されます。
「次へ」ボタンをクリックします。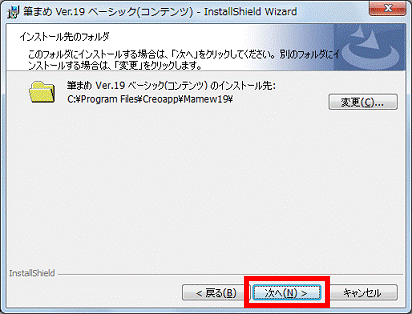
- 「ウィザードは、インストールを開始する準備ができました。」と表示されます。
「インストール」ボタンをクリックします。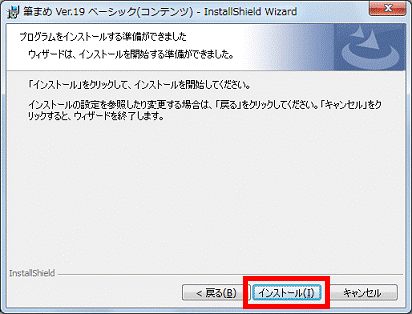
- 筆まめのインストールが始まります。
完了するまでしばらく待ちます。 - 「InstallShield ウィザードを完了しました」と表示されます。
「完了」ボタンをクリックします。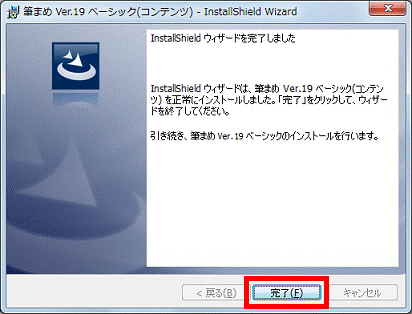

引き続き、筆まめ Ver.19ベーシックのインストールを行います。 - 「ユーザー情報の入力」が表示されます。
「インストール」ボタンをクリックします。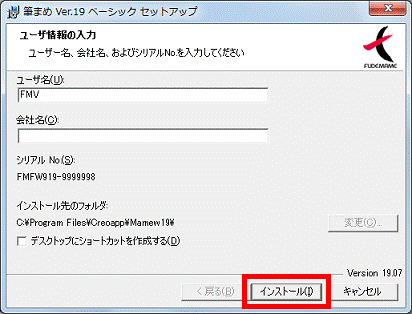
- 「筆まめ Ver.19ベーシックをインストールしています」と表示されます。
インストールが完了するまでしばらく待ちます。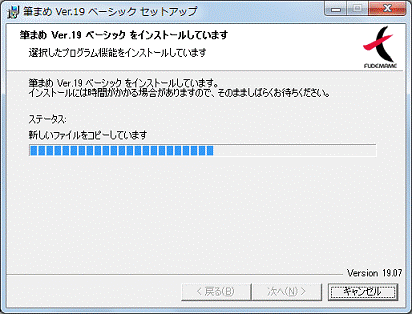
- 「セットアップを完了しました」と表示されます。
「完了」ボタンをクリックします。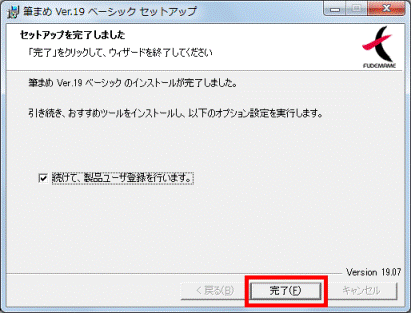
- Internet Explorerが起動し、製品ユーザー登録のご案内ページが表示されます。
「×」ボタンをクリックし、Internet Explorerを終了します。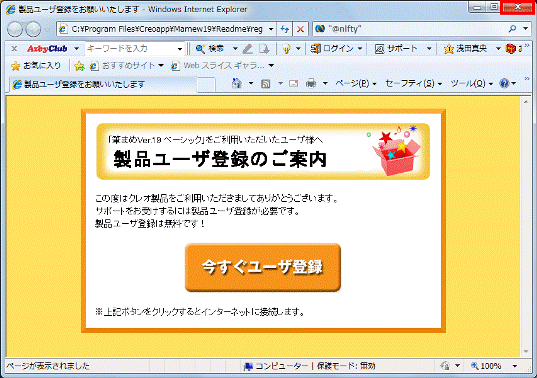
- ソフトウェアディスク検索に戻ります。
「閉じる」ボタンをクリックします。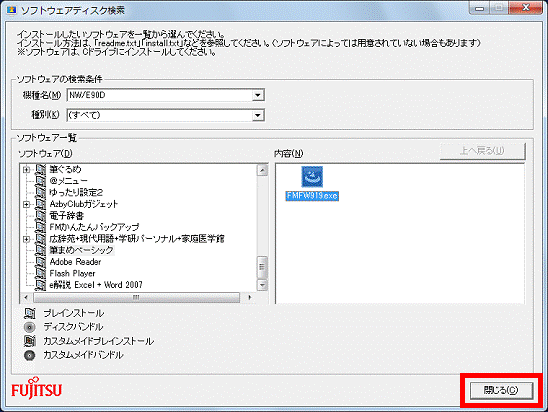
- セットしたディスクを取り出します。
筆まめ Ver.19 (2009年夏モデル)
筆まめの再インストール手順は、次のとおりです。
次の項目を順番に確認してください。
アンインストール手順
次の手順で、筆まめをアンインストールします。

- 「スタート」ボタン→「コントロールパネル」の順にクリックします。
- 「コントロールパネル」が表示されます。
「プログラムのアンインストール」をクリックします。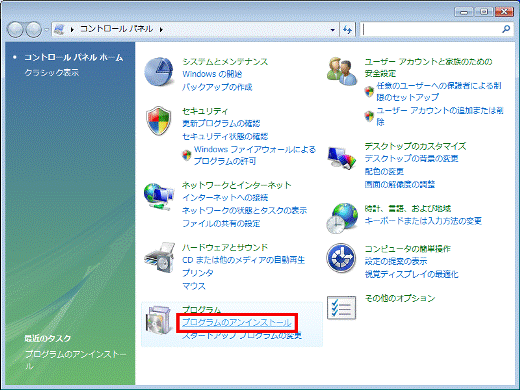

「プログラムのアンインストール」が表示されていないときは、「プログラムと機能」をクリックします。
- 「プログラムのアンインストールまたは変更」と表示されます。
表示されている一覧から、「筆まめ Ver.19 ベーシック」をクリックします。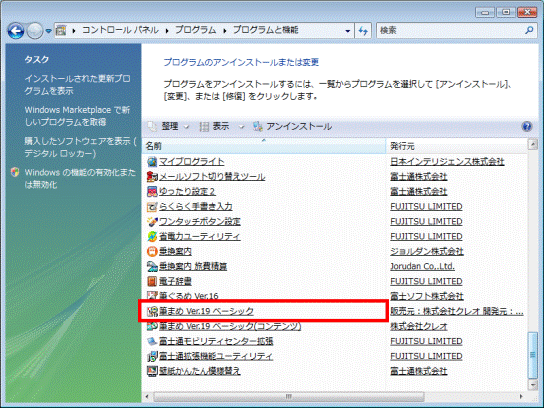

一覧に「筆まめ Ver.19ベーシック」と「筆まめ Ver.19ベーシック(コンテンツ)」がなく、アンインストールする必要がなかった場合は、「インストール手順」へ進みます。 - 「筆まめ Ver.19 ベーシック をアンインストールしますか?」と表示されます。
「はい」ボタンをクリックします。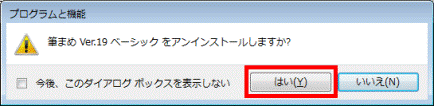
- 「ユーザーアカウント制御」が表示されます。
「許可」をクリックします。 - 筆まめのアンインストールが始まります。
完了するまでしばらく待ちます。 - アンインストールが完了すると、「プログラムのアンインストールまたは変更」に戻ります。
「筆まめ Ver.19 ベーシック(コンテンツ)」をクリックします。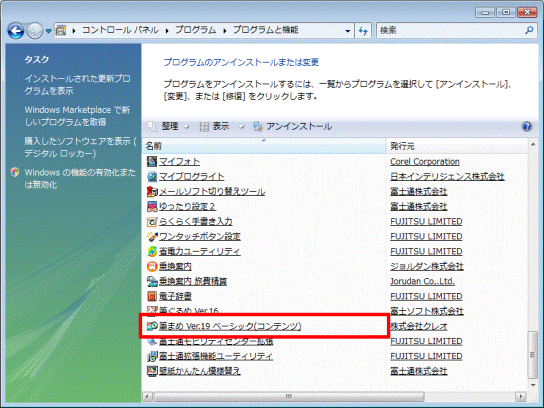
- 「筆まめ Ver.19 ベーシック(コンテンツ)をアンインストールしますか?」と表示されます。
「はい」ボタンをクリックします。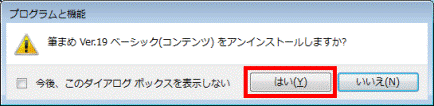
- 「ユーザーアカウント制御」が表示されます。
「許可」をクリックします。 - 筆まめ(コンテンツ)のアンインストールが始まります。
完了するまでしばらく待ちます。 - アンインストールが完了すると、「プログラムのアンインストールまたは変更」に戻ります。
「×」ボタンをクリックします。 - 「スタート」ボタン→「
 」ボタン→「再起動」の順にクリックします。
」ボタン→「再起動」の順にクリックします。
パソコンが再起動します。
インストール手順
次の手順で、筆まめをインストールします。

- 「スタート」ボタン→「すべてのプログラム」→「FM かんたんインストール」→「FM かんたんインストール(ハードディスク)」の順にクリックします。
- 「ユーザー アカウント制御」が表示されます。
「続行」ボタンをクリックします。 - 「ハードディスクのソフトウェアをインストールできます。」と表示されます。
「OK」ボタンをクリックします。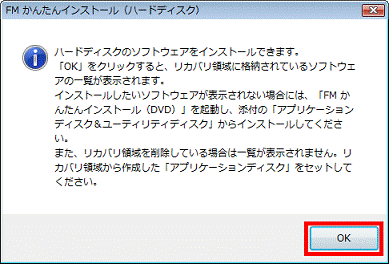
- FM かんたんインストールが起動します。
一覧の中から「筆まめベーシック」をクリックし、赤いチェックを付けます。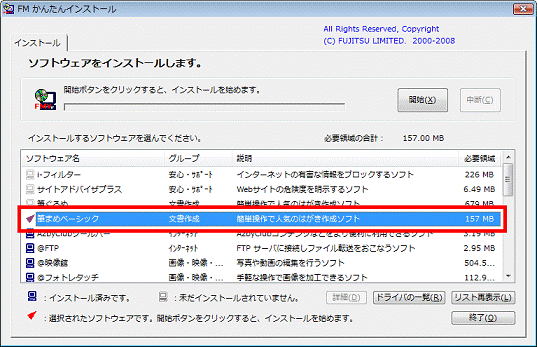
- 「開始」ボタンをクリックします。
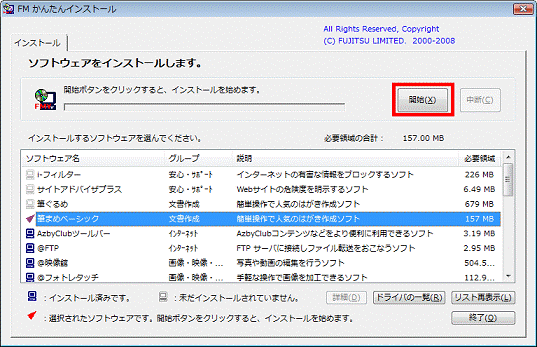
- 「インストールを開始します。」と表示されます。
「OK」ボタンをクリックします。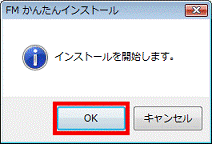
- 筆まめのインストールが始まります。
完了するまでしばらく待ちます。 - 「インストールを終了しました。」と表示されます。
「閉じる」ボタンをクリックします。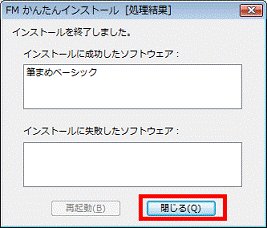
- 「FM かんたんインストール」に戻ります。
「終了」ボタンをクリックします。
筆まめ Ver.18 (2009年春モデル)
筆まめの再インストール手順は、次のとおりです。
次の項目を順番に確認してください。
アンインストール手順
次の手順で、筆まめをアンインストールします。

- 「スタート」ボタン→「コントロールパネル」の順にクリックします。
- 「コントロールパネル」が表示されます。
「プログラムのアンインストール」をクリックします。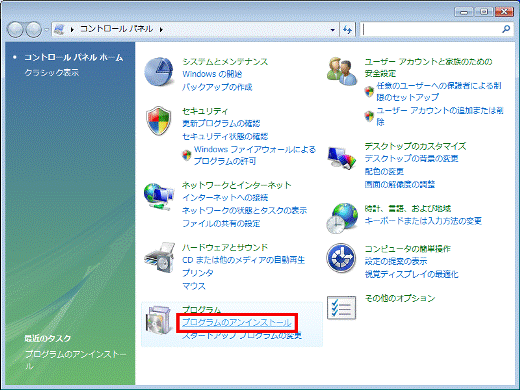

「プログラムのアンインストール」が表示されていないときは、「プログラムと機能」をクリックします。
- パソコンにインストールされているプログラムの一覧が表示されます。
一覧の中から「筆まめ Ver.18 ベーシック」をクリックします。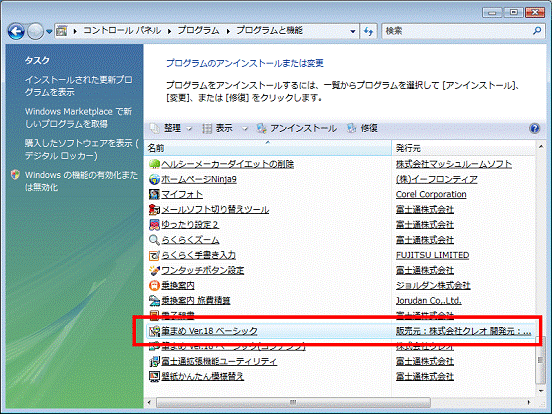
- 「筆まめ Ver.18 ベーシック をアンインストールしますか?」と表示されます。
「はい」ボタンをクリックします。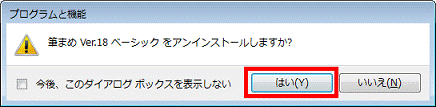
- 「ユーザー アカウント制御」が表示されます。
「許可」をクリックします。 - 筆まめのアンインストールが始まります。
完了するまでしばらく待ちます。 - プログラムの一覧に戻ります。
一覧の中から「筆まめ Ver.18 ベーシック(コンテンツ)」をクリックします。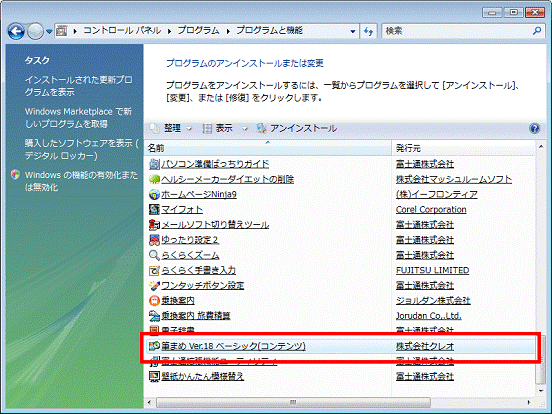
- 「筆まめ Ver.18 ベーシック(コンテンツ) をアンインストールしますか?」と表示されます。
「はい」ボタンをクリックします。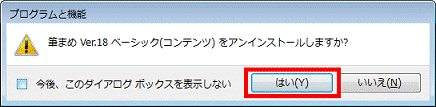
- 「ユーザー アカウント制御」が表示されます。
「許可」をクリックします。 - 筆まめ(コンテンツ)のアンインストールが始まります。
完了するまでしばらく待ちます。 - プログラムの一覧に戻ります。
「×」ボタンをクリックし、「プログラムの一覧」を閉じます。 - 「スタート」ボタン→「
 」ボタン→「再起動」の順にクリックします。
」ボタン→「再起動」の順にクリックします。
パソコンが再起動します。
インストール手順
次の手順で、筆まめをインストールします。

- 「スタート」ボタン→「すべてのプログラム」→「FM かんたんインストール」→「FM かんたんインストール(ハードディスク)」の順にクリックします。
- 「ユーザー アカウント制御」が表示されます。
「続行」ボタンをクリックします。 - 「ハードディスクのソフトウェアをインストールできます。」と表示されます。
「OK」ボタンをクリックします。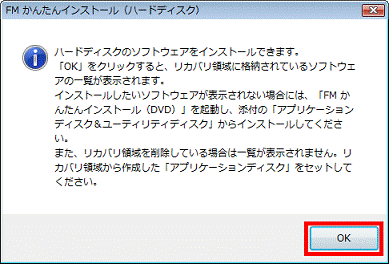
- FM かんたんインストールが起動します。
一覧の中から「筆まめベーシック」をクリックし、赤いチェックを付けます。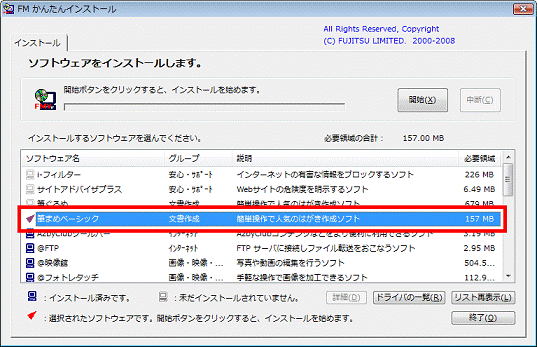
- 「開始」ボタンをクリックします。
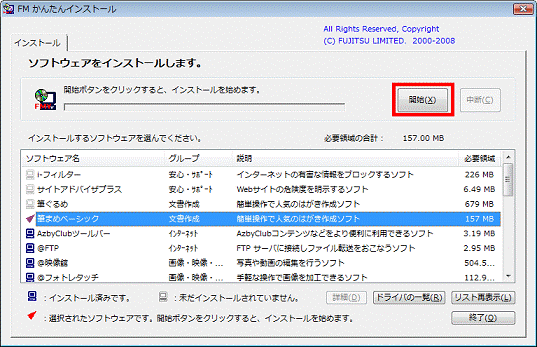
- 「インストールを開始します。」と表示されます。
「OK」ボタンをクリックします。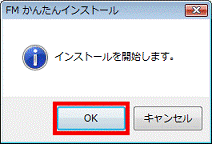
- 筆まめのインストールが始まります。
完了するまでしばらく待ちます。 - 「インストールを終了しました。」と表示されます。
「閉じる」ボタンをクリックします。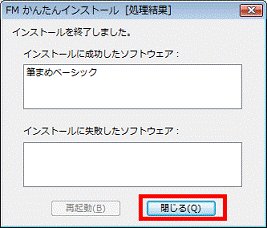
- 「FM かんたんインストール」に戻ります。
「終了」ボタンをクリックします。
筆まめ Ver.18 (2008年夏モデル〜2008年秋冬モデル)
筆まめの再インストールには、パソコンに添付されている「アプリケーションディスク1」を使用します。
あらかじめディスクを準備してから操作を行ってください。
次の項目を順番に確認してください。
アンインストール手順
次の手順で、筆まめをアンインストールします。

- 「スタート」ボタン→「コントロールパネル」の順にクリックします。
- 「コントロールパネル」が表示されます。
「プログラムのアンインストール」をクリックします。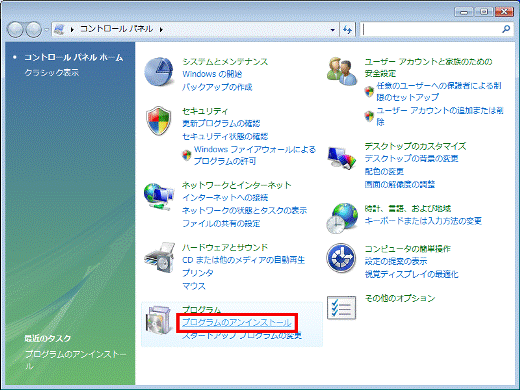

「プログラムのアンインストール」が表示されていないときは、「プログラムと機能」をクリックします。
- 「プログラムのアンインストールまたは変更」と表示されます。
右下の「▼」ボタンをクリックし、「筆まめ Ver.18ベーシック」と「筆まめ Ver.18ベーシック(コンテンツ)」を確認します。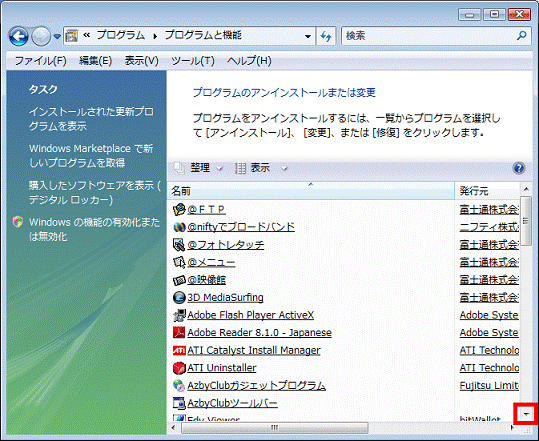

一覧に「筆まめ Ver.18ベーシック」と「筆まめ Ver.18ベーシック(コンテンツ)」がなく、アンインストールする必要がなかった場合は、「インストール手順」へ進みます。 - 確認した「筆まめ Ver.18 ベーシック」をクリックします。
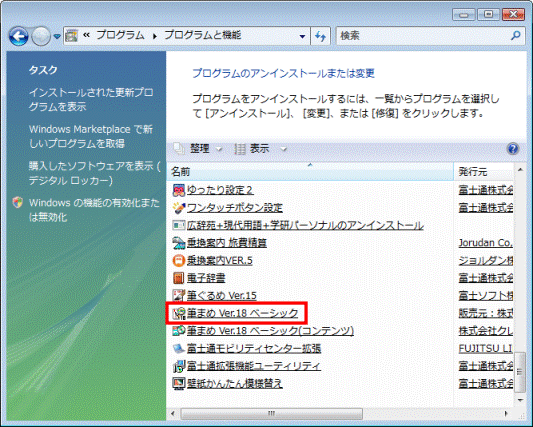
- 「筆まめ Ver.18 ベーシックをアンインストールしますか?」と表示されます。
「はい」ボタンをクリックします。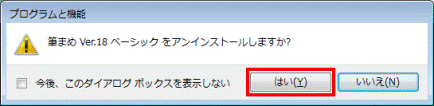
- 「ユーザーアカウント制御」が表示されます。
「許可」ボタンをクリックします。 - 「必要な情報を集めています」と表示されます。
そのまま待ちます。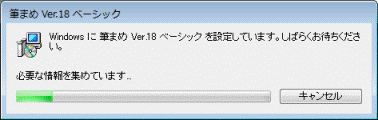
- アンインストールが完了すると、「必要な情報を集めています」が消えます。
「筆まめ Ver.18 ベーシック(コンテンツ)」をクリックします。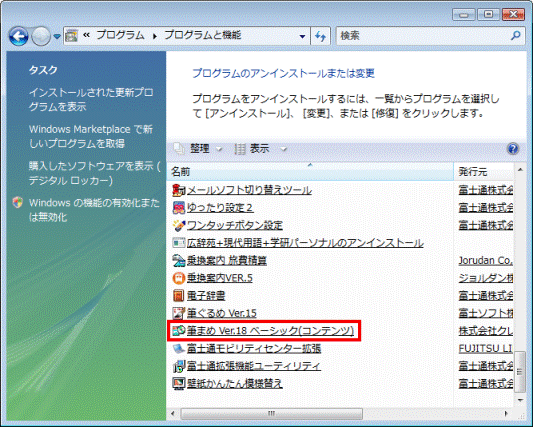
- 「筆まめ Ver.18 ベーシック(コンテンツ)をアンインストールしますか?」と表示されます。
「はい」ボタンをクリックします。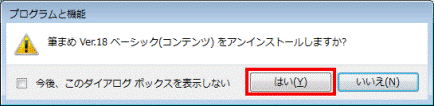
- 「ユーザーアカウント制御」が表示されます。
「許可」ボタンをクリックします。 - 「必要な情報を集めています」と表示されます。
そのまま待ちます。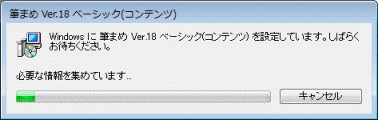
- アンインストールが完了すると、「必要な情報を集めています」が消えます。
「×」ボタンをクリックし、「プログラムのアンインストールまたは変更」を閉じます。
インストール手順
次の手順で、筆まめをインストールします。

お使いの環境によっては、表示される画面が異なります。
- 「アプリケーションディスク1」をセットします。

「自動再生」が表示されたときは、「×」ボタンをクリックします。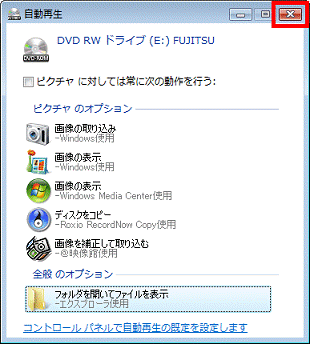
- 「スタート」ボタン→「コンピュータ」の順にクリックします。
- 「コンピュータ」が表示されます。
「FUJITSU」と書かれたCD / DVDドライブをクリックします。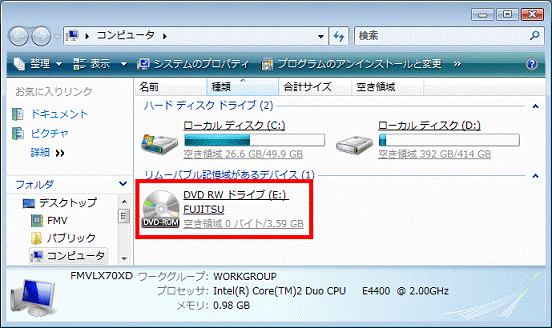
- 「FUJITSU」が表示されます。
右下の「▼」ボタンをクリックし、青いパソコンに赤い文字でFMVと描かれた「EzInst」(または「EzInst.exe」)アイコンを確認します。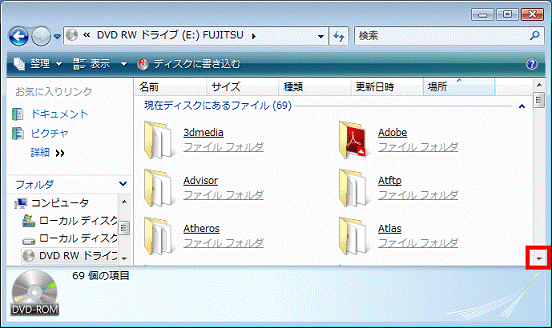
- 確認した「EzInst」(または「EzInst.exe」)アイコンをクリックします。
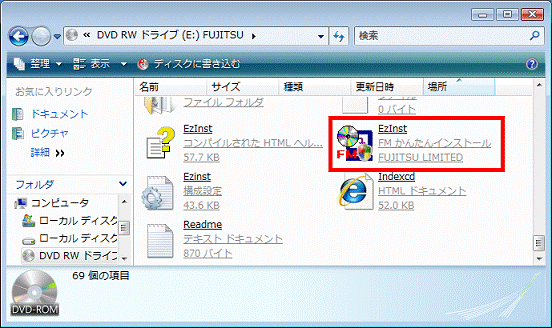
- 「ユーザーアカウント制御」が表示されます。
「続行」ボタンをクリックします。 - FMかんたんインストールが起動します。
右下の「▼」ボタンをクリックし、「筆まめベーシック」を確認します。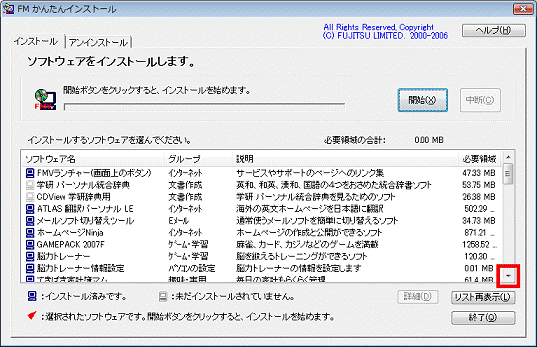
- 「筆まめベーシック」をクリックし、赤いチェックを付けます。
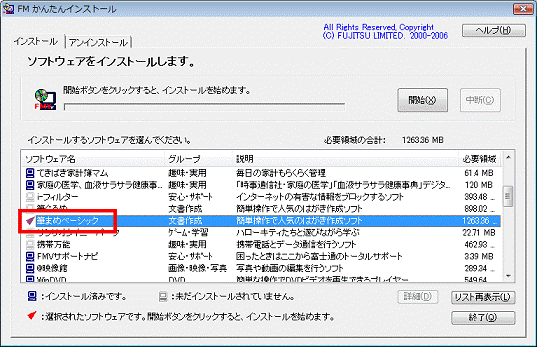
- 「開始」ボタンをクリックします。
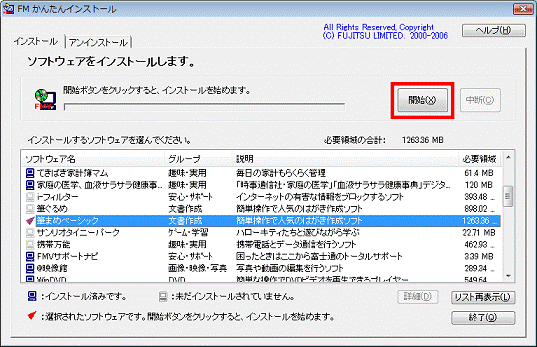
- 「インストールを開始します。」と表示されます。
「OK」ボタンをクリックします。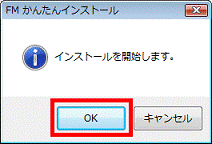
- 「ソフトウェアのインストール方法を選んでください。」と表示されます。
「自動」ボタンをクリックします。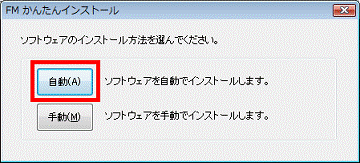
- インストールが開始されます。
完了するまで待ちます。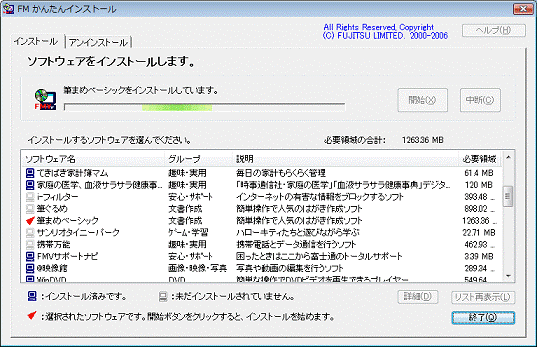
- 「インストールを終了しました。」と表示されます。
「閉じる」ボタンをクリックします。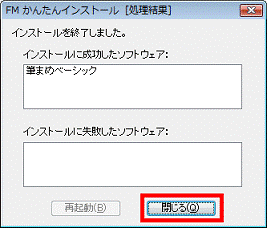
- 「終了」ボタンをクリックします。
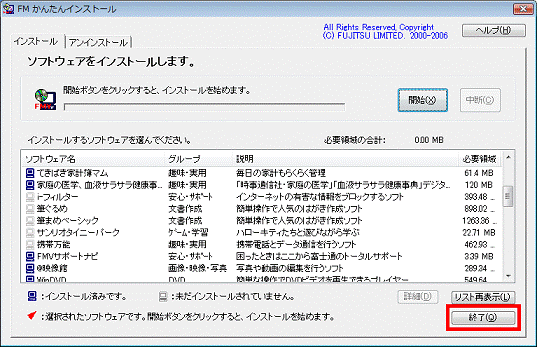
- セットしたディスクを取り出します。
筆まめ Ver.17 (2007年秋冬モデル〜2008年春モデル)
筆まめの再インストールには、パソコンに添付されている「アプリケーションディスク1」を使用します。
あらかじめディスクを準備してから操作を行ってください。
次の項目を順番に確認してください。
アンインストール手順
次の手順で、筆まめをアンインストールします。

- 「スタート」ボタン→「コントロールパネル」の順にクリックします。
- 「コントロールパネル」が表示されます。
「プログラムのアンインストール」をクリックします。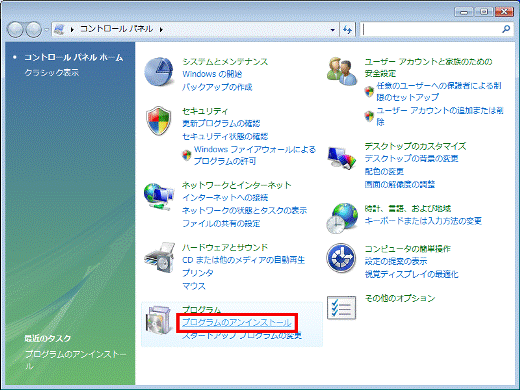

「プログラムのアンインストール」が表示されていないときは、「プログラムと機能」をクリックします。
- 「プログラムのアンインストールまたは変更」と表示されます。
右下の「▼」ボタンをクリックし、「筆まめ Ver.17ベーシック」と「筆まめ Ver.17ベーシック(コンテンツ)」を確認します。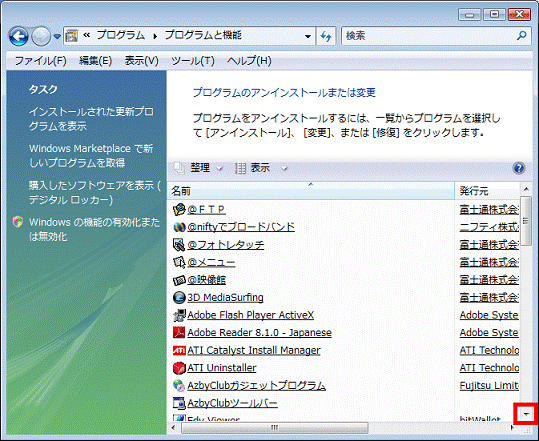

一覧に「筆まめ Ver.17ベーシック」と「筆まめ Ver.17ベーシック(コンテンツ)」がなく、アンインストールする必要がなかった場合は、「インストール手順」へ進みます。 - 確認した「筆まめ Ver.17 ベーシック」をクリックします。
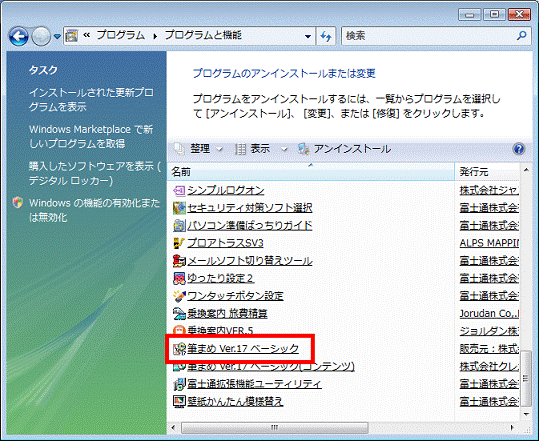
- 「筆まめ Ver.17 ベーシックをアンインストールしますか?」と表示されます。
「はい」ボタンをクリックします。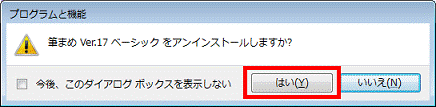
- 「ユーザーアカウント制御」が表示されます。
「許可」ボタンをクリックします。 - 「必要な情報を集めています」と表示されます。
そのまま待ちます。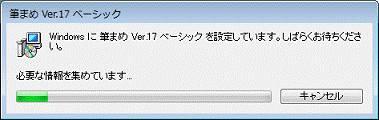
- アンインストールが完了すると、「必要な情報を集めています」が消えます。
「筆まめ Ver.17 ベーシック(コンテンツ)」をクリックします。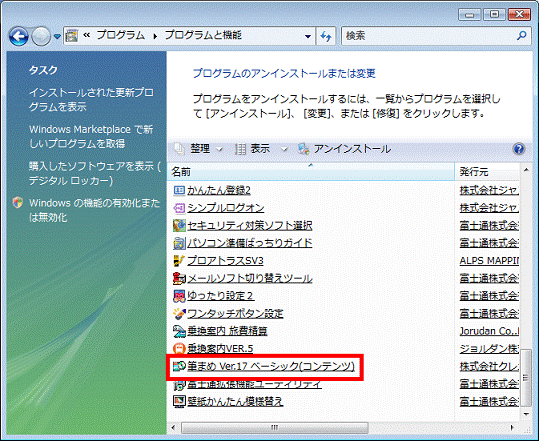
- 「筆まめ Ver.17 ベーシック(コンテンツ)をアンインストールしますか?」と表示されます。
「はい」ボタンをクリックします。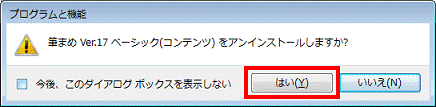
- 「必要な情報を集めています」と表示されます。
そのまま待ちます。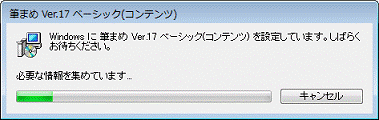
- アンインストールが完了すると、「必要な情報を集めています」が消えます。
「×」ボタンをクリックし、「プログラムのアンインストールまたは変更」を閉じます。
インストール手順
次の手順で、筆まめをインストールします。

お使いの環境によっては、表示される画面が異なります。
- 「アプリケーションディスク1」をセットします。

「自動再生」が表示されたときは、「×」ボタンをクリックします。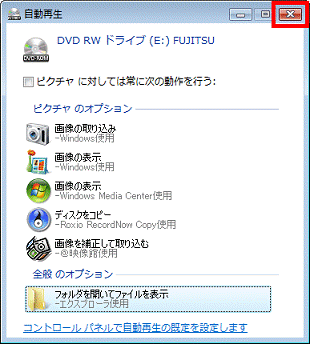
- 「スタート」ボタン→「コンピュータ」の順にクリックします。
- 「コンピュータ」が表示されます。
「FUJITSU」と書かれたCD / DVDドライブをクリックします。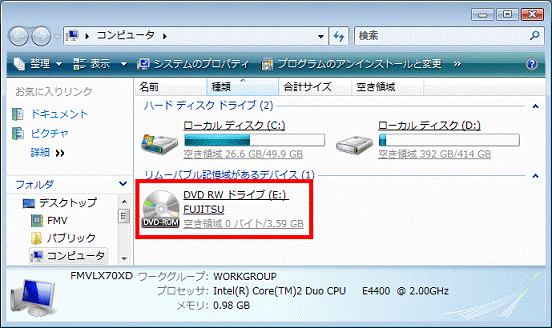
- 「FUJITSU」が表示されます。
右下の「▼」ボタンをクリックし、青いパソコンに赤い文字でFMVと描かれた「EzInst」(または「EzInst.exe」)アイコンを確認します。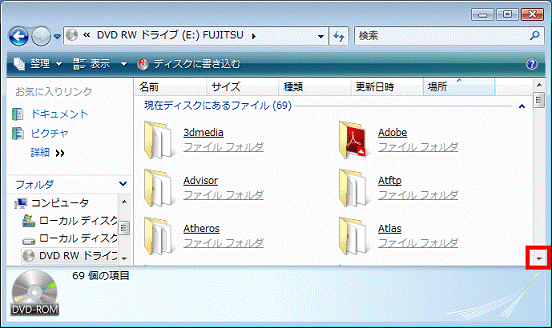
- 確認した「EzInst」(または「EzInst.exe」)アイコンをクリックします。
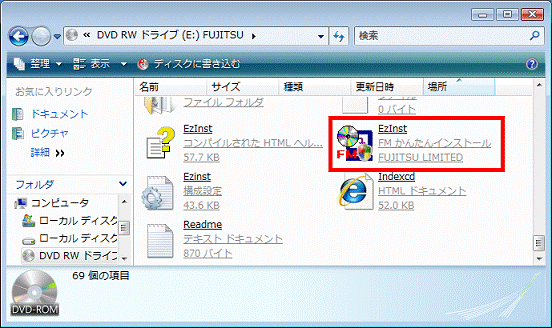
- FMかんたんインストールが起動します。
右下の「▼」ボタンをクリックし、「筆まめベーシック」を確認します。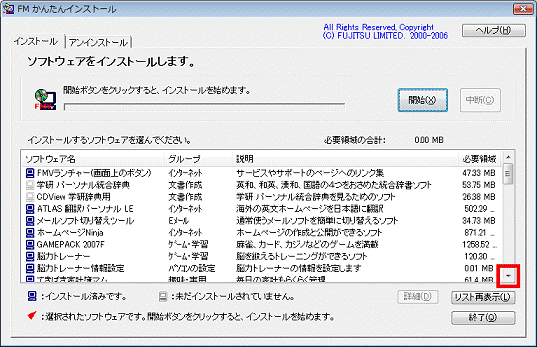
- 「筆まめベーシック」をクリックし、赤いチェックを付けます。
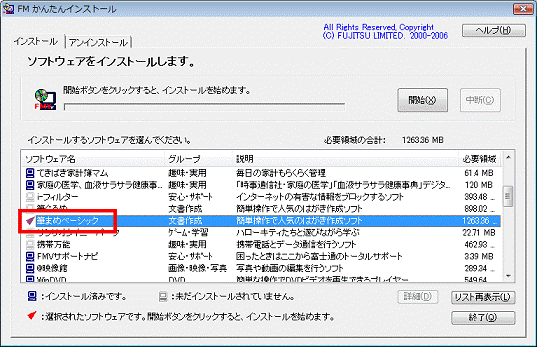
- 「開始」ボタンをクリックします。
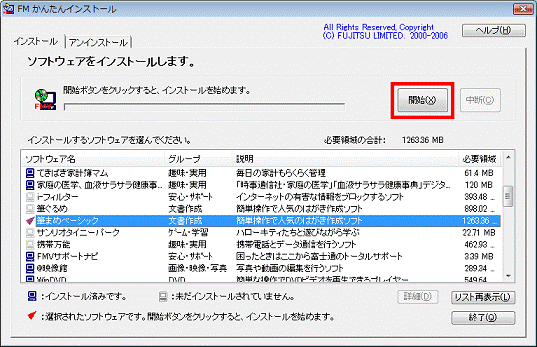
- 「インストールを開始します。」と表示されます。
「OK」ボタンをクリックします。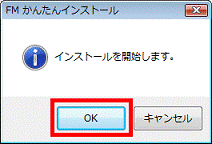
- 「ソフトウェアのインストール方法を選んでください。」と表示されます。
「自動」ボタンをクリックします。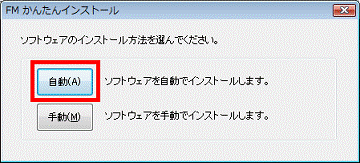
- インストールが開始されます。
完了するまで待ちます。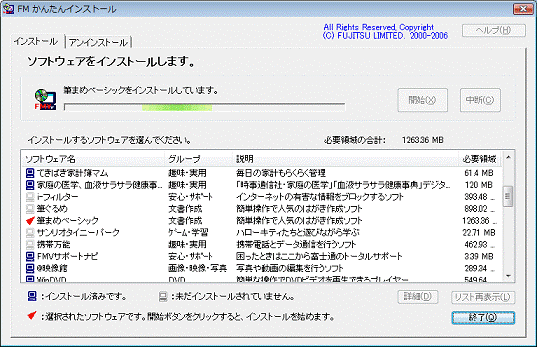
- 「インストールを終了しました。」と表示されます。
「閉じる」ボタンをクリックします。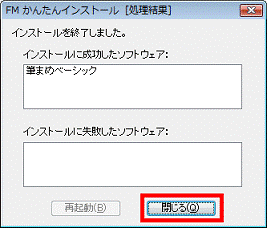
- 「終了」ボタンをクリックします。
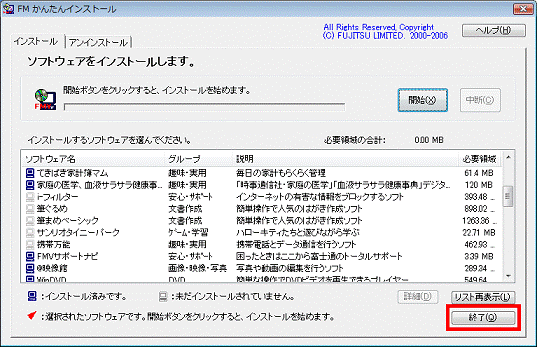
- セットしたディスクを取り出します。

筆まめを再インストールすると、筆まめのショートカットアイコンと「筆まめ Ver.17」のフォルダが作成されます。
ご不要な場合は削除してもかまいません。
筆まめ Ver.16 (2007年春モデル〜2007年夏モデル)
筆まめの再インストールには、パソコンに添付されている「アプリケーションディスク1」を使用します。
あらかじめディスクを準備してから操作を行ってください。
次の項目を順番に確認してください。
アンインストール手順
次の手順で、筆まめをアンインストールします。

- 「スタート」ボタン→「コントロールパネル」の順にクリックします。
- 「コントロールパネル」が表示されます。
「プログラムのアンインストール」をクリックします。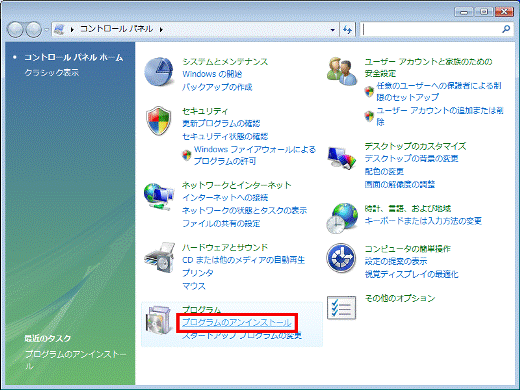

「プログラムのアンインストール」が表示されていないときは、「プログラムと機能」をクリックします。
- 「プログラムのアンインストールまたは変更」と表示されます。
右下の「▼」ボタンをクリックし、「筆まめ Ver.16ベーシック」を確認します。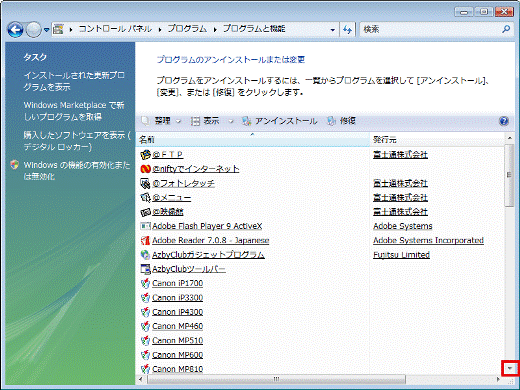

一覧に「筆まめ Ver.16ベーシック」がなく、アンインストールする必要がなかった場合は、「インストール手順」へ進みます。 - 確認した「筆まめ Ver.16 ベーシック」をクリックします。
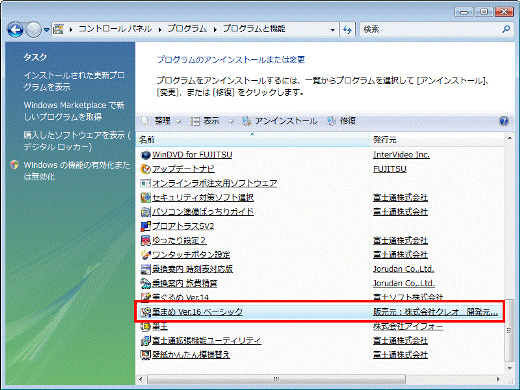
- 「筆まめ Ver.16 ベーシックをアンインストールしますか?」と表示されます。
「はい」ボタンをクリックします。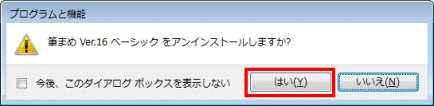
- 「ユーザーアカウント制御」が表示されます。
「許可」ボタンをクリックします。 - 「必要な情報を集めています」と表示されます。
そのまま待ちます。
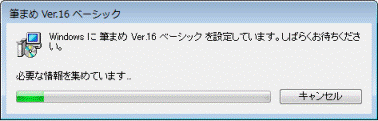
- アンインストールが完了すると、「必要な情報を集めています」が消えます。
「×」ボタンをクリックし、「プログラムのアンインストールまたは変更」を閉じます。
インストール手順
次の手順で、筆まめをインストールします。

お使いの環境によっては、表示される画面が異なります。
- 「アプリケーションディスク1」をセットします。

「自動再生」が表示されたときは、「×」ボタンをクリックします。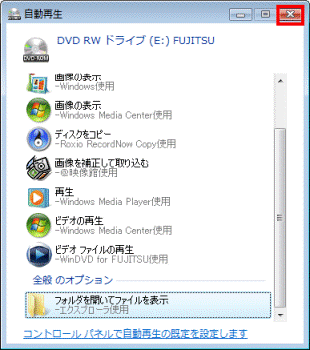
- 「スタート」ボタン→「コンピュータ」の順にクリックします。
- 「コンピュータ」が表示されます。
「FUJITSU」と書かれたCD / DVDドライブをクリックします。
- 「FUJITSU」が表示されます。
右下の「▼」ボタンをクリックし、「Mamew」フォルダを確認します。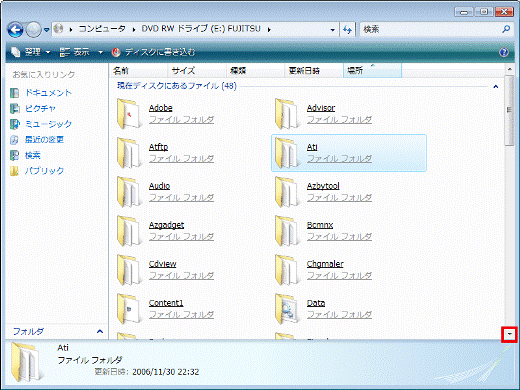
- 確認した「Mamew」フォルダをクリックします。
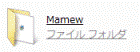
- 「Mamew」フォルダが表示されます。
パソコンとディスクと4色の盾が描かれた「FMFWSETUP」(または「FMFWSETUP.exe」)アイコンをクリックします。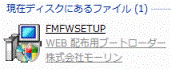
- 「ユーザーアカウント制御」が表示されます。
「続行」ボタンをクリックします。 - 「ユーザ情報の入力」と表示されます。
何も入力せずに「インストール」ボタンをクリックします。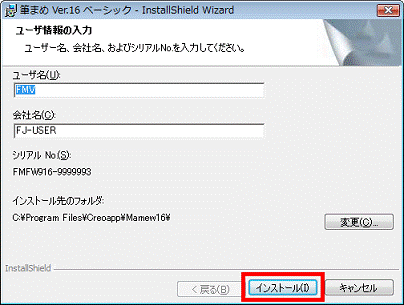
- 「筆まめ Ver.16 ベーシックをインストールしています。」と表示されます。
完了するまで待ちます。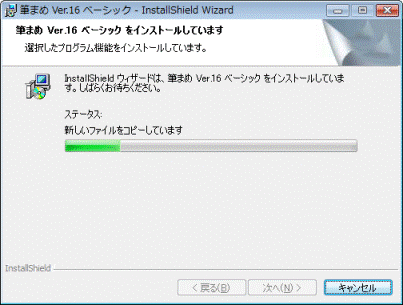
- 「InstallShield ウィザードを完了しました」と表示されます。
「住所録の変換ツールを実行します」をクリックし、チェックを外します。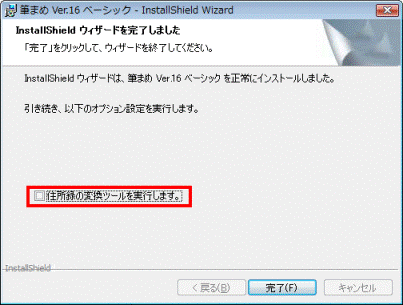
- 「完了」ボタンをクリックします。
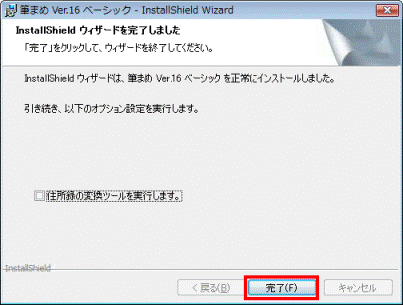

「住所録の変換ツールを実行します。」にチェックがある状態で、「完了」ボタンをクリックすると、「他社ソフト住所取り込みツール(簡易版)」が起動します。
FMVパソコンに筆まめ以外のソフトで作成された住所録があった場合は、筆まめの住所録に変換することができます。
筆まめ以外のソフトで作成された住所録がなかった場合は、「変換できるファイルはありませんでした」と表示されます。
「OK」ボタンをクリックします。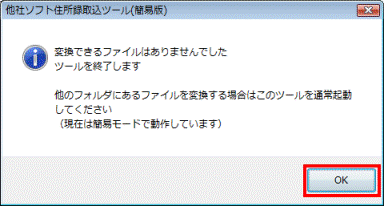
- 「Mamew」フォルダが表示されます。
「×」ボタンをクリックします。 - セットしたディスクを取り出します。

筆まめを再インストールすると、筆まめのショートカットアイコンと「筆まめ Ver.16」のフォルダが作成されます。
ご不要な場合は削除してもかまいません。
筆まめ Ver.15 (2005年秋冬モデル〜2006年秋冬モデル)
筆ぐるめの再インストールには、パソコンに添付されているアプリケーションディスクを使用します。
インストールに使用するディスクは次のとおりです。
あらかじめディスクを準備してから操作を行ってください。
- 2006年秋冬モデル
「リカバリ&ユーティリティディスク / アプリケーションディスク1」 - 2006年夏モデル
FMV-DESKPOWER:「リカバリ&ユーティリティディスク / アプリケーションディスク1」
FMV-BIBLO:「アプリケーションディスク1」 - 2005年秋冬モデル〜2006年春モデル
「アプリケーションディスク 1」
次の項目を順番に確認してください。
アンインストール手順
次の手順で、筆まめをアンインストールします。

- 「スタート」ボタン→「コントロールパネル」の順にクリックします。
- 「コントロールパネル」が表示されます。
「プログラムの追加と削除」をクリックします。 - 「プログラムの追加と削除」が表示されます。
「現在インストールされているプログラム」の一覧にある、「筆まめ Ver.15 ベーシック」をクリックします。
一覧に「筆まめ Ver.15 ベーシック」がなく、アンインストールする必要がなかった場合は、「インストール手順」へ進みます。 - 「削除」ボタンをクリックします。
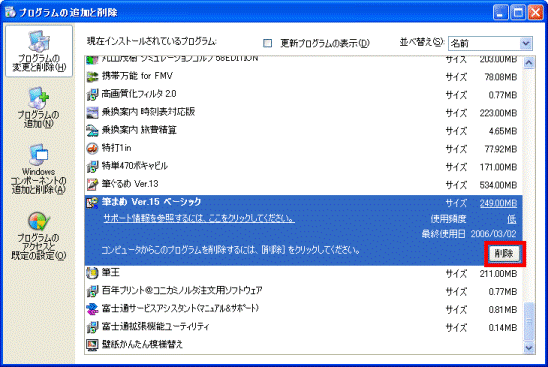
- 「コンピュータから筆まめ Ver.15ベーシックを削除しますか?」と表示されます。
「はい」ボタンをクリックします。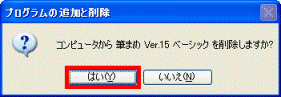
- アンインストールが開始されます。
完了するまで待ちます。 - アンインストールが完了すると、表示されている一覧から「筆まめ Ver.15 ベーシック」が消えます。
「×」ボタンをクリックし、「プログラムの追加と削除」を閉じます。 - 「×」ボタンをクリックし、「コントロールパネル」を閉じます。
- 「スタート」ボタン→「終了オプション」→「再起動」ボタンの順にクリックします。
パソコンが再起動します。
インストール手順
次の手順で、筆まめをインストールします。

お使いの環境によっては、表示される画面が異なります。
- 用意したディスクをセットします。

「Windowsが実行する動作を選んでください。」と表示されたときは、「キャンセル」ボタンをクリックします。 - 「マイコンピュータ」をクリックします。
- 「マイコンピュータ」が表示されます。
「FUJITSU(E:)」と書かれたCD / DVDドライブのアイコンをクリックします。 - フォルダの一覧が表示されます。
青いパソコンに赤い文字でFMVと描かれた「EzInst」(または「EzInst.exe」)アイコンをクリックします。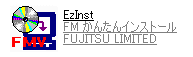
- FMかんたんインストールが起動します。
「インストールするソフトウェアを選んでください。」の一覧から、「筆まめベーシック」をクリックします。 - 「筆まめベーシック」の左に、赤い三角形のマークがついたことを確認します。
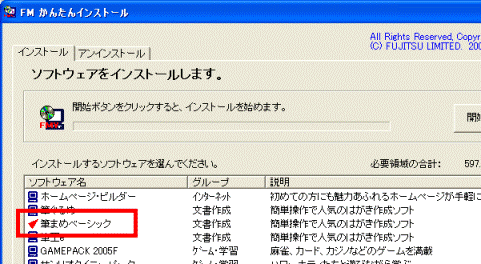
- 「開始」ボタンをクリックします。
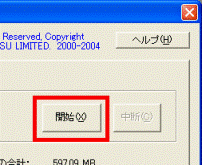
- 「インストールを開始します。」と表示されます。
「OK」ボタンをクリックします。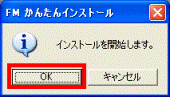
- 「インストール方法を選んでください。」と表示されます。
「自動」ボタンをクリックします。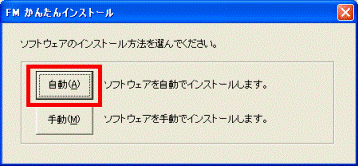
- インストールが開始されます。
完了するまで待ちます。 - 「FMかんたんインストール[処理結果]」が表示されます。
「インストールに成功したソフトウェア」の欄に「筆まめベーシック」と表示されていることを確認します。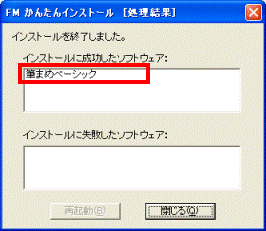
- 「閉じる」ボタンをクリックします。
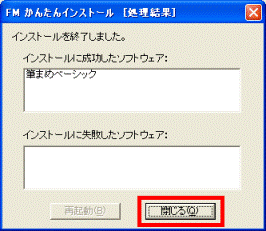

「再起動」ボタンがクリックできる状態で表示されたときは、「再起動」ボタンをクリックします。
パソコンが再起動します。
パソコンが再起動した後、セットしたディスクを取り出してください。
この場合は、以降の手順は不要です。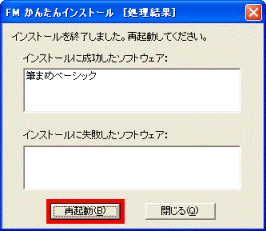
- 「FMかんたんインストール」に戻ります。
「終了」ボタンをクリックします。 - 「×」ボタンをクリックし、「FUJITSU(E:)」を閉じます。
- セットしたディスクを取り出します。
筆まめ Ver.14 (2004年冬モデル〜2005年夏モデル)
筆まめの再インストールには、パソコンに添付されている「アプリケーションディスク1」を使用します。
あらかじめディスクを準備してから操作を行ってください。
次の項目を順番に確認してください。
アンインストール手順
次の手順で、筆まめをアンインストールします。

- 「スタート」ボタン→「コントロールパネル」の順にクリックします。
- 「コントロールパネル」が表示されます。
「プログラムの追加と削除」をクリックします。 - 「プログラムの追加と削除」が表示されます。
「現在インストールされているプログラム」の一覧にある、「筆まめ Ver.14 ベーシック」をクリックします。
一覧に「筆まめ Ver.14 ベーシック」がなく、アンインストールする必要がなかった場合は、「インストール手順」へ進みます。 - 「変更と削除」ボタンをクリックします。
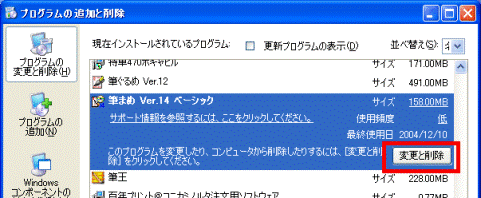
- 「選択したアプリケーション、およびすべての機能を完全に削除しますか?」と表示されます。
「OK」ボタンをクリックします。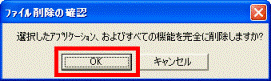
- アンインストールが開始されます。
完了するまで待ちます。 - 「メンテナンスの完了」と表示されます。
「完了」ボタンをクリックします。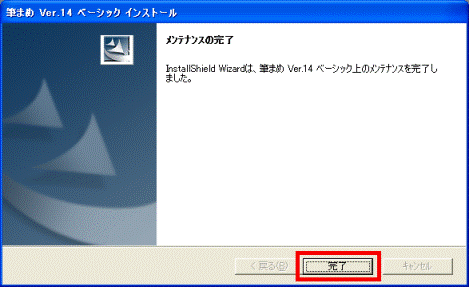
- 「×」ボタンをクリックし、「プログラムの追加と削除」を閉じます。
- 「×」ボタンをクリックし、「コントロールパネル」を閉じます。
- 「スタート」ボタン→「終了オプション」→「再起動」ボタンの順にクリックします。
パソコンが再起動します。
インストール手順
次の手順で、筆まめをインストールします。

お使いの環境によっては、表示される画面が異なります。
- 「アプリケーションディスク1」をセットします。

「Windowsが実行する動作を選んでください。」と表示されたときは、「キャンセル」ボタンをクリックします。 - 「マイコンピュータ」をクリックします。
- 「マイコンピュータ」が表示されます。
「FUJITSU(E:)」と書かれたCD / DVDドライブのアイコンをクリックします。 - フォルダの一覧が表示されます。
青いパソコンに赤い文字でFMVと描かれた「EzInst」(または「EzInst.exe」)アイコンをクリックします。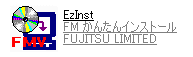
- FMかんたんインストールが起動します。
「インストールするソフトウェアを選んでください。」の一覧にある、「筆まめベーシック」をクリックします。 - 「筆まめベーシック」の左に、赤い三角形のマークがついたことを確認します。
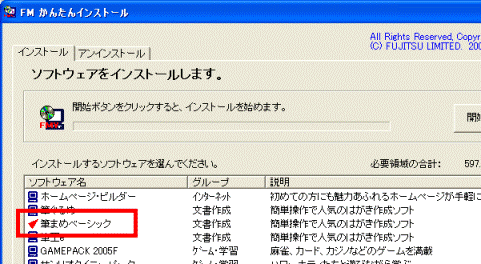
- 「開始」ボタンをクリックします。
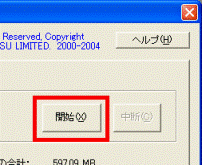
- 「インストールを開始します。」と表示されます。
「OK」ボタンをクリックします。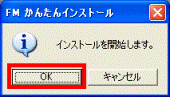
- 「インストール方法を選んでください。」と表示されます。
「自動」ボタンをクリックします。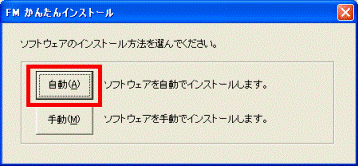
- インストールが開始されます。
完了するまで待ちます。 - 「FMかんたんインストール[処理結果]」が表示されます。
「インストールに成功したソフトウェア」の欄に「筆まめベーシック」と表示されていることを確認します。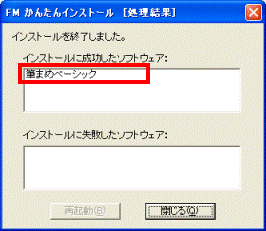
- 「閉じる」ボタンをクリックします。
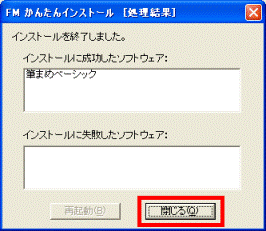

「再起動」ボタンがクリックできる状態で表示されたときは、「再起動」ボタンをクリックします。
パソコンが再起動します。
パソコンが再起動した後、セットしたディスクを取り出してください。
この場合は、以降の手順は不要です。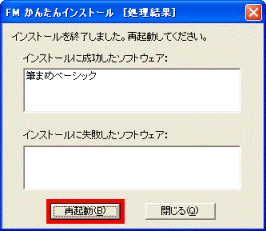
- 「FMかんたんインストール」に戻ります。
「終了」ボタンをクリックします。 - 「×」ボタンをクリックし、「FUJITSU(E:)」を閉じます。
- セットしたディスクを取り出します。
筆まめ Ver.13 (2003年冬モデル〜2004年夏モデル)
筆ぐるめの再インストールには、パソコンに添付されているアプリケーションディスクを使用します。
インストールに使用するディスクは次のとおりです。
あらかじめディスクを準備してから操作を行ってください。
- 2004年春モデル〜2004年夏モデル
「アプリケーションディスク 3」 - 2003年冬モデル
「アプリケーションディスク 1」
次の項目を順番に確認してください。
アンインストール手順
次の手順で、筆まめをアンインストールします。

- 「スタート」ボタン→「コントロールパネル」の順にクリックします。
- 「コントロールパネル」が表示されます。
「プログラムの追加と削除」をクリックします。 - 「プログラムの追加と削除」が表示されます。
「現在インストールされているプログラム」の一覧にある、「筆まめ Ver.13 ベーシック」をクリックします。
一覧に「筆まめ Ver.13 ベーシック」がなく、アンインストールする必要がなかったときは、「インストール手順」へ進みます。 - 「変更と削除」ボタンをクリックします。
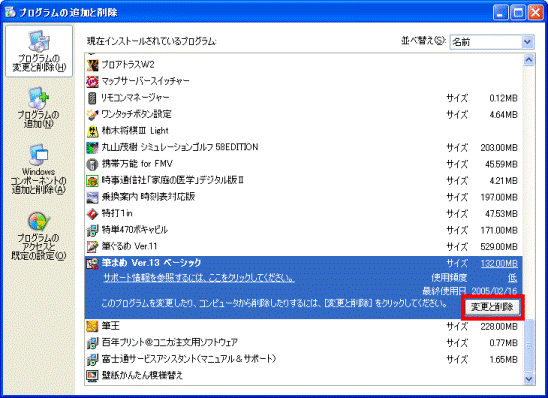
- アンインストールが開始されます。
完了するまで待ちます。 - アンインストールが完了すると、表示されている一覧から「筆まめ Ver.13 ベーシック」が消えます。
「×」ボタンをクリックし、「プログラムの追加と削除」を閉じます。 - 「×」ボタンをクリックし、「コントロールパネル」を閉じます。
- 「スタート」ボタン→「終了オプション」→「再起動」ボタンの順にクリックします。
パソコンが再起動します。
インストール手順
次の手順で、筆まめをインストールします。
お使いの環境によっては、表示される画面が異なります。
- 用意したディスクをセットします。

「Windowsが実行する動作を選んでください。」と表示されたときは、「キャンセル」ボタンをクリックします。 - 「マイコンピュータ」をクリックします。
- 「マイコンピュータ」が表示されます。
「FUJITSU(E:)」と書かれたCD / DVDドライブのアイコンをクリックします。 - フォルダの一覧が表示されます。
青いパソコンに赤い文字でFMVと描かれた「EzInst」(または「EzInst.exe」)アイコンをクリックします。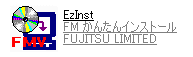
- FMかんたんインストールが起動します。
「インストールするソフトウェアを選んでください。」の一覧から、「筆まめベーシック」をクリックします。 - 「筆まめベーシック」の左に、赤い三角形のマークがついたことを確認します。
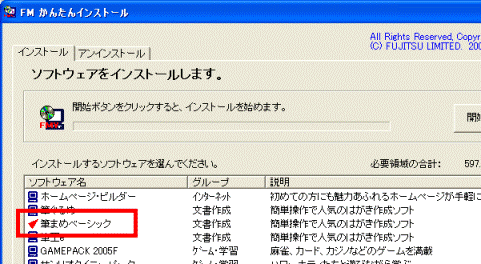
- 「開始」ボタンをクリックします。
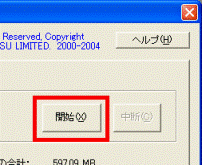
- 「インストールを開始します。」と表示されます。
「OK」ボタンをクリックします。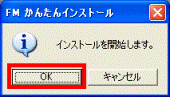
- 「インストール方法を選んでください。」と表示されます。
「自動」ボタンをクリックします。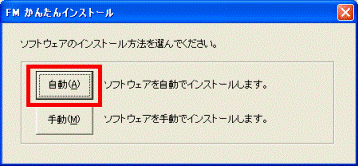
- インストールが開始されます。
完了するまで待ちます。 - 「FMかんたんインストール[処理結果]」が表示されます。
「インストールに成功したソフトウェア」の欄に「筆まめベーシック」と表示されていることを確認します。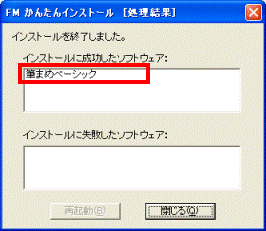
- 「閉じる」ボタンをクリックします。
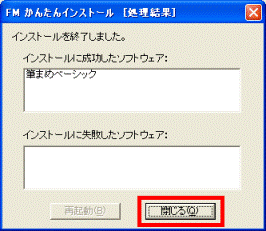

「再起動」ボタンがクリックできる状態で表示されたときは、「再起動」ボタンをクリックします。
パソコンが再起動します。
パソコンが再起動した後、セットしたディスクを取り出してください。
この場合は、以降の手順は不要です。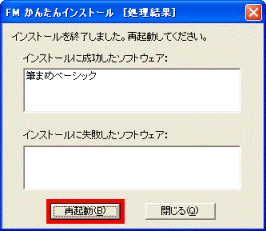
- 「FMかんたんインストール」に戻ります。
「終了」ボタンをクリックします。 - 「×」ボタンをクリックし、「FUJITSU(E:)」を閉じます。
- セットしたディスクを取り出します。



