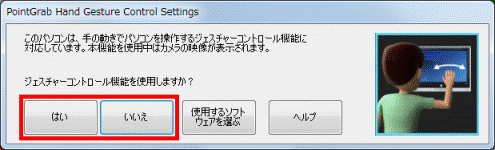このQ&Aは、2010年夏モデル以降で、DigitalTVboxが付属している機種向けのものです。
付属している機種やその他の使い方などは、次のQ&Aで確認できます。 DigitalTVboxについて教えてください。(2010年夏モデル以降)
DigitalTVboxについて教えてください。(2010年夏モデル以降)
Q&Aナンバー【5707-9616】更新日:2023年12月22日
このページをブックマークする(ログイン中のみ利用可)
[DigitalTVbox] 初回設定の方法を教えてください。(2010年夏モデル以降)
| 対象機種 | すべて |
|---|---|
| 対象OS |
|
 質問
質問
 回答
回答
DigitalTVboxを初めて起動した場合に表示される、初回設定用の画面で設定します。
初回設定の方法は、次のとおりです。
- 画面の解像度や発色数の設定を変更すると、DigitalTVboxが起動しなくなったり、画面や映像が正常に表示されなくなったりすることがあります。
画面の解像度と発色数は、ご購入時の設定でお使いください。 - アンテナの配線や、B-CASカードのセットなど、テレビを視聴するための準備を完了してから、操作手順をご覧ください。
テレビを視聴するための準備については、次のQ&Aをご覧ください。 テレビを視聴するための準備について教えてください。
テレビを視聴するための準備について教えてください。
手順1起動手順
お使いのOSに応じて、次の手順でDigitalTVboxを起動します。
- Windows 11の場合
 「スタート」ボタン→右上の「すべてのアプリ」→「DigitalTVbox」の順にクリックします。アドバイス
「スタート」ボタン→右上の「すべてのアプリ」→「DigitalTVbox」の順にクリックします。アドバイスWindows 10からアップグレードした機種で、DigitalTVboxが表示されていない場合は、「スタート」ボタン→右上の「すべてのアプリ」→「PIXELA」→「DigitalTVbox」の順にクリックします。
- Windows 10の場合
 「スタート」ボタンをクリックし、すべてのアプリの一覧から「PIXELA」→「DigitalTVbox」の順にクリックします。
「スタート」ボタンをクリックし、すべてのアプリの一覧から「PIXELA」→「DigitalTVbox」の順にクリックします。 - Windows 8.1/8の場合
スタート画面でマウスポインターを動かし、「↓」ボタンが表示されたら、「↓」ボタンをクリックします。
「↓」ボタンが表示されない場合は、画面の何もないところを右クリックし、表示されるメニューから「すべてのアプリ」をクリックします。
アプリの一覧が表示されたら、「PIXELA」の「DigitalTVbox」クリックします。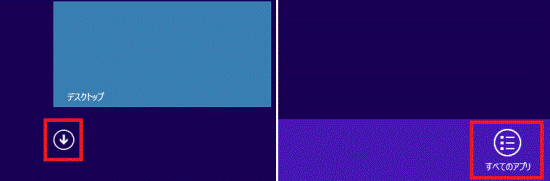
- Windows 7の場合
「スタート」ボタン→「すべてのプログラム」→「PIXELA」→「DigitalTVbox」→「DigitalTVbox」の順にクリックします。
手順2設定手順
DigitalTVboxを初回設定する手順は、お使いの機種によって異なります。
お使いの機種に応じた項目をクリックして展開し、確認してください。
お使いの機種の発表時期がわからないときは、次のQ&Aをご覧ください。 正式な名称(品名/型名)と、発表時期(○○年×モデル)の確認方法を教えてください。
正式な名称(品名/型名)と、発表時期(○○年×モデル)の確認方法を教えてください。
2018年11月発表モデル以降
初回設定の手順は、次のとおりです。

お使いの環境によっては、表示される画面が異なります。
- 「ソフトウェア使用許諾書」が表示されます。
内容をよく読み、同意する場合は「はい」ボタンをクリックします。
「ソフトウェア使用許諾書」が表示されない場合は、次の手順に進みます。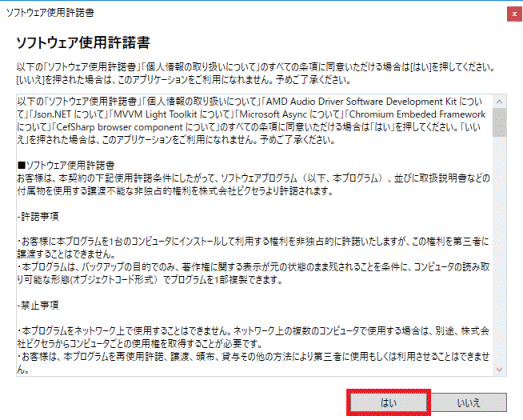
- 「ユーザーアカウント制御」が表示されます。
「はい」ボタンをクリックします。
「ユーザーアカウント制御」が表示されない場合は、次の手順に進みます。 - 「チューナー/アンテナ」と表示されます。
「アッテネーター設定」欄の「▼」ボタンをクリックし、表示されるメニューから「ON」または「OFF」をクリックします。
「アッテネーター設定」欄がない場合は、次の手順に進みます。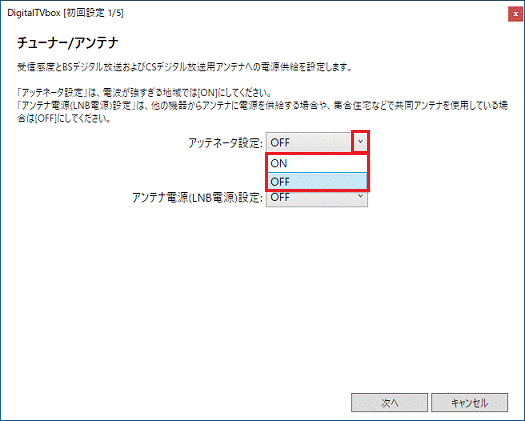 アドバイス
アドバイスアッテネータ設定とは、電波が強すぎるときに、受信感度(電波)を抑えて、受信レベルを安定させる機能です。
通常は「OFF」のままで問題ありません。 - 「アンテナ電源(LNB電源)設定」欄の「▼」ボタンをクリックし、表示されるメニューから「ON」または「OFF」をクリックします。
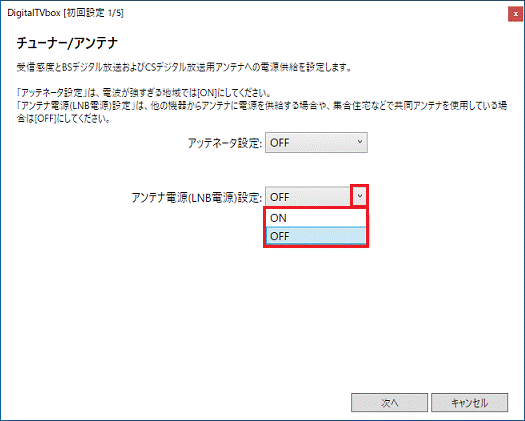 アドバイス
アドバイスBS・110度CSデジタル放送用アンテナへの電源供給が必要かどうかわからない場合は、次のQ&Aをご覧ください。
 BS・110度CSデジタル放送用アンテナへの電源供給が必要かどうかを教えてださい。
BS・110度CSデジタル放送用アンテナへの電源供給が必要かどうかを教えてださい。 - 「次へ」ボタンをクリックします。
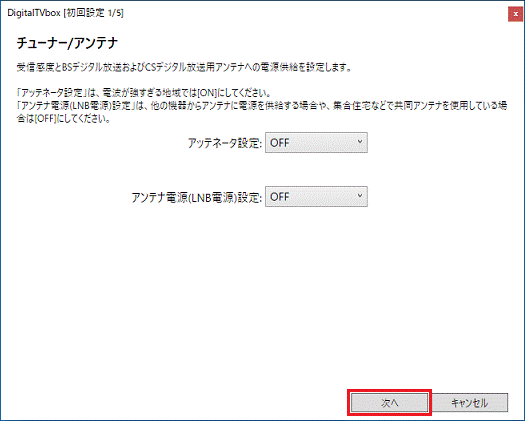
- 「地域/チャンネルスキャン」と表示されます。
「放送波」欄の「▼」ボタンをクリックし、表示されるメニューから「すべての放送波」をクリックします。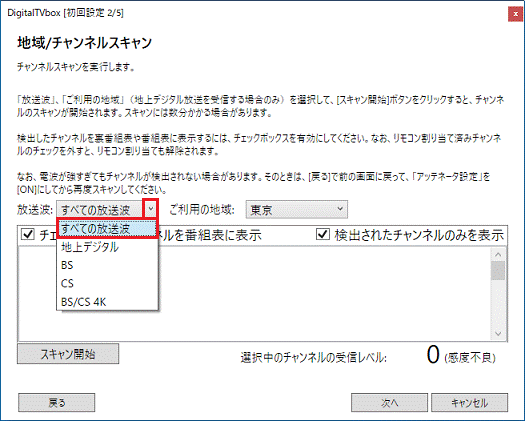 アドバイス
アドバイスパソコンに、アンテナ線とB-CASカードが正しく接続されていることを、念のため確認してください。
(BS4K・110度CS4Kチューナー搭載機種の場合、B-CASカードは不要です。) - 「ご利用の地域」欄の「▼」ボタンをクリックし、表示されるメニューから、お住まいの地域をクリックします。
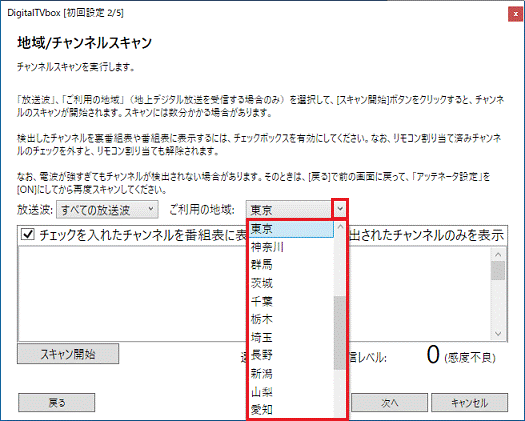
- 「スキャン開始」ボタンをクリックします。
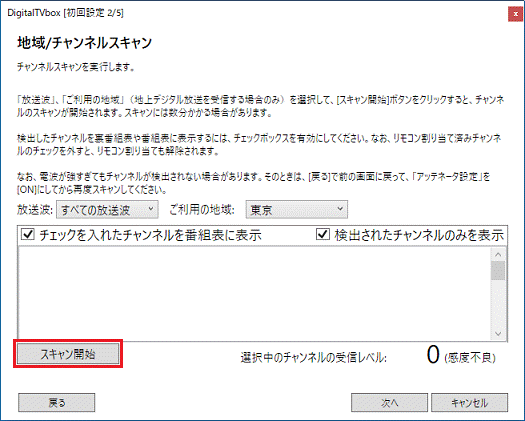
- チャンネルスキャンが開始されます。
完了するまで、しばらく待ちます。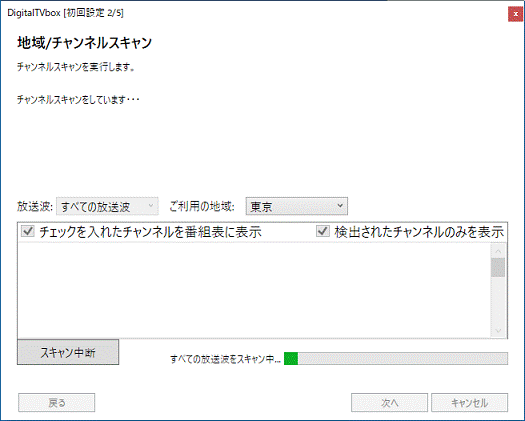
- 検出されたチャンネルが、一覧に表示されていることを確認します。
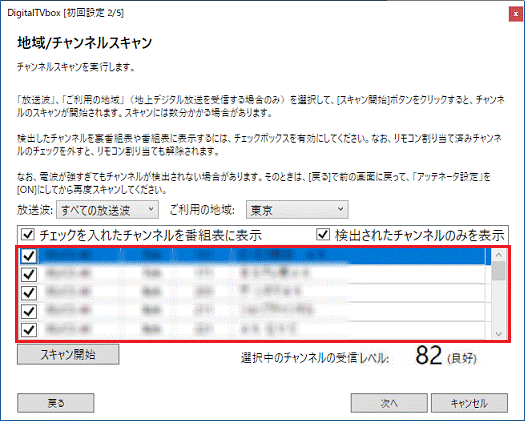
- 「次へ」ボタンをクリックします。
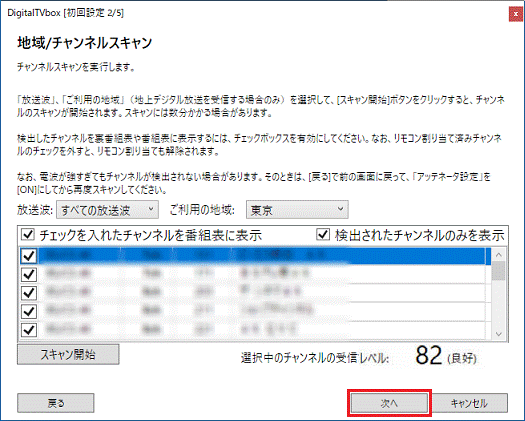
- 「動作履歴送信」と表示されます。
内容をよく読み、お好みに応じて「動作履歴を送信」欄の「▼」ボタンをクリックし「ON」または「OFF」をクリックします。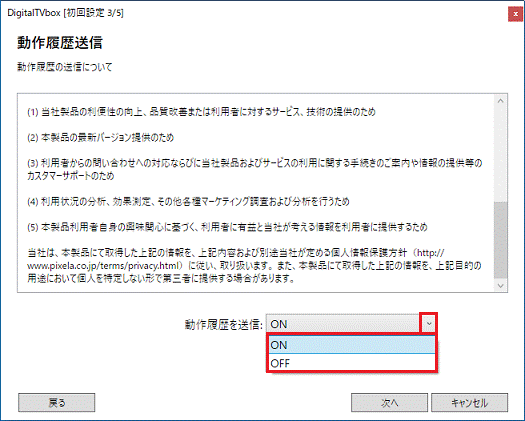 アドバイス
アドバイスDigitalTVboxのバージョンによっては、「オススメ番組の表示」も表示されます。
お好みに応じて「▼」ボタンをクリックし「ON」または「OFF」をクリックします。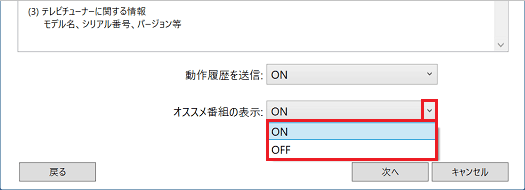
- 「次へ」ボタンをクリックします。
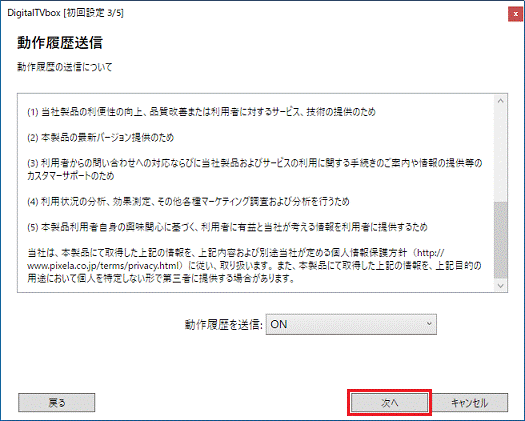
- 「番組サムネイル設定」と表示された場合は、「番組サムネイルの表示」欄の「▼」ボタンをクリックし「OFF」をクリックして、「次へ」ボタンをクリックします。
表示されない場合は、次の手順に進みます。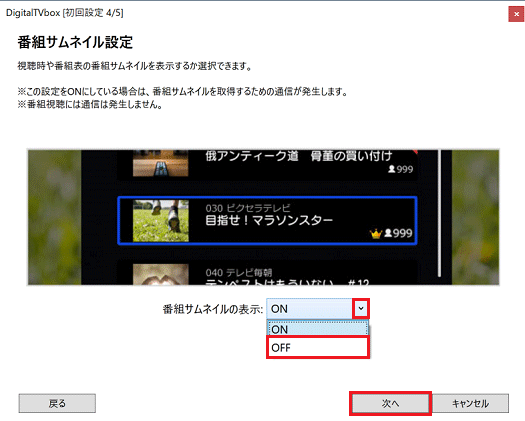 アドバイス
アドバイス番組サムネイル表示は、2022年3月30日をもって機能の提供を終了しました。
このため、「ON」を選択しても、番組サムネイルは表示されません。 - 「完了」と表示されます。
「OK」ボタンをクリックします。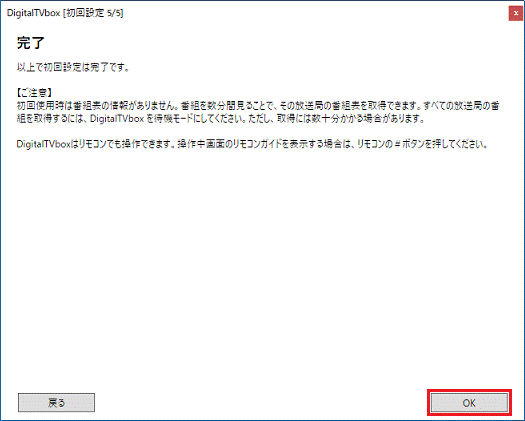
設定の完了後、「ホームネットワークに接続している機器に録画番組を配信することができます。」と表示された場合は、「いいえ」をクリックします。
設定が終了し、テレビ画面が表示されます。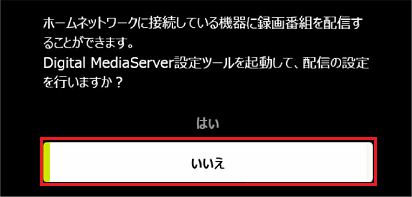
ホームネットワークに接続した機器にパソコンで録画した番組を配信したい場合は、次のQ&Aをご覧ください。
2017年12月発表モデル~2018年6月発表モデル
初回設定の手順は、次のとおりです。

お使いの環境によっては、表示される画面が異なります。
- 「ソフトウェア使用許諾書」が表示されます。
内容をよく読み、同意する場合は「はい」ボタンをクリックします。
「ソフトウェア使用許諾書」が表示されない場合は、次の手順に進みます。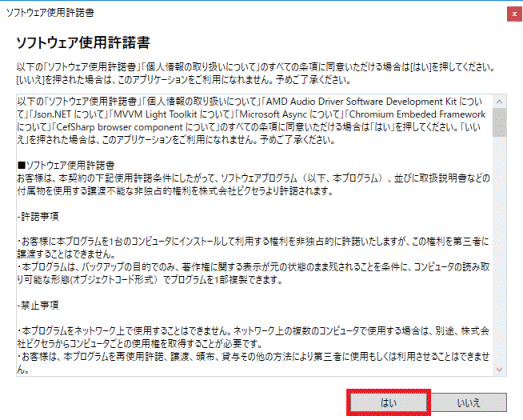
- 「ユーザーアカウント制御」が表示されます。
「はい」ボタンをクリックします。
「ユーザーアカウント制御」が表示されない場合は、次の手順に進みます。 - 「チューナー/アンテナ」と表示されます。
「アンテナ電源(LNB電源)設定」欄の「▼」ボタンをクリックし、表示されるメニューから「ON」または「OFF」をクリックします。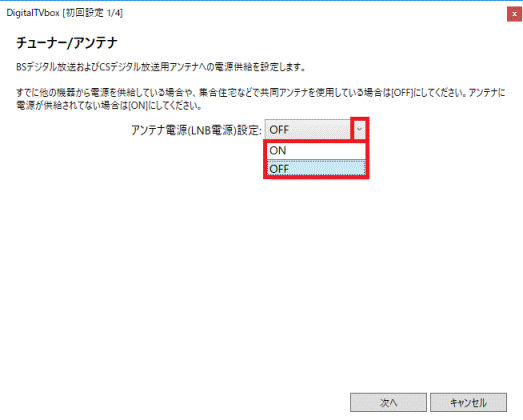 アドバイス
アドバイスBS・110度CSデジタル放送用アンテナへの電源供給が必要かどうかわからない場合は、次のQ&Aをご覧ください。
 BS・110度CSデジタル放送用アンテナへの電源供給が必要かどうかを教えてださい。
BS・110度CSデジタル放送用アンテナへの電源供給が必要かどうかを教えてださい。 - 「次へ」ボタンをクリックします。
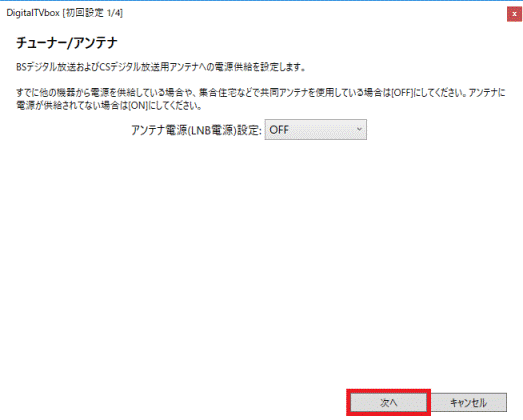
- 「地域/チャンネルスキャン」と表示されます。
「放送波」欄の「▼」ボタンをクリックし、表示されるメニューから「すべての放送波」をクリックします。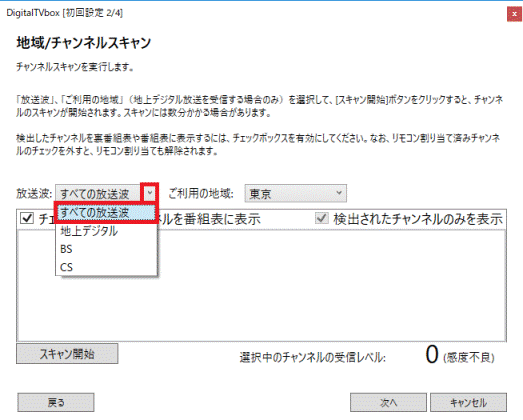 アドバイス
アドバイスパソコンに、アンテナ線とB-CASカードが正しく接続されていることを、念のため確認してください。
- 「ご利用の地域」欄の「▼」ボタンをクリックし、表示されるメニューから、お住まいの地域をクリックします。
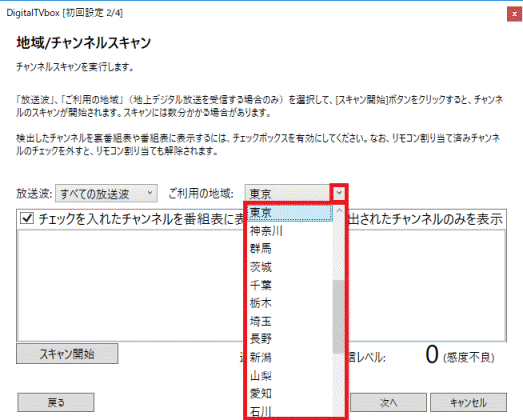
- 「スキャン開始」ボタンをクリックします。
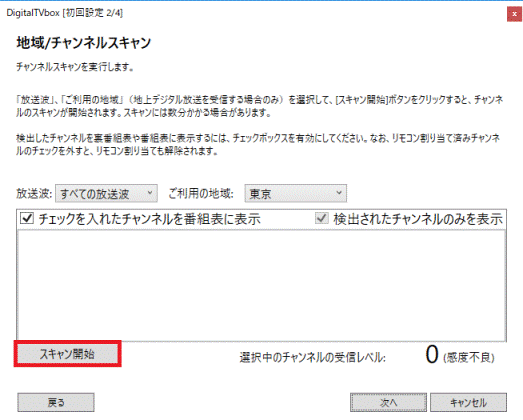
- チャンネルスキャンが開始されます。
完了するまで、しばらく待ちます。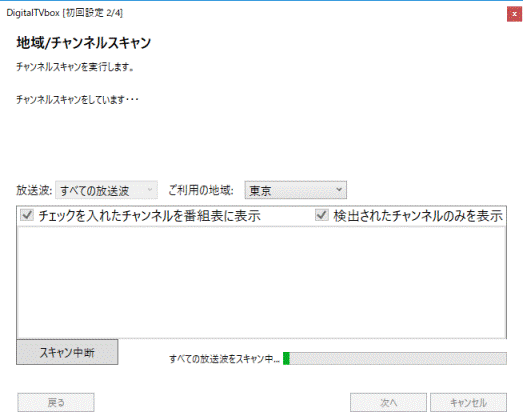
- 検出されたチャンネルが、一覧に表示されていることを確認します。
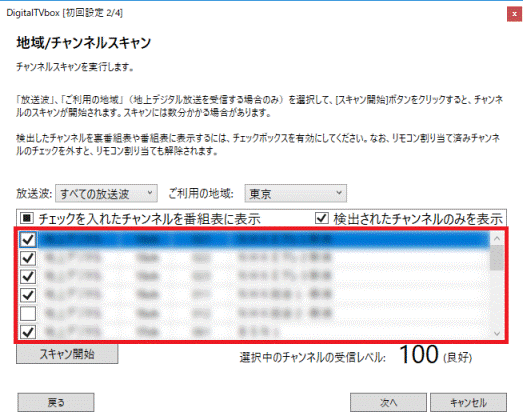
- 「次へ」ボタンをクリックします。
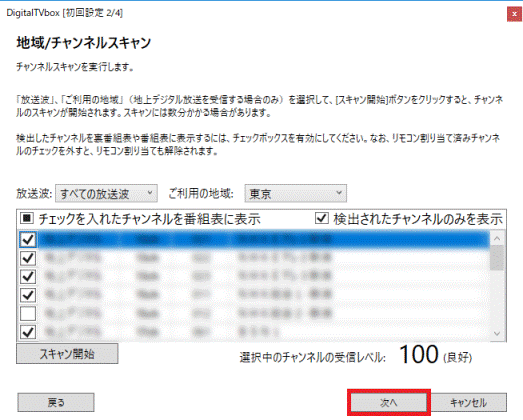
- 「動作履歴送信」が表示されます。
内容をよく読み、お好みに応じて「動作履歴を送信」欄の「▼」ボタンをクリックし「ON」または「OFF」をクリックします。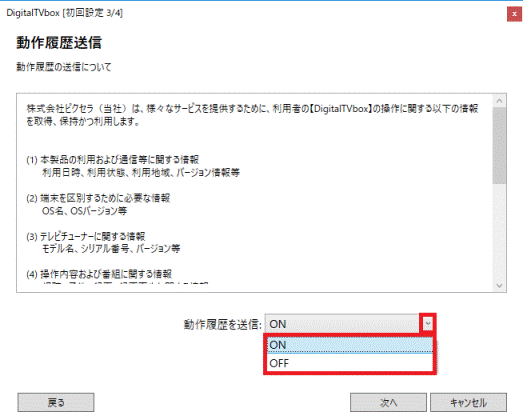
- 「次へ」ボタンをクリックします。
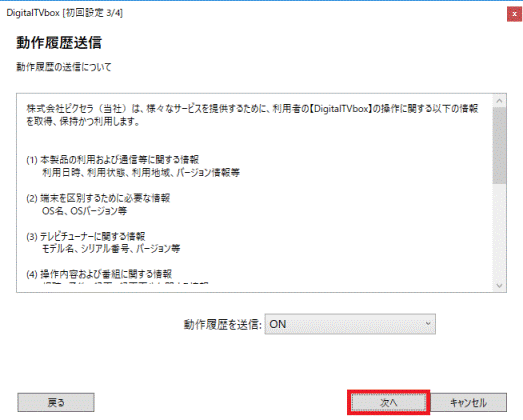
- 「完了」と表示されます。
「OK」ボタンをクリックします。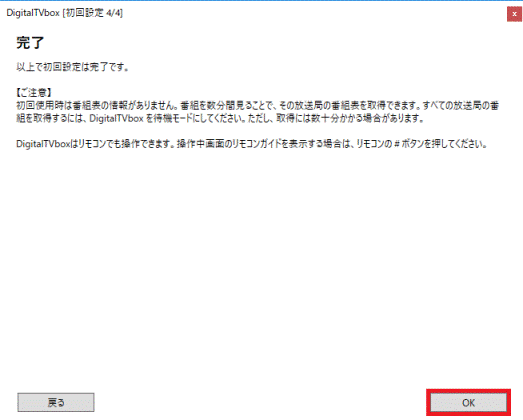
2017年5月・7月発表モデル
初回設定の手順は、次のとおりです。

お使いの環境によっては、表示される画面が異なります。
- 「ソフトウェア使用許諾書」が表示されます。
内容をよく読み、同意する場合は「はい」ボタンをクリックします。
「ソフトウェア使用許諾書」が表示されない場合は、次の手順に進みます。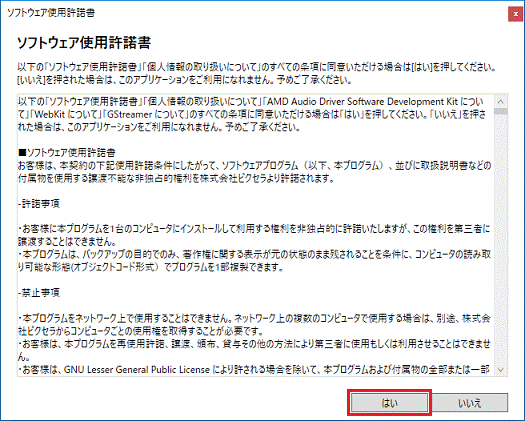
- 「ユーザーアカウント制御」が表示されます。
「はい」ボタンをクリックします。
「ユーザーアカウント制御」が表示されない場合は、次の手順に進みます。アドバイス「本バージョンのDigitalTVboxではリモコンをお使いいただけません。」と表示された場合は、「いいえ」ボタンをクリックすると設定を進められますが、リモコンが使用できません。
初回設定完了後、次のQ&Aをご覧になり、DigitalTVboxを最新の状態にアップデートしてください。
また、「はい」ボタンをクリックすると初回設定がキャンセルされるため、DigitalTVboxを最新の状態にアップデート後、再度このQ&Aの手順を実施してください。 [DigitalTVbox] 最新版にアップデートする方法を教えてください。
[DigitalTVbox] 最新版にアップデートする方法を教えてください。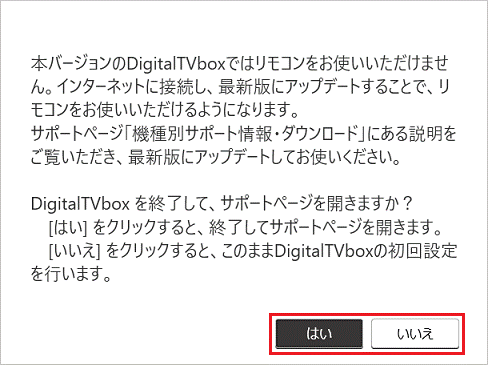
- 「チューナー/アンテナ」と表示されます。
「アンテナ電源(LNB電源)設定」欄の「▼」ボタンをクリックし、表示されるメニューから「ON」または「OFF」をクリックします。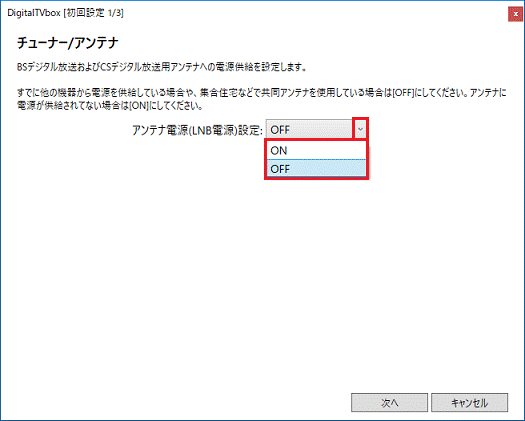 アドバイス
アドバイスBS・110度CSデジタル放送用アンテナへの電源供給が必要かどうかわからない場合は、次のQ&Aをご覧ください。
 BS・110度CSデジタル放送用アンテナへの電源供給が必要かどうかを教えてださい。
BS・110度CSデジタル放送用アンテナへの電源供給が必要かどうかを教えてださい。 - 「次へ」ボタンをクリックします。
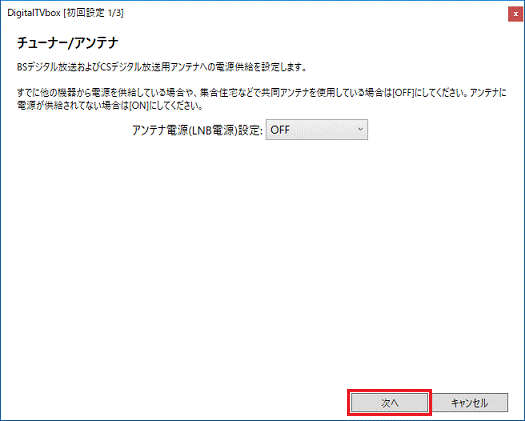
- 「地域/チャンネルスキャン」と表示されます。
「放送波」欄の「▼」ボタンをクリックし、表示されるメニューから「すべての放送波」をクリックします。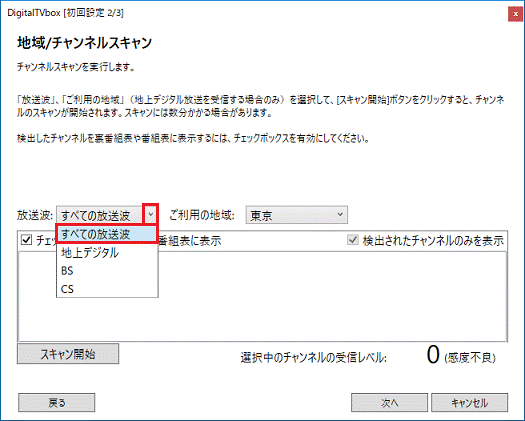 アドバイス
アドバイスパソコンに、アンテナ線とB-CASカードが正しく接続されていることを、念のため確認してください。
- 「ご利用の地域」欄の「▼」ボタンをクリックし、表示されるメニューから、お住まいの地域をクリックします。
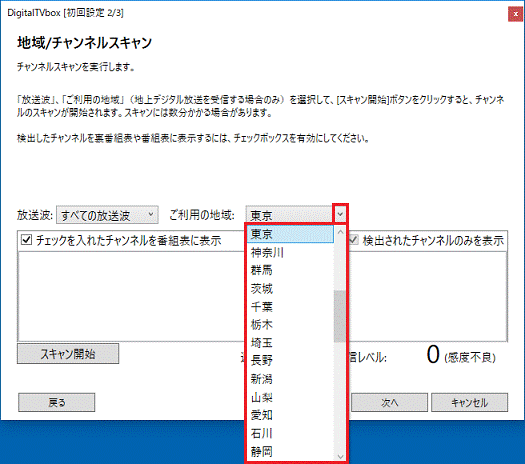
- 「スキャン開始」ボタンをクリックします。
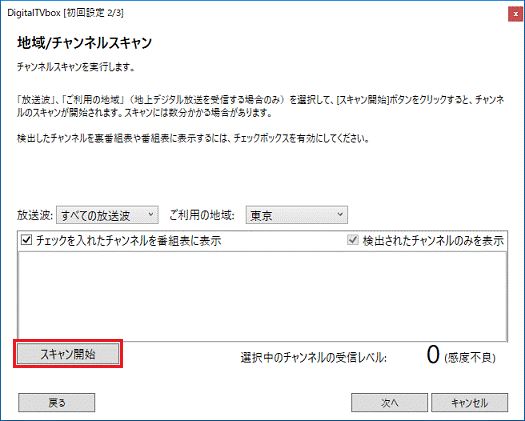
- チャンネルスキャンが開始されます。
完了するまで、しばらく待ちます。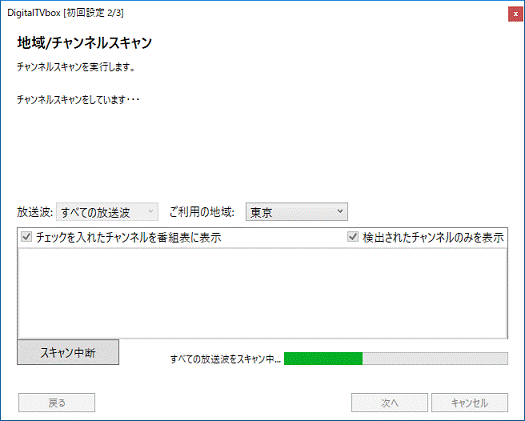
- 検出されたチャンネルが、一覧に表示されていることを確認します。
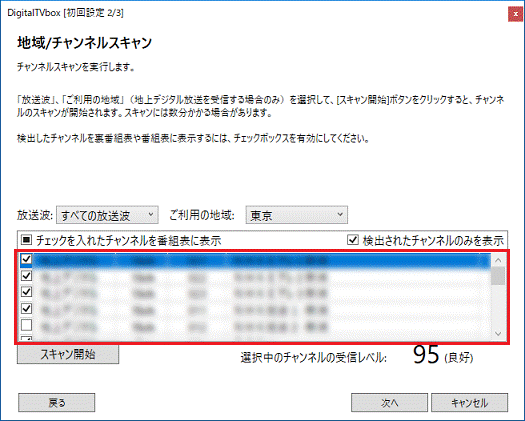
- 「次へ」ボタンをクリックします。
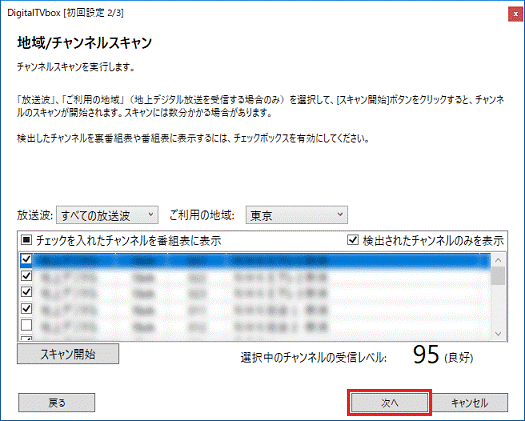
- 「完了」と表示されます。
「OK」ボタンをクリックします。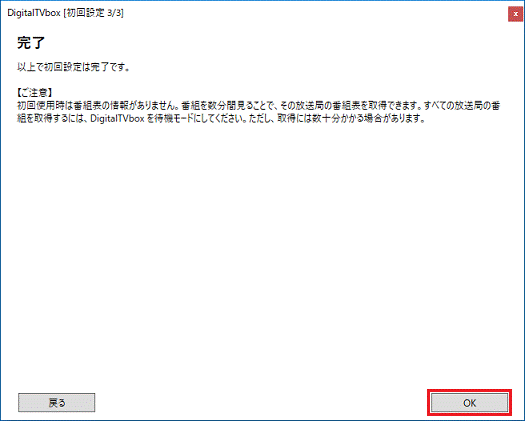
2015年9月・10月・12月発表モデル〜2017年1月発表モデル
初回設定の手順は、次のとおりです。

お使いの環境によっては、表示される画面が異なります。
- 「ソフトウェア使用許諾書」が表示されます。
内容をよく読み、同意する場合は「はい」ボタンをクリックします。
「ソフトウェア使用許諾書」が表示されない場合は、次の手順に進みます。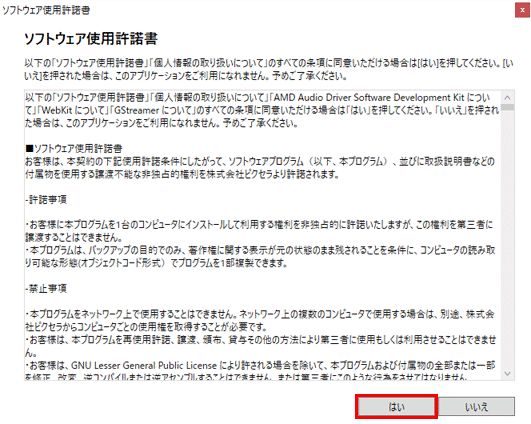
- 「ユーザーアカウント制御」が表示されます。
「はい」ボタンをクリックします。
「ユーザーアカウント制御」が表示されない場合は、次の手順に進みます。 - 「視聴地域」と表示されます。
「郵便番号」欄に、お住まいの地域の郵便番号を入力します。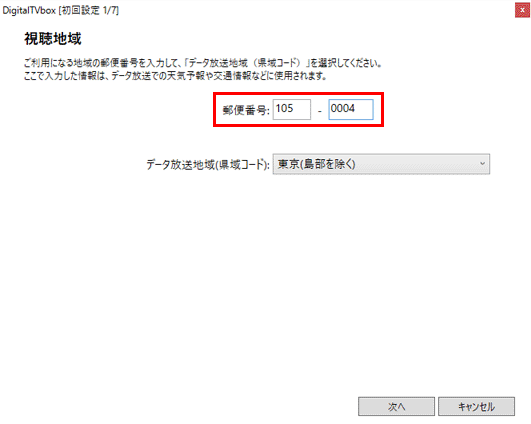
- 「データ放送地域(県域コード)」欄の「▼」ボタンをクリックし、表示されるメニューから、お住まいの地域をクリックします。
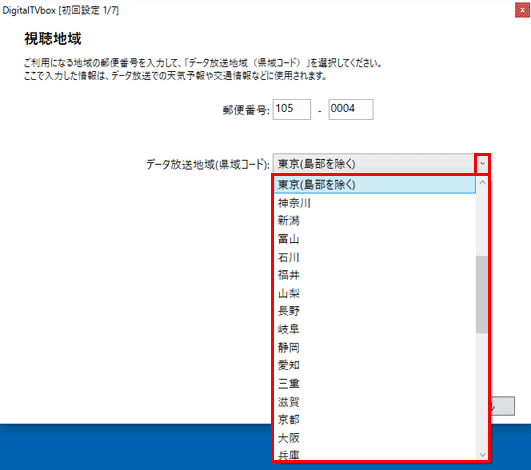
- 「次へ」ボタンをクリックします。
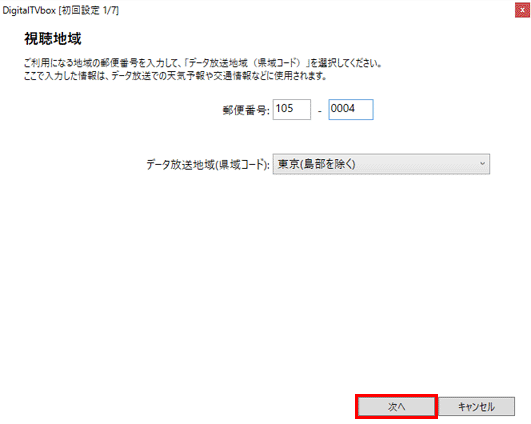
- 「チューナー/アンテナ」と表示されます。
「アンテナ電源(LNB電源)設定」欄の「▼」ボタンをクリックし、表示されるメニューから「ON」または「OFF」をクリックします。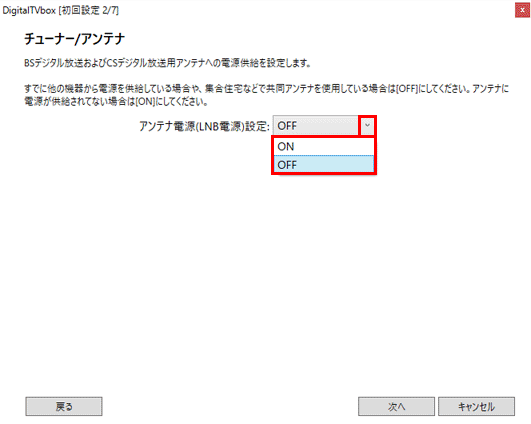 アドバイス
アドバイスBS・110度CSデジタル放送用アンテナへの電源供給が必要かどうかわからない場合は、次のQ&Aをご覧ください。
 BS・110度CSデジタル放送用アンテナへの電源供給が必要かどうかを教えてださい。
BS・110度CSデジタル放送用アンテナへの電源供給が必要かどうかを教えてださい。 - 「次へ」ボタンをクリックします。
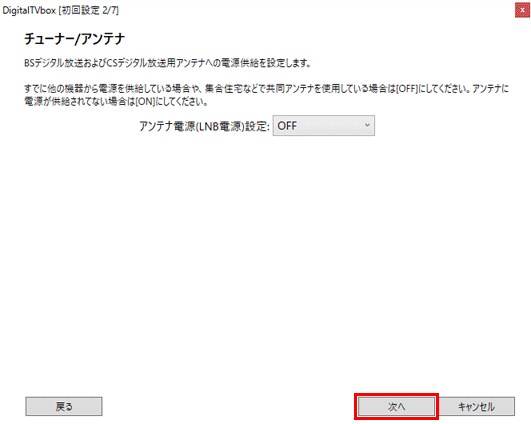
- 「地域/チャンネルスキャン」と表示されます。
「アンテナ線の接続」をクリックし、チェックを付けます。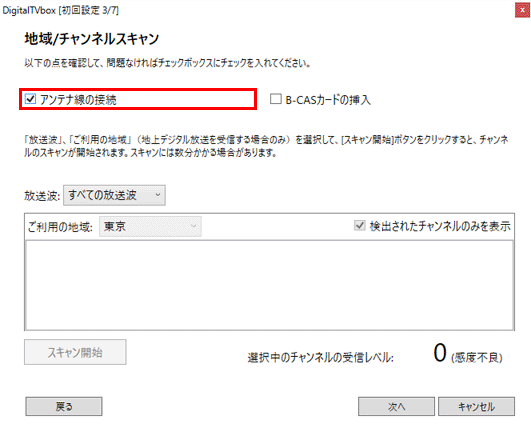 アドバイス
アドバイスパソコンに、アンテナ線が正しく接続されていることを、念のため確認してください。
- 「B-CASカードの挿入」をクリックし、チェックを付けます。
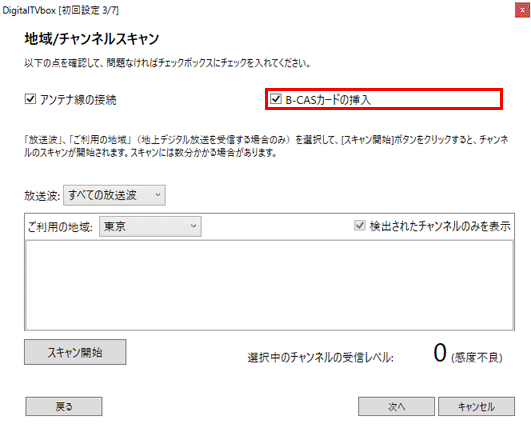 アドバイス
アドバイスB-CASカードが正しく挿入されていることを、念のため確認してください。
- 「放送波」欄の「▼」ボタンをクリックし、表示されるメニューから「すべての放送波」をクリックします。
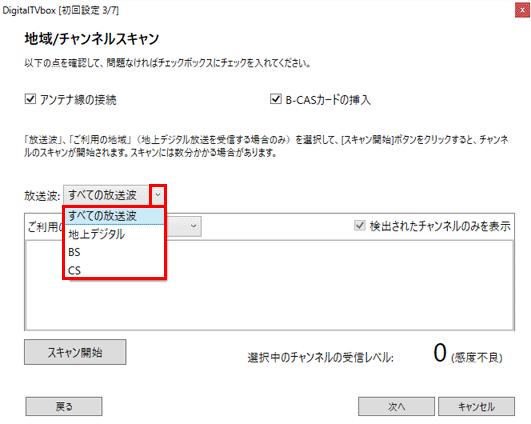
- 「ご利用の地域」欄の「▼」ボタンをクリックし、表示されるメニューから、お住まいの地域をクリックします。
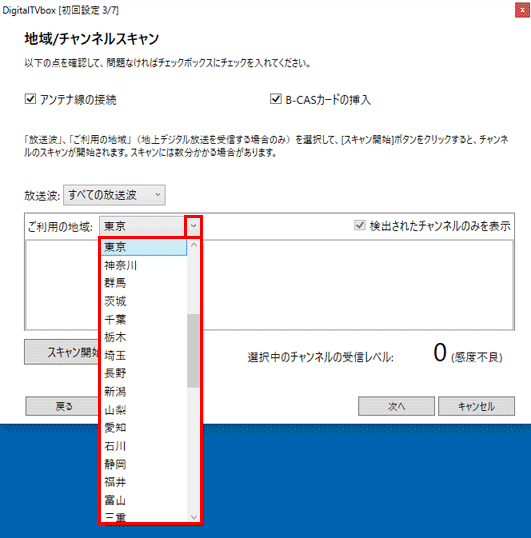
- 「スキャン開始」ボタンをクリックします。
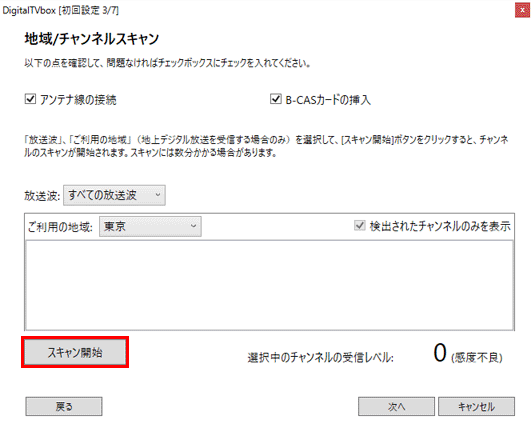
- チャンネルスキャンが開始されます。
完了するまで、しばらく待ちます。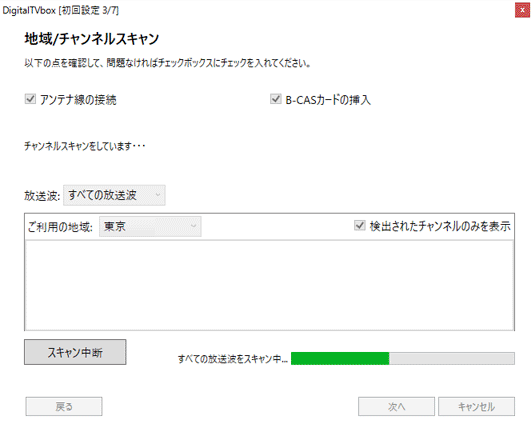
- 検出されたチャンネルが、一覧に表示されていることを確認します。
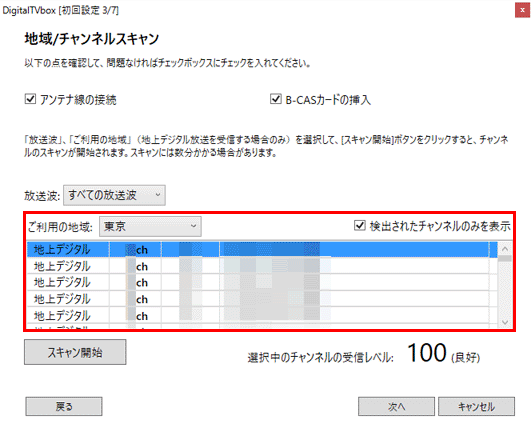
- 「次へ」ボタンをクリックします。
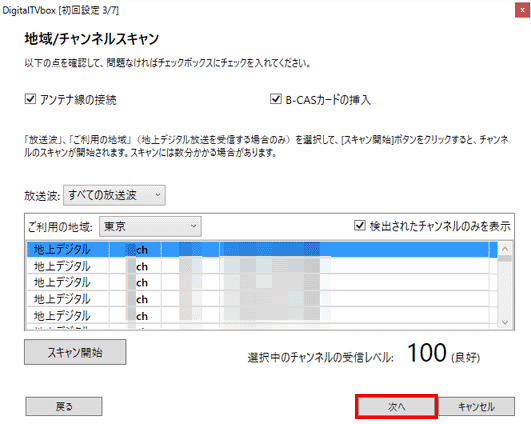
- 「保存先ドライブ」が表示されます。
「保存先ドライブ設定」欄の、「C:¥STVLERec¥」にチェックがあることを確認します。
チェックがない場合は、「C:¥STVLERec¥」をクリックし、チェックを付けます。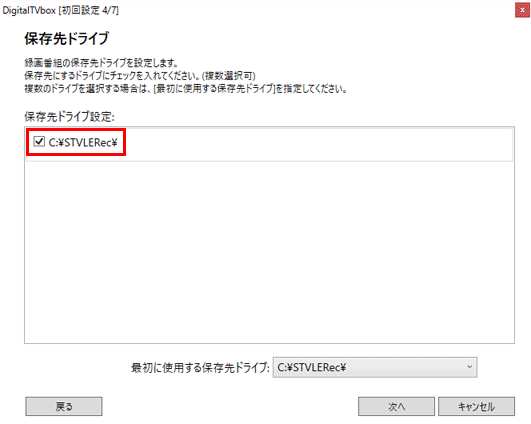 アドバイス
アドバイス- 外付けハードディスクドライブを接続してる場合、「保存先ドライブ設定」に外付けハードディスクドライブが表示されます。
保存先ドライブとして使用する場合は、チェックを付けてください。 - ここで複数のハードディスクドライブを選んでおくと、ひとつのハードディスクドライブの空き容量が不足したときは、別のハードディスクドライブに録画番組を保存することができます。
- 「C:¥STVLERec¥」に保存した録画番組は、ご購入時の状態に戻したり、システムイメージを復元して以前の状態に戻したりすると、データが消去されます。
残しておきたい録画番組は、ディスクに保存するなどのバックアップをお勧めします。ディスクにバックアップする方法は、次のQ&Aをご覧ください。 [DigitalTVbox] 録画した番組をディスクへ書き出す方法を教えてください。(2012年10月発表モデル〜2017年1月発表モデル)
[DigitalTVbox] 録画した番組をディスクへ書き出す方法を教えてください。(2012年10月発表モデル〜2017年1月発表モデル)
- 外付けハードディスクドライブを接続してる場合、「保存先ドライブ設定」に外付けハードディスクドライブが表示されます。
- 「最初に使用する保存先ドライブ」欄の「▼」ボタンをクリックし、表示されるメニューから「C:¥STVLERec¥」をクリックします。
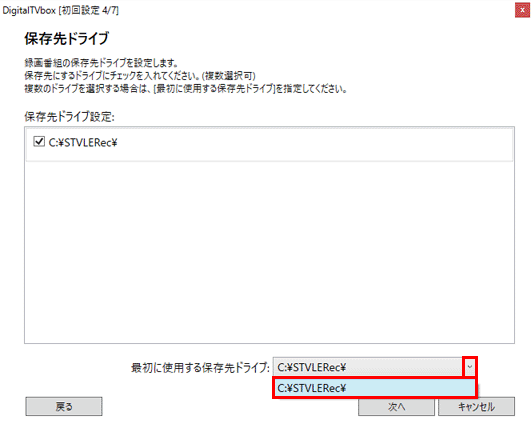
- 「次へ」ボタンをクリックします。
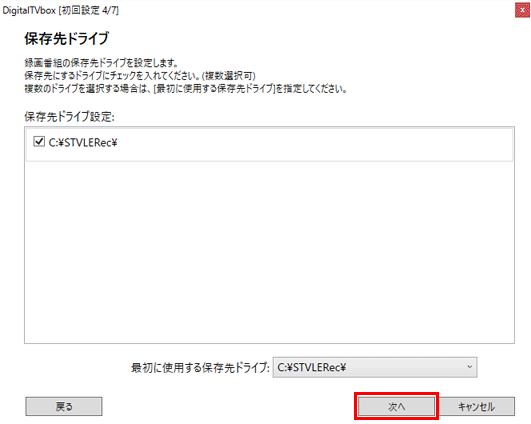
- 表示される画面に応じて、操作します。
「データ放送保存」欄の「▼」ボタンをクリックし、表示されるメニューから「ON」または「OFF」をクリックし、次の手順に進みます。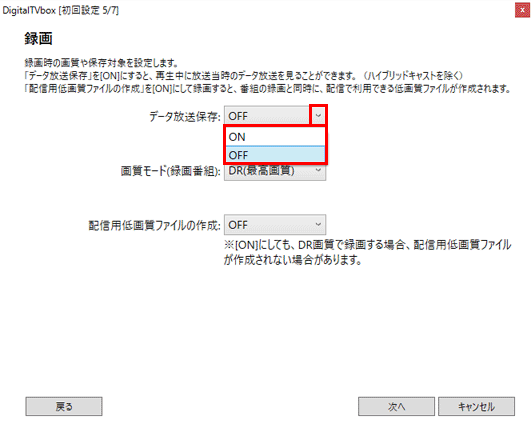 アドバイス
アドバイス「ON」にすると、録画時にデータ放送を保存し、再生時にデータ放送を表示します。
なお、双方向サービスのデータ放送は、保存できません。 - 「画質モード」欄の「▼」ボタンをクリックし、表示されるメニューから番組を録画するときの画質をクリックし、次の手順に進みます。
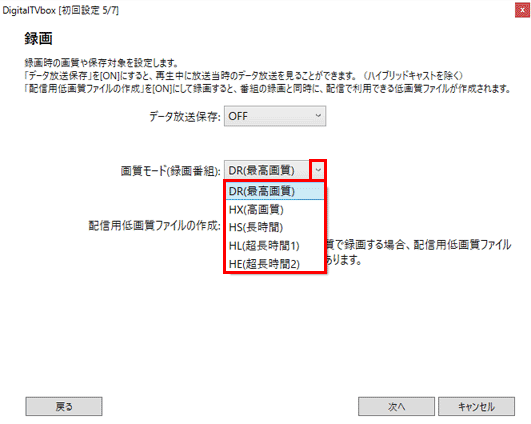 アドバイス
アドバイスお使いの機種によって、表示される画質モードの種類は異なります。
- 「配信用低画質ファイルの作成」の「▼」ボタンをクリックし、表示されるメニューから、目的に応じた項目をクリックし、次の手順に進みます。
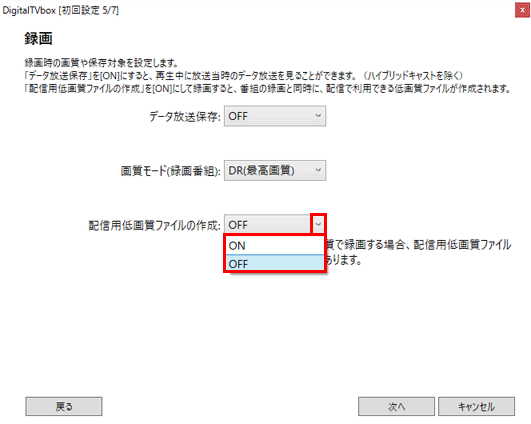 アドバイス
アドバイス「ON」 にして録画すると、番組の録画と同時に、配信で利用できる低画質ファイルが作成されます。
- 「次へ」ボタンをクリックします。
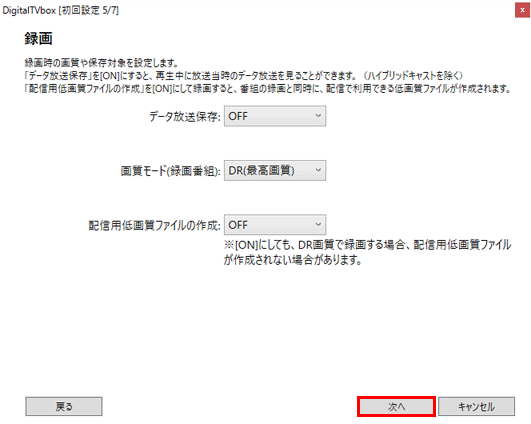
- 「配信」と表示される場合は、「次へ」ボタンをクリックします。
「配信」が表示されない場合は、次の手順に進みます。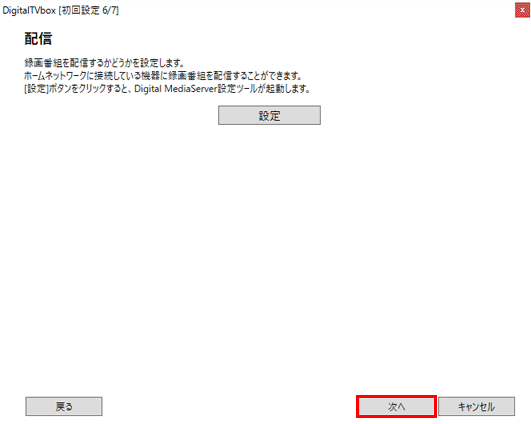 アドバイス
アドバイスネットワーク上の機器に、DigitalTVboxで録画した番組を配信したい場合は、初期設定が完了した後に設定します。
詳細は、次のQ&Aをご覧ください。 [DigitalTVbox] ホームネットワーク上の機器に録画番組を配信する方法を教えてください。
[DigitalTVbox] ホームネットワーク上の機器に録画番組を配信する方法を教えてください。 - 「完了」と表示されます。
「OK」ボタンをクリックします。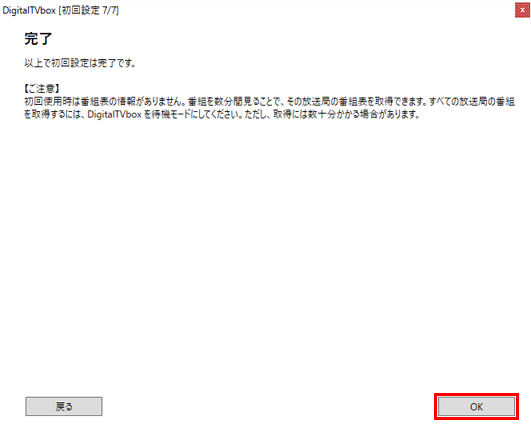
「ホームネットワークに接続している機器に録画番組を配信することができます。」と表示された場合は、「いいえ」ボタンをクリックします。
ネットワーク上の機器に、DigitalTVboxで録画した番組を配信したい場合は、次のQ&Aをご覧ください。 [DigitalTVbox] ホームネットワーク上の機器に録画番組を配信する方法を教えてください。
[DigitalTVbox] ホームネットワーク上の機器に録画番組を配信する方法を教えてください。
2010年夏モデル〜2015年5月発表モデル
「最新のバージョンを取得するために、ワイヤレステレビユニットアップデートツールを起動します。」または「ワイヤレスTVユニットのシステムバージョンが古い可能性があります。」と表示されている場合は、次のQ&Aをご覧ください。 [DigitalTVbox] 「最新のバージョンを取得するために、ワイヤレスTVユニットアップデートツールを起動します。」と表示されます。
[DigitalTVbox] 「最新のバージョンを取得するために、ワイヤレスTVユニットアップデートツールを起動します。」と表示されます。
初回設定の手順は、次のとおりです。

お使いの環境によっては、表示される画面が異なります。
- 「ソフトウェア使用許諾書」が表示されます。
内容をよく読み、同意する場合は「はい」ボタンをクリックします。
「ソフトウェア使用許諾書」が表示されない場合は、次の手順に進みます。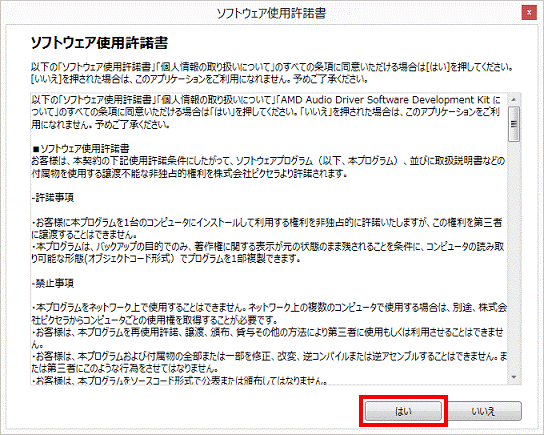
- 「ユーザーアカウント制御」が表示されます。
「はい」ボタンをクリックします。
「ユーザーアカウント制御」が表示されない場合は、次の手順に進みます。 - 表示された画面に応じて、操作します。
- 「視聴地域」と表示された場合
手順6.に進みます。 - 「ネットワーク設定」と表示された場合
「ワイヤレスTVユニットの電源が入っていることを確認してください。」をクリックしチェックを付け、次の手順に進みます。アドバイスワイヤレスTVユニットの電源が入っていることを、念のため確認してください。
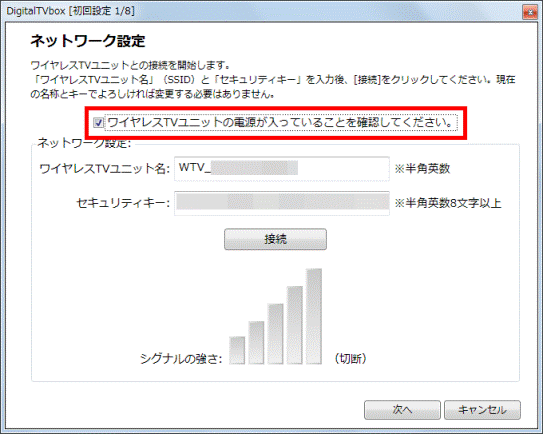
- 「視聴地域」と表示された場合
- 「接続」ボタンをクリックします。
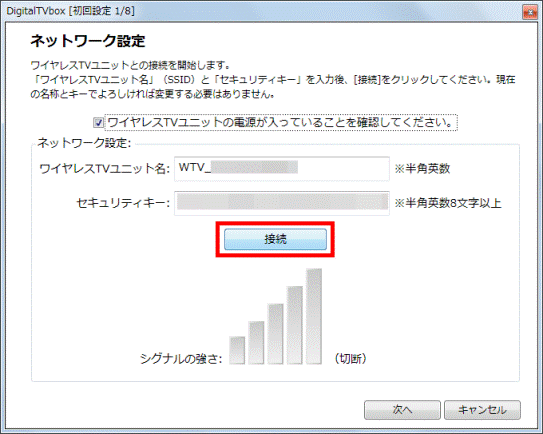 アドバイス
アドバイス「ワイヤレスTVユニットの接続設定ボタンを、楊枝などの細い棒状のもので押し続け、電源ランプ/通信ランプが点滅したら、[OK]をクリックしてください。」と表示される場合があります。
2012年夏モデル以降の場合は、電源ランプ/通信ランプが速い点滅から遅い点滅に変わったことを確認し、次の手順に進みます。
2012年春モデル以前の場合は、先の尖ったもので、ワイヤレスTVユニットの接続設定ボタンを、電源ランプ/通信ランプが点滅するまで押します。(約10秒)
電源ランプ/通信ランプが点滅したことを確認したら、「OK」ボタンをクリックします。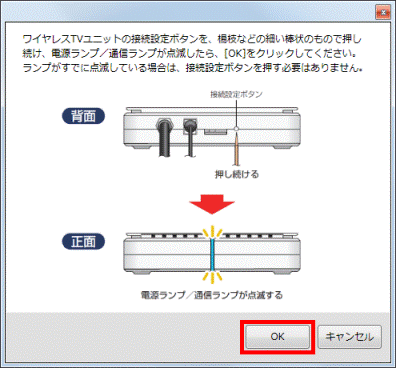
- 「次へ」ボタンをクリックします。
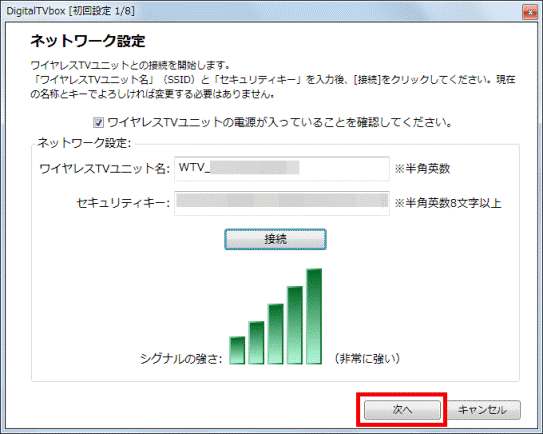
- 「視聴地域」と表示されます。
「郵便番号」欄に、お住まいの地域の郵便番号を入力します。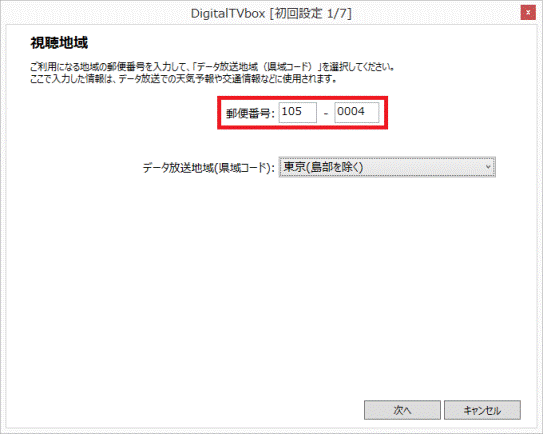
- 「データ放送地域(県域コード)」欄の「▼」ボタンをクリックし、表示されるメニューから、お住まいの地域をクリックします。
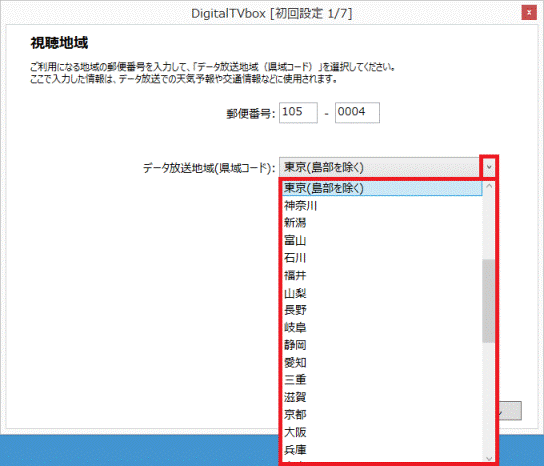
- 「次へ」ボタンをクリックします。
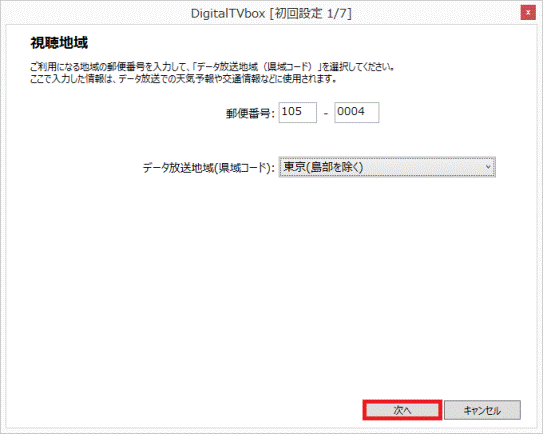
- 「チューナー/アンテナ」と表示されます。
お使いの機種に表示されている項目によって、操作が異なります。- 「アッテネータ設定」または「アッテネータ設定」と「アンテナ電源(LNB電源)設定」が表示されている場合
「アッテネータ設定」欄の「▼」ボタンをクリックし、表示されるメニューから「ON」または「OFF」をクリックして、次の手順へ進みます。 - アンテナ電源(LNB電源)設定だけが表示されている場合
次の手順に進みます。 - どちらの項目も表示されていない場合
手順11.に進みます。
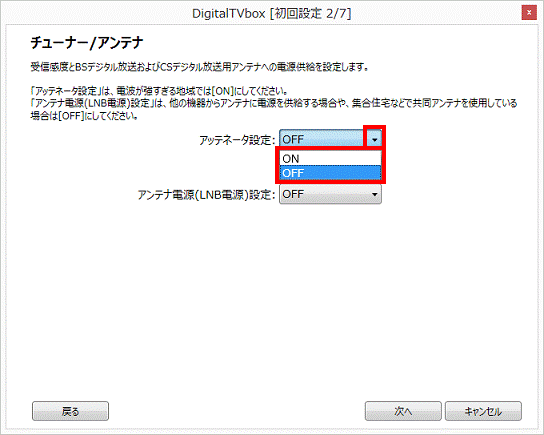
(アッテネータ設定とアンテナ電源(LNB電源)設定が表示されている場合)アドバイスアッテネータ設定とは、電波が強すぎるときに、受信感度(電波)を抑えて、受信レベルを安定させる機能です。
通常は「OFF」のままで問題ありません。 - 「アッテネータ設定」または「アッテネータ設定」と「アンテナ電源(LNB電源)設定」が表示されている場合
- 「アンテナ電源(LNB電源)設定」欄の「▼」ボタンをクリックし、表示されるメニューから「ON」または「OFF」をクリックします。
「アンテナ電源(LNB電源)設定」欄が表示されていない場合は、次の手順に進みます。< BR>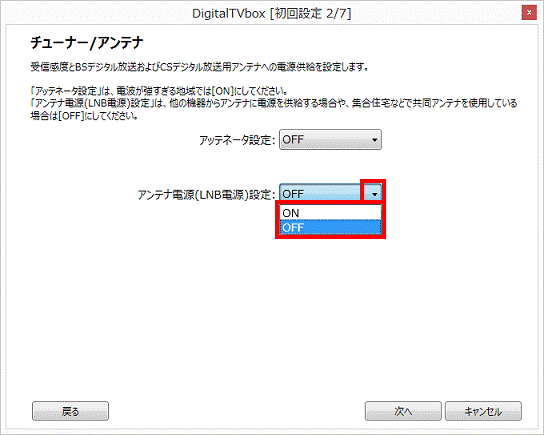 アドバイス
アドバイスBS・110度CSデジタル放送用アンテナへの電源供給が必要かどうかわからない場合は、次のQ&Aをご覧ください。
 BS・110度CSデジタル放送用アンテナへの電源供給が必要かどうかを教えてださい。
BS・110度CSデジタル放送用アンテナへの電源供給が必要かどうかを教えてださい。 - 「次へ」ボタンをクリックします。
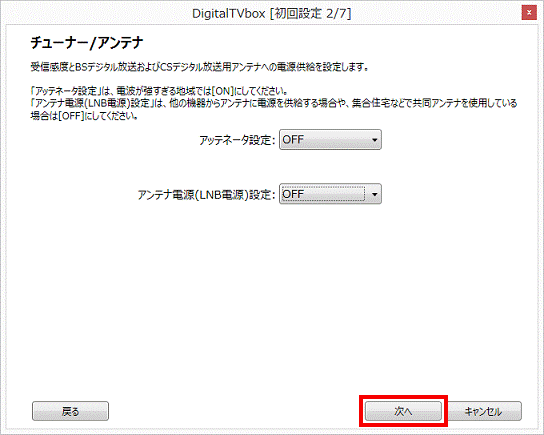
- 「地域/チャンネルスキャン」と表示されます。
「アンテナ線の接続」または「アンテナ線との接続を確認してください。」をクリックし、チェックを付けます。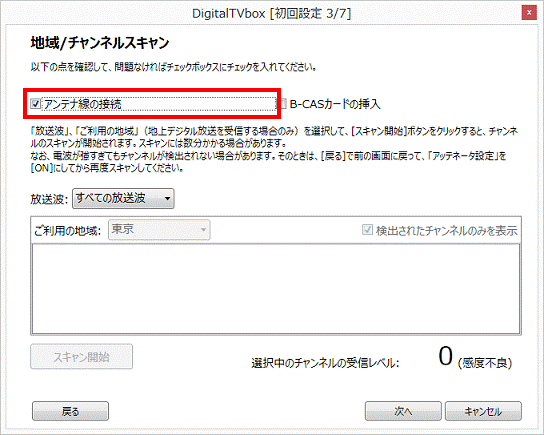 アドバイス
アドバイスパソコンに、アンテナ線が正しく接続されていることを、念のため確認してください。
- 「B-CASカードの挿入」または「B-CASカードとの接続を確認してください。」をクリックし、チェックを付けます。
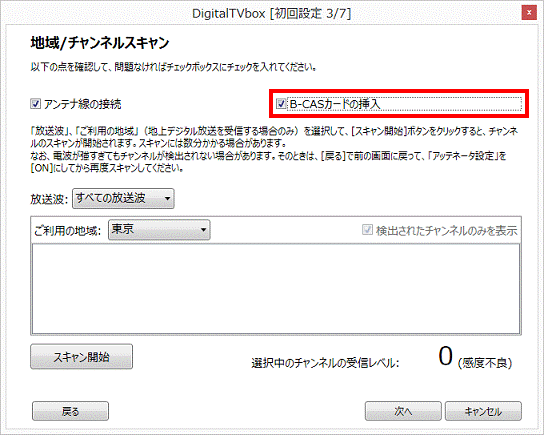 アドバイス
アドバイスB-CASカードが正しく挿入されていることを、念のため確認してください。
- 「放送波」欄の「▼」ボタンをクリックし、表示されるメニューから「すべての放送波」をクリックします。
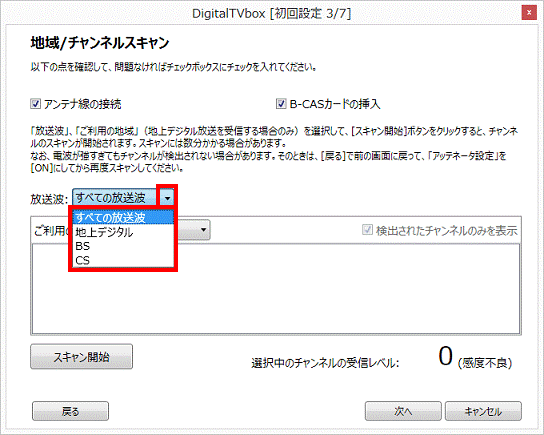
- 「ご利用の地域」欄の「▼」ボタンをクリックし、表示されるメニューから、お住まいの地域をクリックします。
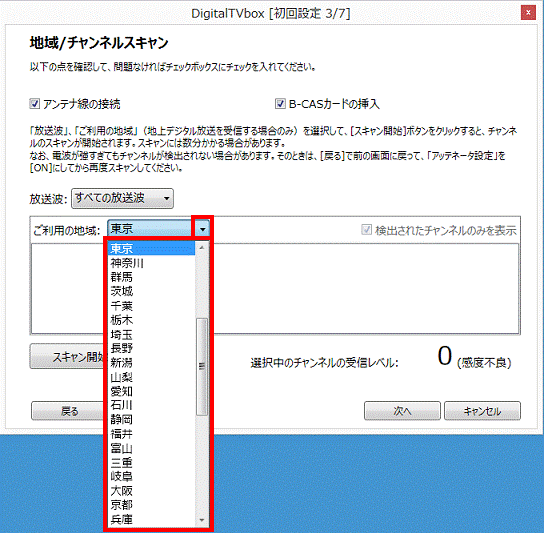
- 「スキャン開始」ボタンをクリックします。
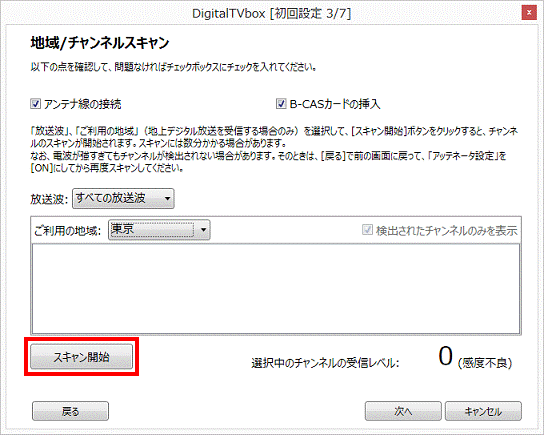
- チャンネルスキャンが開始されます。
完了するまで、しばらく待ちます。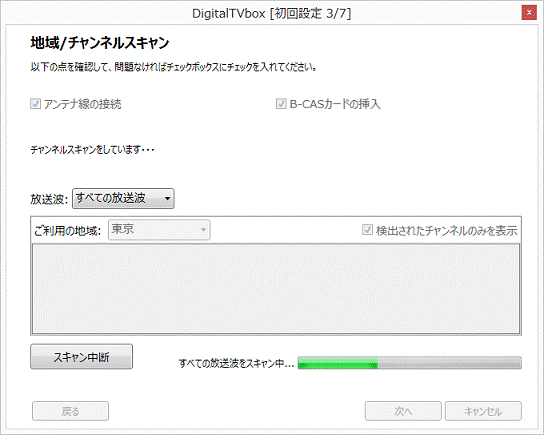
- 検出されたチャンネルが、一覧に表示されていることを確認します。
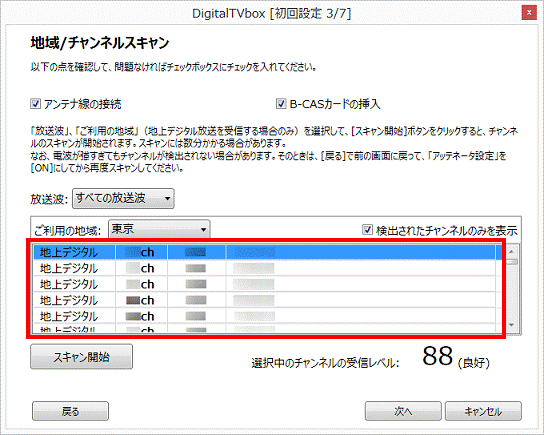
- 「次へ」ボタンをクリックします。
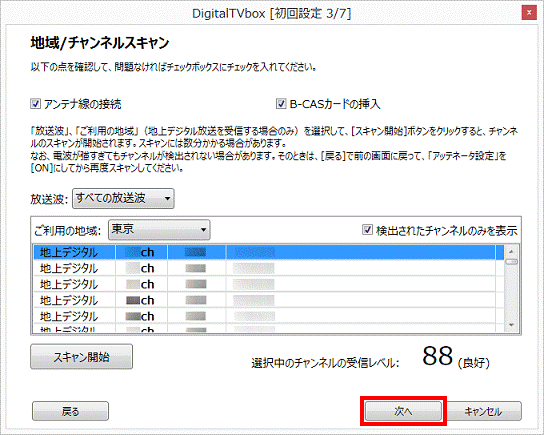
- 「保存先ドライブ」が表示されます。
「保存先ドライブ設定」欄の、「D:¥STVLERec¥」にチェックがあることを確認します。
チェックがない場合は、「D:¥STVLERec¥」をクリックし、チェックを付けます。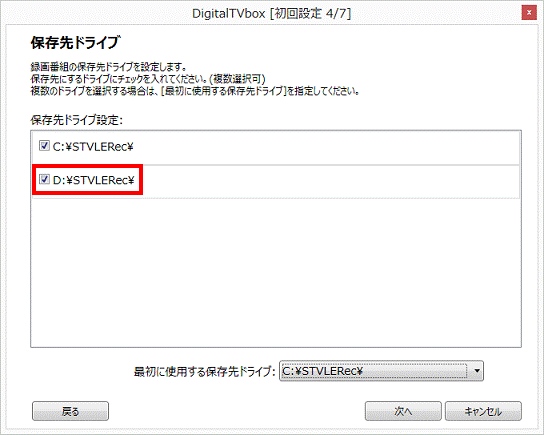 アドバイス
アドバイス- ここで複数のハードディスクドライブを選んでおくと、ひとつのハードディスクドライブの空き容量が不足したときは、別のハードディスクドライブに録画番組を保存することができます。
- 「C:¥STVLERec¥」に保存した録画番組は、ご購入時の状態に戻したり、バックアップナビやマイリカバリで以前の状態に戻したりすると、データが消去されます。
残しておきたい録画番組は、ディスクに保存するなどのバックアップをお勧めします。ディスクにバックアップする方法は、次のQ&Aをご覧ください。 [DigitalTVbox] 録画した番組をディスクへ書き出す方法を教えてください。(2012年10月発表モデル〜2017年1月発表モデル)
[DigitalTVbox] 録画した番組をディスクへ書き出す方法を教えてください。(2012年10月発表モデル〜2017年1月発表モデル) [DigitalTVbox] 録画した番組をディスクへ書き出す方法を教えてください。(2010年夏モデル〜2012年夏モデル)
[DigitalTVbox] 録画した番組をディスクへ書き出す方法を教えてください。(2010年夏モデル〜2012年夏モデル)
- ここで複数のハードディスクドライブを選んでおくと、ひとつのハードディスクドライブの空き容量が不足したときは、別のハードディスクドライブに録画番組を保存することができます。
- 「最初に使用する保存先ドライブ」欄の「▼」ボタンをクリックし、表示されるメニューから「D:¥STVLERec¥」をクリックします。
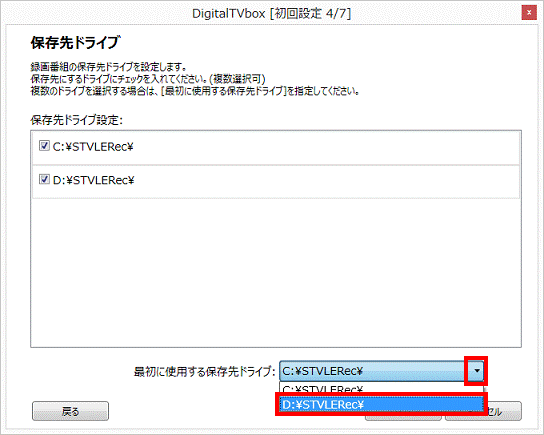
- 「次へ」ボタンをクリックします。
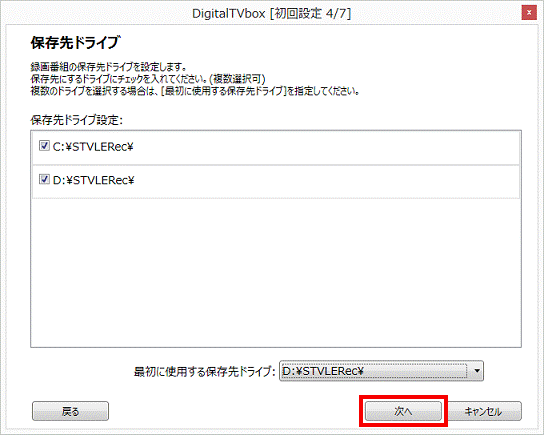
- 表示される画面に応じて、操作します。
- 「完了」と表示される場合
手順30.に進みます。 - 「録画」と表示される場合
「データ放送保存」欄の「▼」ボタンをクリックし、表示されるメニューから「ON」または「OFF」をクリックし、次の手順に進みます。アドバイス「ON」にすると、録画時にデータ放送を保存し、再生時にデータ放送を表示します。
なお、双方向サービスのデータ放送は、保存できません。
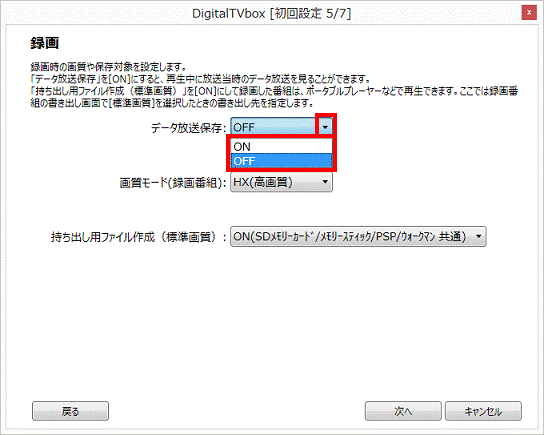
- 「完了」と表示される場合
- 「画質モード」欄の「▼」ボタンをクリックし、表示されるメニューから、番組を録画するときの画質をクリックします。
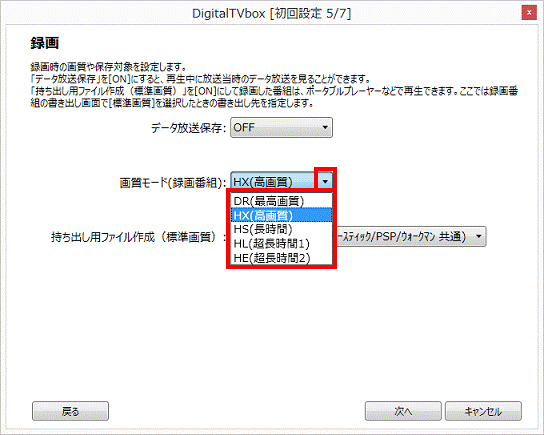 アドバイス
アドバイスお使いの機種によって、表示される画質モードの種類は異なります。
- 「持ち出し用ファイル作成」欄が表示されるかどうかによって、操作が異なります。
- 「持ち出し用ファイル作成」欄が表示されない場合
次の手順に進みます。 - 「持ち出し用ファイル作成」欄が表示される場合
「持ち出し用ファイル作成」の「▼」ボタンをクリックし、表示されるメニューから、目的に応じた項目をクリックし、次の手順に進みます。アドバイス携帯電話などに、録画番組を書き出したいときは、「ON」を選択します。
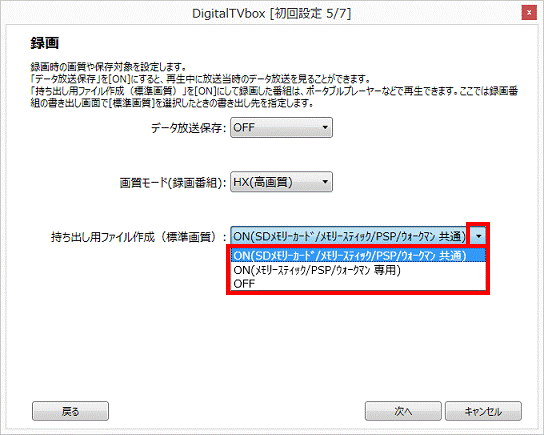
- 「持ち出し用ファイル作成」欄が表示されない場合
- 「次へ」ボタンをクリックします。
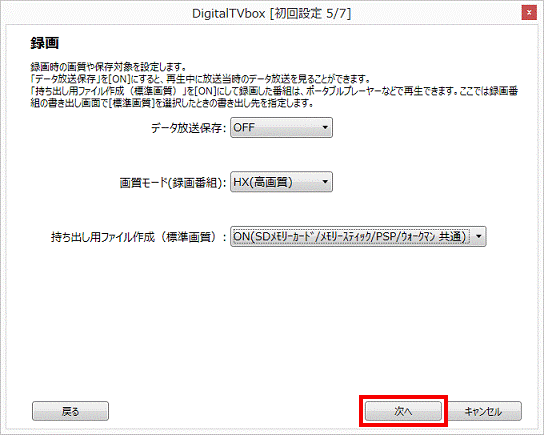
- 「配信」と表示される場合は、「次へ」ボタンをクリックします。
「配信」が表示されない場合は、次の手順に進みます。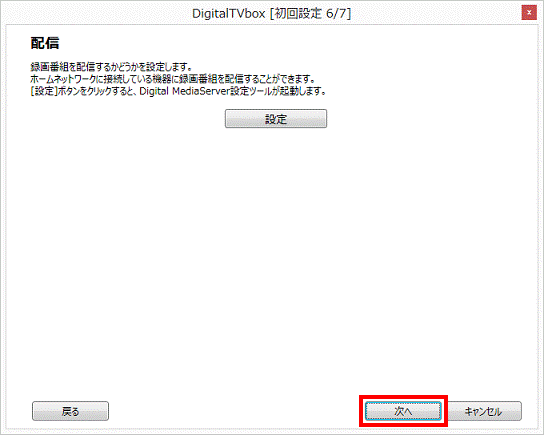 アドバイス
アドバイスネットワーク上の機器に、DigitalTVboxで録画した番組を配信したい場合は、初期設定が完了した後に設定します。
詳細は、次のQ&Aをご覧ください。 [DigitalTVbox] ホームネットワーク上の機器に録画番組を配信する方法を教えてください。
[DigitalTVbox] ホームネットワーク上の機器に録画番組を配信する方法を教えてください。 - 表示される画面に応じて、操作します。
- 「完了」と表示される場合
手順30.に進みます。 - 「オフラインモードでの利用」と表示される場合
「オフラインモードでの利用」欄の「▼」ボタンをクリックし、表示されるメニューから「ON」または「OFF」をクリックし、次の手順に進みます。
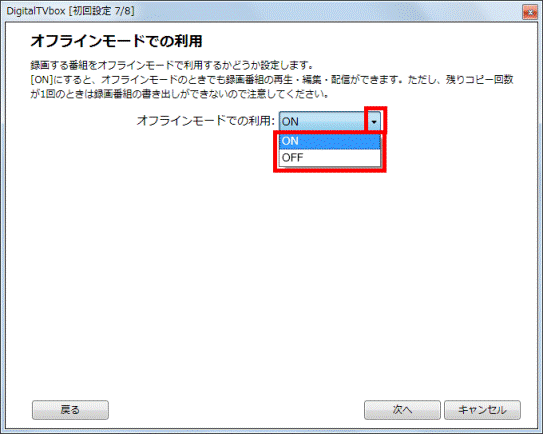
- 「完了」と表示される場合
- 「次へ」ボタンをクリックします。
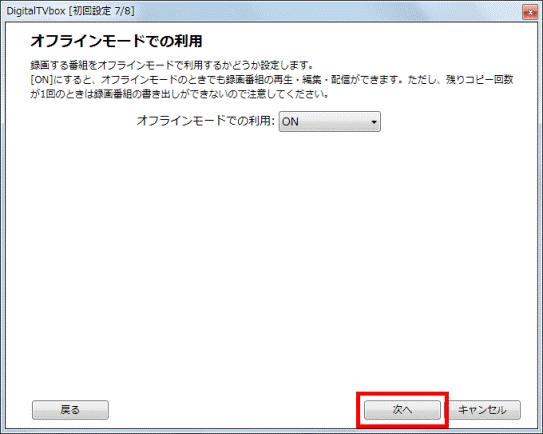
- 「完了」と表示されます。
「OK」ボタンをクリックします。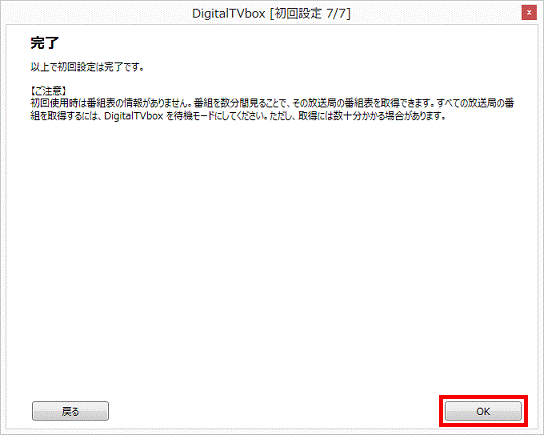
- 「ホームネットワークに接続している機器に録画番組を配信することができます。」と表示された場合は、「いいえ」ボタンをクリックします。
ネットワーク上の機器に、DigitalTVboxで録画した番組を配信したい場合は、次のQ&Aをご覧ください。 [DigitalTVbox] ホームネットワーク上の機器に録画番組を配信する方法を教えてください。
[DigitalTVbox] ホームネットワーク上の機器に録画番組を配信する方法を教えてください。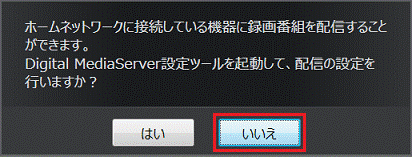
- お使いの環境によっては、「このパソコンは、手の動きでパソコンを操作するジェスチャーコントロール機能に対応しています。」と表示されます。
お好みで「はい」ボタンまたは「いいえ」ボタンをクリックします。