Q&Aナンバー【5708-4346】更新日:2018年2月12日
このページをブックマークする(ログイン中のみ利用可)
[Internet Explorer 8] 設定を初期化する方法を教えてください。(Windows 7)
| 対象機種 | すべて |
|---|---|
| 対象OS |
|
 質問
質問
Windows 7を使用しています。
Internet Explorer 8の設定を、初期化する方法を教えてください。
Internet Explorer 8の設定を、初期化する方法を教えてください。
 回答
回答
「コントロールパネル」から「インターネットオプション」を起動して、Internet Explorerの設定を初期化します。
ご案内
Windows 7では、Internet Explorer 8のサポートが終了しています。このため、最新のInternet Explorerのご利用をお勧めします。
最新のInternet Explorerをインストールする方法は、次のQ&Aをご覧ください。 サポートが終了したInternet Explorerを使用しているので、最新のInternet Explorerを入手する方法を教えてください。
サポートが終了したInternet Explorerを使用しているので、最新のInternet Explorerを入手する方法を教えてください。
Internet Explorer 8以外のバージョンを初期化する方法は、次のQ&Aをご覧ください。 [Internet Explorer] 設定を初期化する方法を教えてください。
[Internet Explorer] 設定を初期化する方法を教えてください。
次の手順で、Internet Explorer 8の設定を初期化します。

手順を実施すると、Internet Explorer に保存されたユーザー名やパスワードなどの情報が削除されます。
削除される項目は次のとおりです。実施する前に内容を必ず確認してください。
- Internet Explorer 8に保存されているユーザー名、パスワード、検索の入力履歴
- 閲覧したホームページの履歴、および画像や文書などのインターネットの一時ファイル
- 「ポップアップ ブロックの設定」に追加したホームページ
- InPrivateフィルターデータで使用される保存データ

次の項目は、Internet Explorer 8の設定を初期化する手順を行っても、削除されません。
- Internet Explorer を起動すると最初に表示されるページ(ホームページ)の設定
- お気に入り
- フィードとWebスライス
- 事前承認済みのActive Xコントロール
- インターネット一時ファイル(キャッシュ)のパスの設定
- 証明書の情報
- インターネットプログラム、(電子メール、インスタント メッセンジャー、インターネットの利用に関するその他のプログラム)
- インターネット接続、プロキシ、VPNの設定
- 既定のWebブラウザーの設定
- 検索ボックスの検索プロバイダーの設定

お使いの環境によっては、表示される画面が異なります。
- 「スタート」ボタン→「コントロールパネル」の順にクリックします。
- 「ネットワークとインターネット」をクリックします。
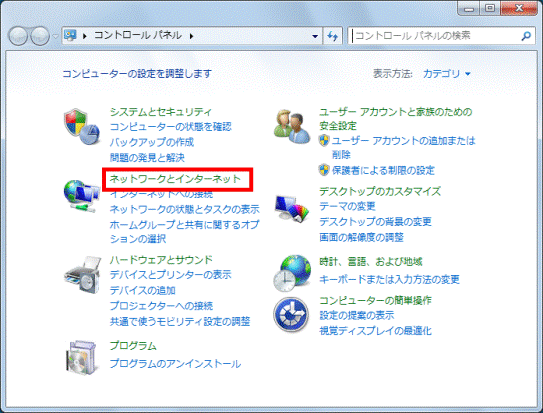
- 「ネットワークとインターネット」が表示されます。
「インターネットオプション」をクリックします。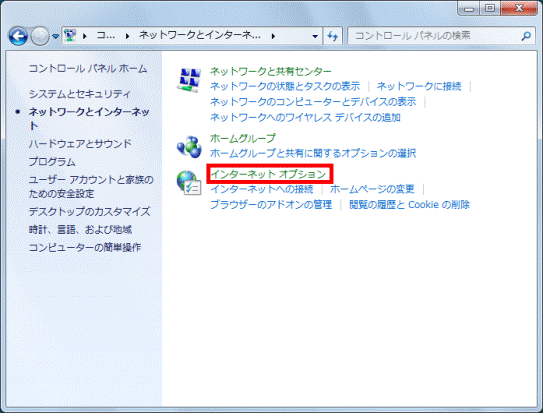
- 「インターネットのプロパティ」が表示されます。
「全般」タブをクリックします。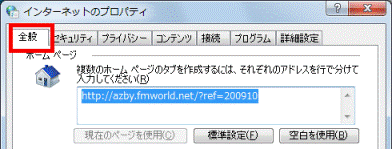
- 「閲覧の履歴」欄の「削除」ボタンをクリックします。
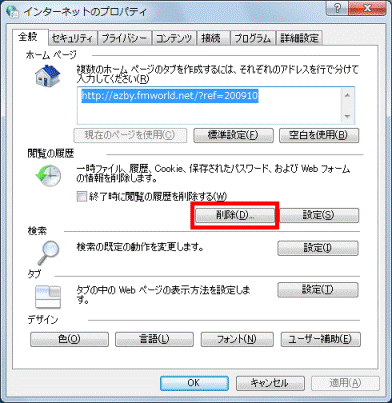
- 「閲覧の履歴の削除」が表示されます。
「お気に入りWeb サイトデータを保持する」をクリックし、チェックを外します。
チェックを外すと、お気に入りに登録しているホームページを閲覧するときに使用する、Cookie とインターネット一時ファイルが削除されます。
削除しない場合は、チェックを付けます。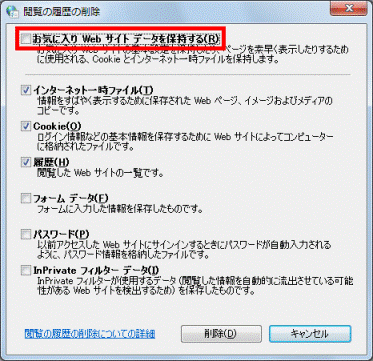
- 「インターネット一時ファイル」にチェックが付いていることを確認します。
チェックが外れている場合は、クリックしてチェックを付けます。
チェックを付けると、一時的に保存されているホームページの情報が削除されます。
削除しない場合は、チェックを外します。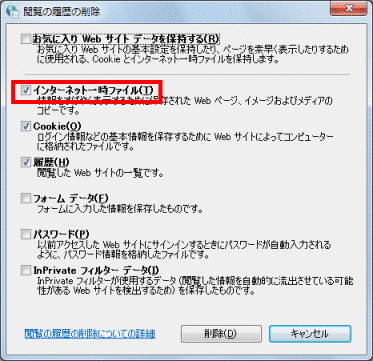
- 「Cookie」にチェックが付いていることを確認します。
チェックが外れている場合は、クリックしてチェックを付けます。
チェックを付けると、一時的に保存されているアクセス情報やアクセスパスワードなどが削除されます。
削除しない場合は、チェックを外します。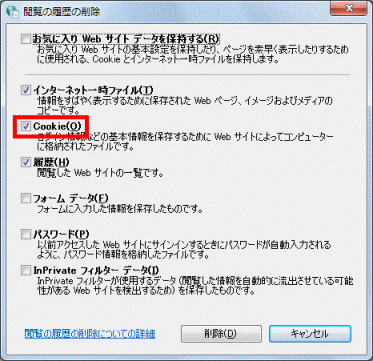
- 「履歴」にチェックが付いていることを確認します。
チェックが外れている場合は、クリックしてチェックを付けます。
チェックを付けると、一時的に保存されている閲覧したホームページのアクセスの履歴が削除されます。
削除しない場合は、チェックを外します。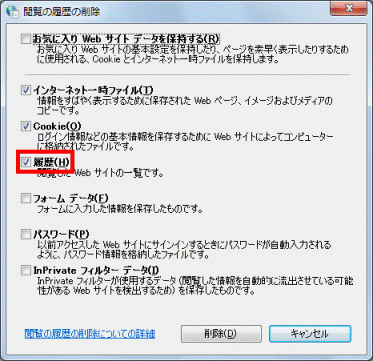
- 「フォームデータ」をクリックし、チェックを付けます。

チェックを付けると、ホームページの「検索」欄などに入力した内容を自動的に表示させる「オートコンプリート」の内容が削除されます。
削除しない場合は、チェックを外します。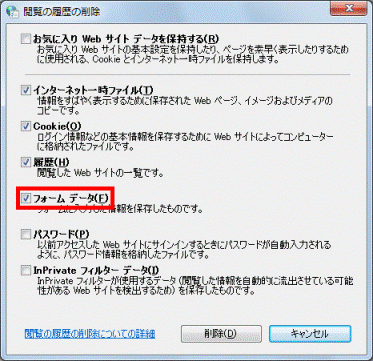
- 「パスワード」をクリックし、チェックを付けます。

チェックを付けると、ホームページの「パスワード」欄などに入力したパスワードを自動的に表示させる「オートコンプリート」の内容が削除されます。
削除しない場合は、チェックを外します。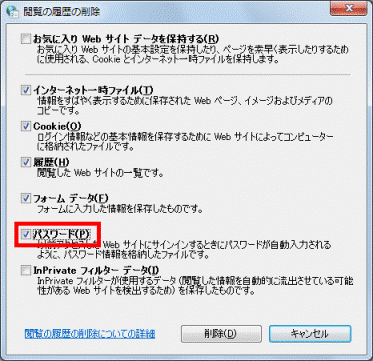
- 「InPrivate フィルターデータ」をクリックし、チェックを付けます。

チェックを付けると、InPrivate フィルターで使用されるホームページ検出用のデータが削除されます。
削除しない場合は、チェックを外します。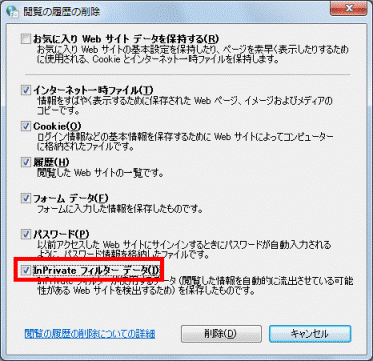
- 「削除」ボタンをクリックし、「閲覧の履歴の削除」を閉じます。
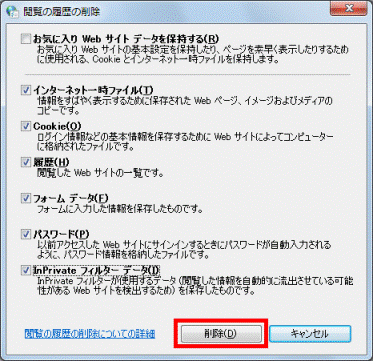
- 「インターネットのプロパティ」に戻ります。
「タブ」欄の「設定」ボタンをクリックします。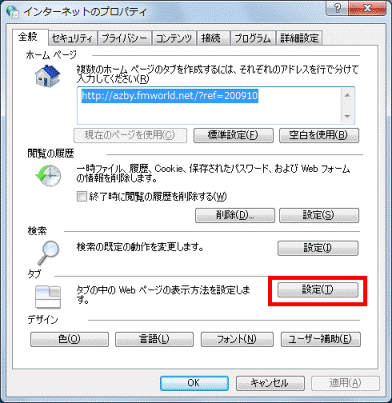
- 「タブ ブラウズの設定」が表示されます。
「既定値に戻す」ボタンをクリックします。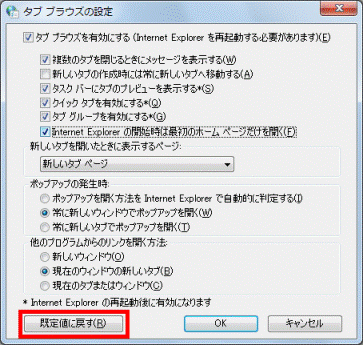
- 「OK」ボタンをクリックし、「タブ ブラウズの設定」を閉じます。
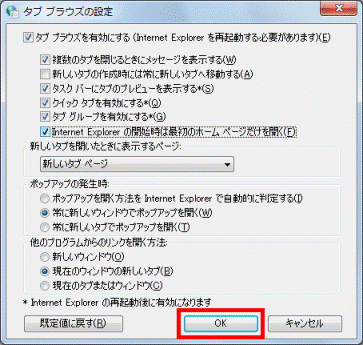
- 「インターネットのプロパティ」に戻ります。
「セキュリティ」タブをクリックします。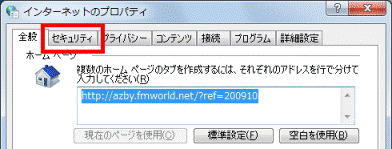
- 「セキュリティ設定を表示または変更するゾーンを選択してください」欄の、「インターネット」をクリックします。
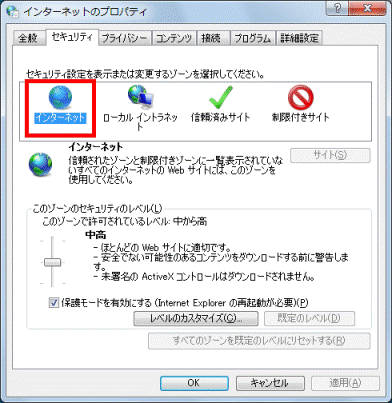
- 「このゾーンのセキュリティのレベル」欄の、「レベルのカスタマイズ」ボタンをクリックします。
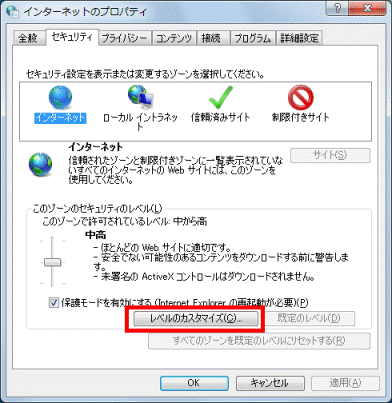
- 「セキュリティ設定 - インターネットゾーン」が表示されます。
「▼」ボタンをクリックし、表示される一覧から「中高(既定)」をクリックします。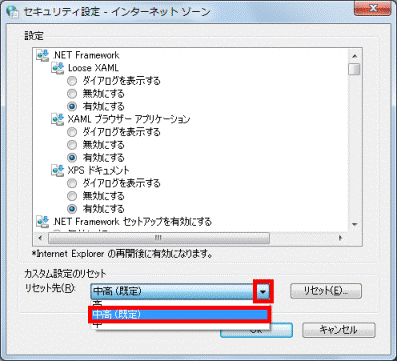
- 「リセット」ボタンをクリックします。
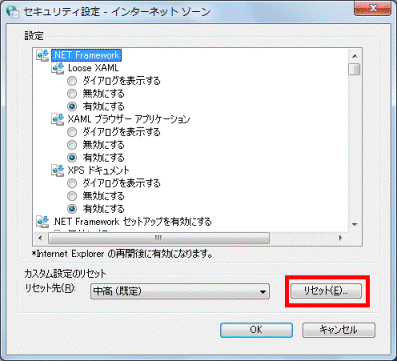
- 「このゾーンの設定を変更しますか?」と表示されます。
「はい」ボタンをクリックします。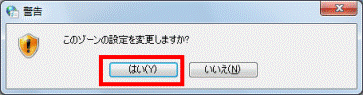
- 「OK」ボタンをクリックし、「セキュリティ設定 - インターネットゾーン」を閉じます。
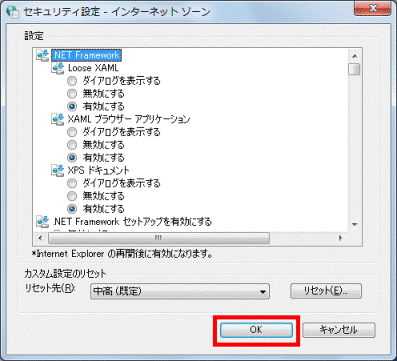
- 「インターネットのプロパティ」に戻ります。
「プライバシー」タブをクリックします。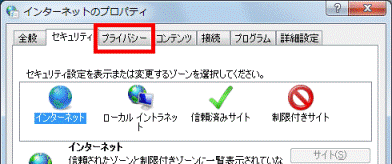
- 「設定」欄の「既定」ボタンをクリックします。
「既定」ボタンがクリックできないときは、次の手順に進みます。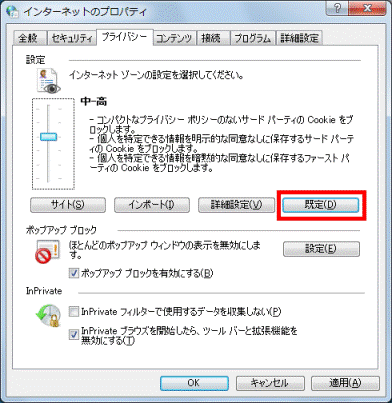
- 「ポップアップブロック」欄の、「ポップアップブロックを有効にする」にチェックが付いていることを確認します。
チェックが外れている場合は、クリックしてチェックを付けます。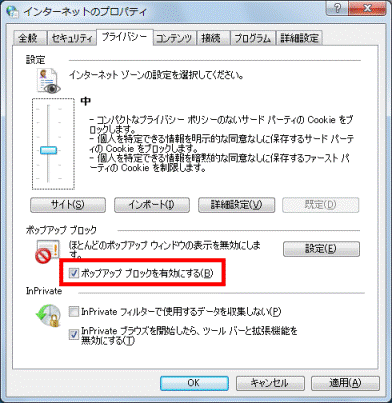
- 「設定」ボタンをクリックします。
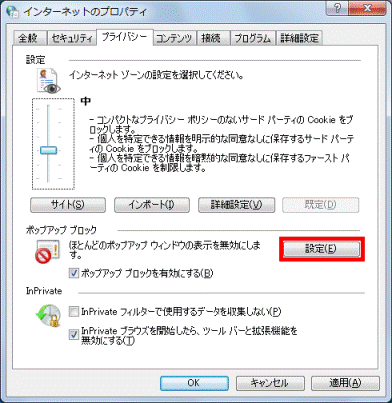
- 「ポップアップブロックの設定」が表示されます。
「すべて削除」ボタンをクリックします。
「すべて削除」ボタンがクリックできないときは、手順30.に進みます。
ホームページが表示できないなどの問題で、Internet Explorer を初期化しているときは、ポップアップの表示を許可したサイトの情報を削除する必要はありません。
「すべて削除」ボタンをクリックしないで、手順30.に進みます。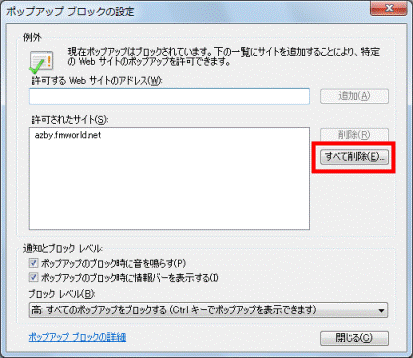
- 「サイトをすべて削除しますか?」と表示されます。
「はい」ボタンをクリックします。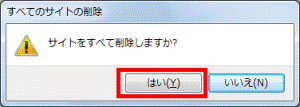
- 「通知とブロックレベル」欄の「▼」ボタンをクリックし、表示される一覧から「中:ほとんどの自動ポップアップをブロックする」をクリックします。
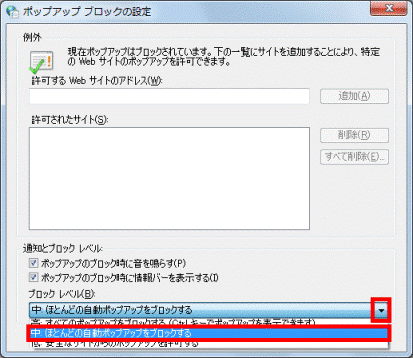
- 「閉じる」ボタンをクリックし、「ポップアップブロックの設定」を閉じます。
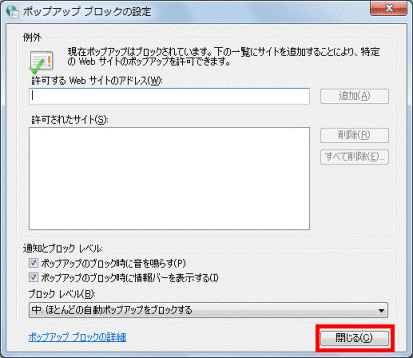
- 「インターネットのプロパティ」に戻ります。
「InPrivate」欄の、「InPrivateフィルターで使用するデータを収集しない」のチェックが外れていることを確認します。
チェックが付いている場合は、クリックしてチェックを外します。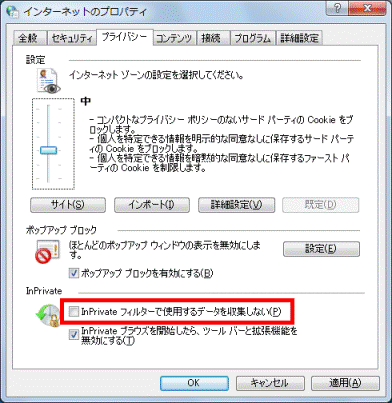
- 「InPrivateブラウズを開始したら、ツールバーと拡張機能を無効にする」にチェックが付いていることを確認します。
チェックが外れている場合は、クリックしてチェックを付けます。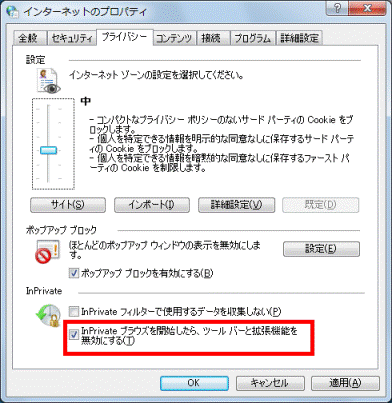
- 「詳細設定」タブをクリックします。
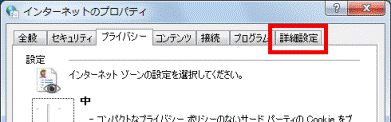
- 「詳細設定を復元」ボタンをクリックします。
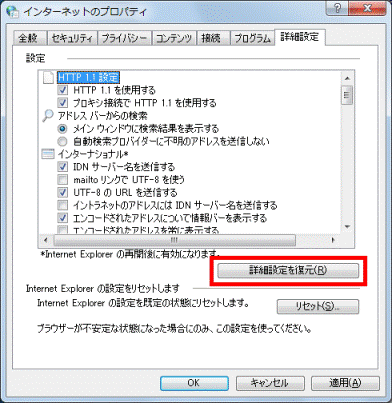
- 「OK」ボタンをクリックし、「インターネットのプロパティ」を閉じます。
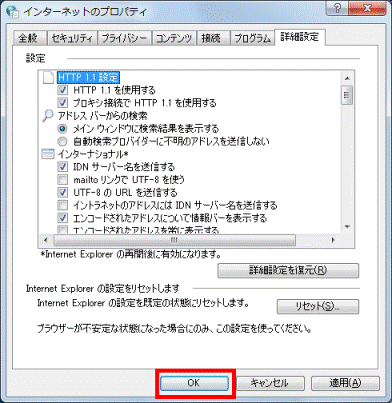
- 「×」ボタンをクリックし、「ネットワークとインターネット」(または「コントロールパネル」)を閉じます。




