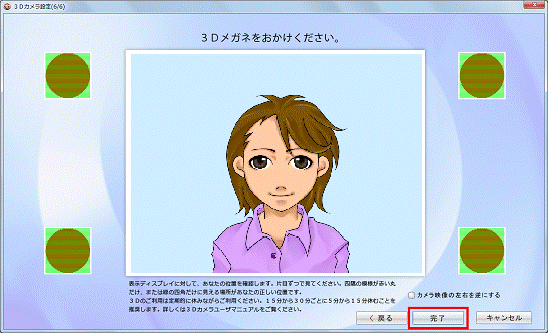Q&Aナンバー【5808-7483】更新日:2012年8月17日
このページをブックマークする(ログイン中のみ利用可)
[3Dカメラ設定] 設定方法を教えてください。
| 対象機種 | すべて |
|---|---|
| 対象OS |
|
 質問
質問
3Dカメラ設定の設定方法を教えてください。
 回答
回答
2010年夏モデル以降で、3Dカメラ設定が付属している機種向けのQ&Aです。
3Dカメラ設定は、3Dカメラを搭載している3D対応の機種に付属しています。
3D対応の機種は、次のQ&Aで確認できます。
 3D機能について教えてください。(新しいウィンドウで表示)
3D機能について教えてください。(新しいウィンドウで表示)
3Dカメラ設定は、3Dカメラを搭載している3D対応の機種に付属しています。
3D対応の機種は、次のQ&Aで確認できます。
 3D機能について教えてください。(新しいウィンドウで表示)
3D機能について教えてください。(新しいウィンドウで表示)3Dカメラ設定の設定方法は、次のとおりです。
設定には、3Dコンバージョンパネル、または3Dメガネを使用します。
あらかじめ、お手元に準備してください。
ただし、指示があるまで3Dコンバージョンパネルを取り付けたり、3Dメガネをかけたりしないでください。
次の項目を順番に確認してください。
手順13D映像を効果的に視聴できる推奨位置を確認する
設定の途中に、3D映像を効果的に視聴できる推奨位置に移動する必要があります。
あらかじめ、ご確認ください。
- ESPRIMO FH99シリーズ
液晶ディスプレイ左右の端から左に100°、右に100°の角度、正面から約100〜160cmの距離です。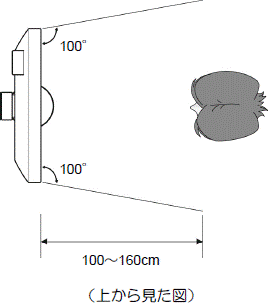
- ESPRIMO FH90シリーズ、FH98シリーズ
ESPRIMO FH900シリーズ
ESPRIMO FH55D/N、FH58/DM
液晶ディスプレイの垂直方向から上に約4°、下に約4°の角度、約55〜70cmの距離です。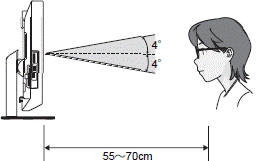
- ESPRIMO FH550シリーズ、FH570シリーズ
ESPRIMO FH55/CN、FH58/CM
液晶ディスプレイの垂直方向から約6〜14°の角度、約55〜70cmの距離です。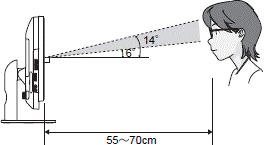
- LIFEBOOK
液晶ディスプレイの垂直方向から約4〜10°の角度、約55〜70cmの距離です。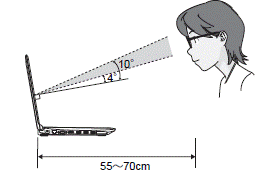

3D映像を効果的に視聴できる範囲は、映像による差や個人差があります。
手順23Dカメラ設定を設定する
次の手順で、3Dカメラを設定します。

カメラに表示される映像はイメージです。
実際にはパソコンを操作する方の顔が表示されます。

お使いの環境によっては、表示される画面が異なります。
- 作業中のアプリケーションをすべて終了します。
作成中のファイルがある場合は、ファイルを保存します。 - 「スタート」ボタン→「すべてのプログラム」→「3Dカメラ」→「3Dカメラ設定」の順にクリックします。
- 「3Dカメラ設定を行います。」と表示されます。
「次へ」ボタンをクリックします。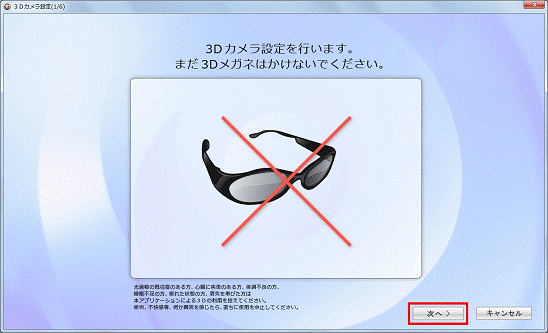
- 「右カメラの映像を表示しています。」と表示されます。
ディスプレイ(画面)上部の左カメラを手(指)で隠します。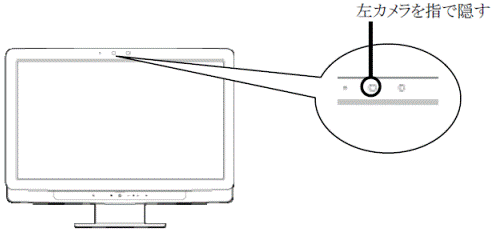
(ESPRIMO FH550、FH570シリーズの場合)
カメラの位置は、『取扱説明書』の「各部の名称と働き」で確認してください。 - 映像が正常に表示されることを確認します。
正常に表示されないときは、次の内容を確認します。- 手(指)で映像が隠れた場合
「▼」ボタンをクリックし、表示される一覧から、「2.FJ Camera」をクリックします。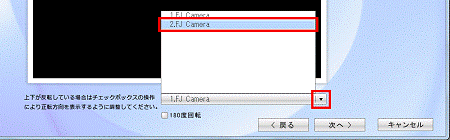
- 映像が上下反転している場合
「180度回転」をクリックしチェックを付けます。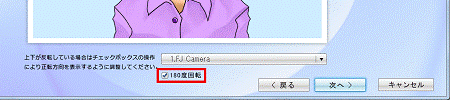
- 手(指)で映像が隠れた場合
- 正常に表示されたら、「次へ」ボタンをクリックします。
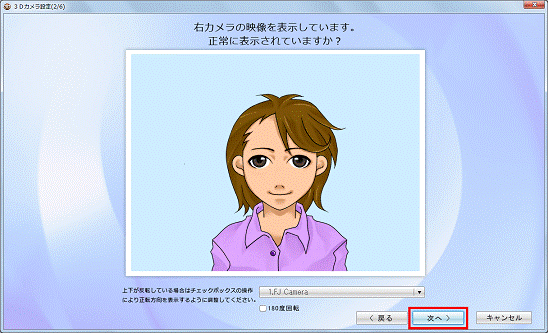
- 「左カメラの映像を表示しています。」と表示されます。
ディスプレイ(画面)上部の右カメラを手(指)で隠します。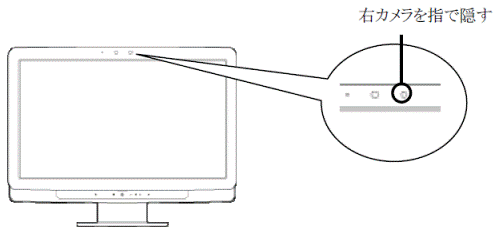
(ESPRIMO FH550、FH570シリーズの場合) - 映像が正常に表示されることを確認します。
正常に表示されないときは、次の内容を確認します。- 手(指)で映像が隠れた場合
「▼」ボタンをクリックし、表示される一覧から、「1.FJ Camera」をクリックします。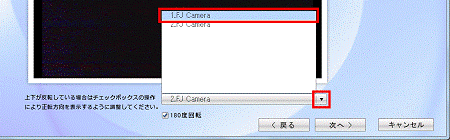
- 映像が上下反転している場合
「180度回転」をクリックしチェックを外します。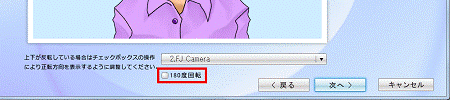
- 手(指)で映像が隠れた場合
- 正常に表示されたら、「次へ」ボタンをクリックします。
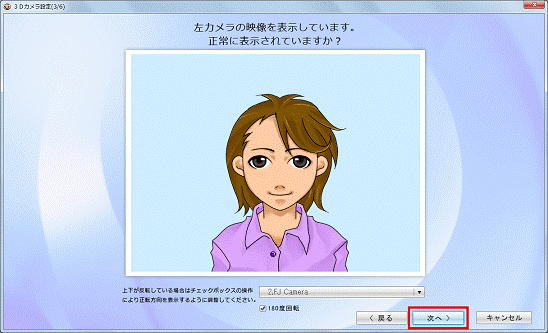
- 「「自動調整」ボタンを押すと、3D映像の調整が行われます。」と表示されます。
「自動調整」ボタンをクリックし、結果に応じて、次の操作をします。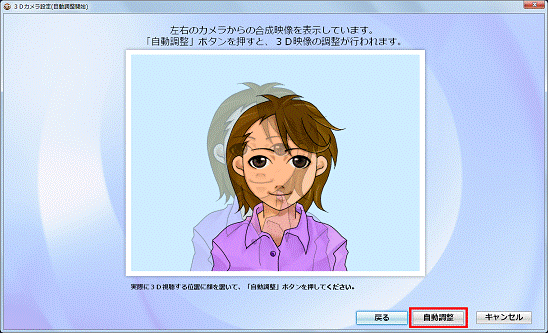
- 「自動調整が成功しました。」と表示された場合
「OK」ボタンをクリックし、手順15.に進みます。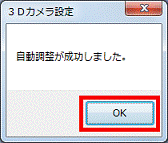
- 「自動調整が失敗しました。手動で調整してください。」と表示された場合
「OK」ボタンをクリックし、次の手順に進みます。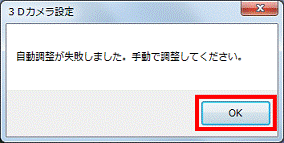

「「自動調整」ボタンを押すと、3D映像の調整が行われます。」と表示されない場合は、次の手順に進みます。 - 「自動調整が成功しました。」と表示された場合
- 映像の上下を調整する画面が表示されます。
スライダー(つまみ)をドラッグして上下に移動し、2つの顔の上下の高さが一致するように調整します。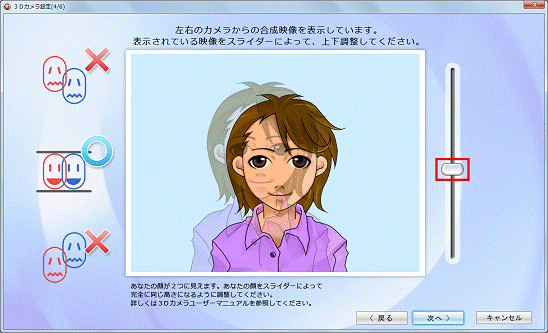

- ドラッグとは、マウスのボタンを押したままマウスを移動し、マウスポインターを目的の場所に移動させる操作です。
- ここでは、上下方向のずれだけを調整します。左右方向のずれは、後の手順で調整します。
- ドラッグとは、マウスのボタンを押したままマウスを移動し、マウスポインターを目的の場所に移動させる操作です。
- 「次へ」ボタンをクリックします。
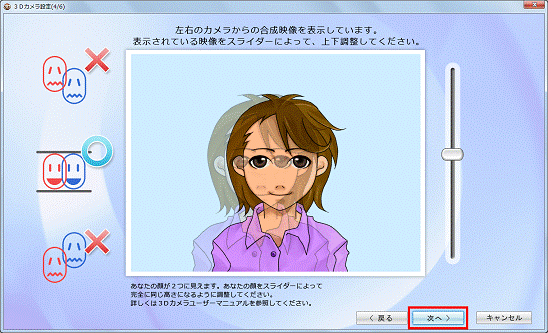
- 映像の左右を調整する画面が表示されます。
スライダーをドラッグして左右に移動し、2つの顔が左右方向に完全に一致する(重なる)ように調整します。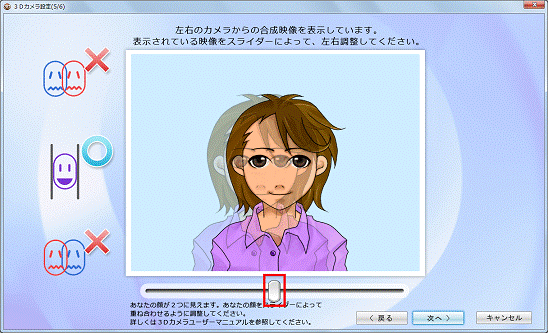
- 「次へ」ボタンをクリックします。
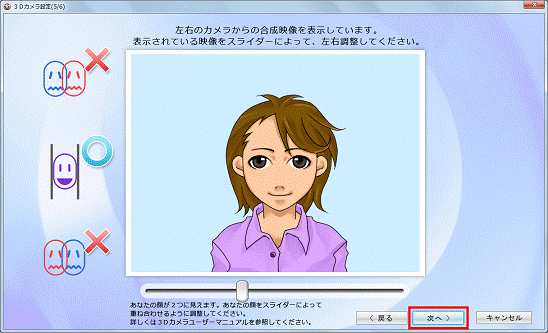
- 表示されるメッセージに応じて、次を操作します。
- 「3Dコンバージョンパネルを取り付けてください。」と表示される場合
3Dコンバージョンパネルを取り付けて、3D表示が視聴できることを確認します。
確認が終わったら、3Dコンバージョンパネルを取り外し、「OK」ボタンをクリックします。
以上で、3Dカメラ設定の設定は終了です。
うまく見えない場合は、「戻る」ボタンを2回クリックし、手順11.からやりなおします。 - 「3Dメガネをおかけください。」と表示される場合
3Dメガネをかけて、3D映像を効果的に視聴できる推奨位置に移動し、次の手順に進みます。
推奨位置は、「3D映像を効果的に視聴できる推奨位置を確認する」で確認してください。
- 「3Dコンバージョンパネルを取り付けてください。」と表示される場合
- 片目ずつで画面を見て、四隅の模様が赤い丸だけ、または緑の四角だけに見えることを確認します。


推奨位置から確認しても、うまく見えない場合は、「戻る」ボタンを2回クリックし、手順10.、または、手順11.からやりなおします。 - 3Dメガネを取り外し、「完了」ボタン(または、「OK」ボタン)をクリックします。