Q&Aナンバー【5809-5710】更新日:2013年5月31日
このページをブックマークする(ログイン中のみ利用可)
[マイフォト] 写真や動画をパソコンに取り込む方法を教えてください。(2011年冬モデル〜2013年2月発表モデル)
| 対象機種 | すべて |
|---|---|
| 対象OS |
|
 質問
質問
メモリーカードや、デジタルビデオカメラに保存されている写真や動画を、マイフォトで取り込む方法を教えてください。
 回答
回答
2011年冬モデル〜2013年2月発表モデルで、マイフォトが付属している機種向けのQ&Aです。
付属している機種は、次のQ&Aで確認できます。
 マイフォトについて教えてください。(新しいウィンドウで表示)
マイフォトについて教えてください。(新しいウィンドウで表示)
付属している機種は、次のQ&Aで確認できます。
 マイフォトについて教えてください。(新しいウィンドウで表示)
マイフォトについて教えてください。(新しいウィンドウで表示)マイフォトで、写真や動画をパソコンに取り込む方法は、ご利用の機種によって異なります。
- マイフォトで写真を取り込む場合
メモリーカードに「DCIM」フォルダーがあり、その「DCIM」フォルダー内に、写真が保存されている必要があります。 - マイフォトで動画を取り込む場合
メモリーカードやビデオカメラの「DCIM」フォルダー、または「AVCHD」フォルダー内に、動画が保存されている必要があります。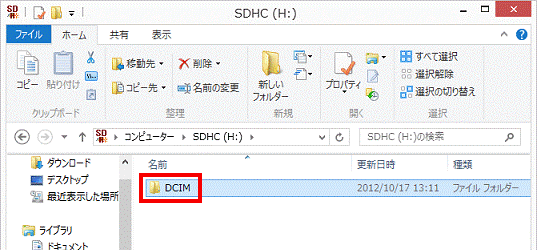
(「DCIM」フォルダーの場合)
次の場合に応じた項目を確認してください。

- 2012年10月発表モデル〜2013年2月発表モデルで、Windows 7を搭載している機種をお使いの場合は、「2011年冬モデル〜2012年夏モデルの場合」の項目をご覧ください。
- 2011年冬モデルのLIFEBOOK AH30/Eをお使いの場合は、次のQ&Aをご覧ください。
 [マイフォト] デジタルカメラで撮影した写真を取り込む方法を教えてください。(2008年夏モデル〜2011年夏モデル)(新しいウィンドウで表示)
[マイフォト] デジタルカメラで撮影した写真を取り込む方法を教えてください。(2008年夏モデル〜2011年夏モデル)(新しいウィンドウで表示)
2012年10月発表モデル〜2013年2月発表モデル
取り込み方法に応じた項目を確認してください。
写真や動画をすべて取り込む
メモリーカードやデジタルビデオカメラに保存されているすべての写真や動画を、パソコンに取り込む手順は、次のとおりです。
お使いの環境によっては、表示される画面が異なります。
- メモリーカードをセットするか、デジタルビデオカメラをUSBケーブルで接続します。
- 表示された画面によって手順が異なります。
- 画面右上に「タップして、XXX に対して行う操作を選択してください。」と表示された場合
「タップして、XXX に対して行う操作を選択してください。」をクリックし、表示される一覧から「マイフォト」をクリックし、手順5.に進みます。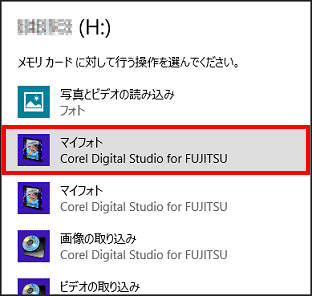

- 「XXX」は、メモリーカードやデジタルカメラによって表示が異なります。
- 一覧に「マイフォト」が2つ表示された場合は、どちらの「マイフォト」をクリックしても同じです。
- 「XXX」は、メモリーカードやデジタルカメラによって表示が異なります。
- マイフォトが起動した場合
手順5.に進みます。 - 何も表示されない場合
次の手順に進みます。
- 画面右上に「タップして、XXX に対して行う操作を選択してください。」と表示された場合
- スタート画面の何もないところを右クリックし、画面右下に表示される「すべてのアプリ」をクリックします。
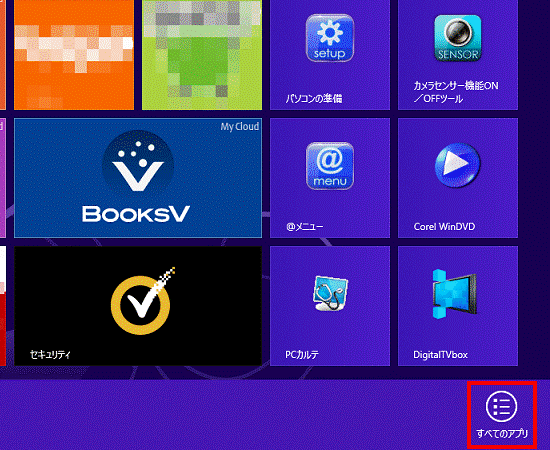

デスクトップの場合は、【Windows】キーを押すか、画面の左下の角にマウスポインターを移動し、表示される「スタート」をクリックしてから、手順3.を操作します。 - アプリの一覧が表示されます。
「マイフォト」をクリックします。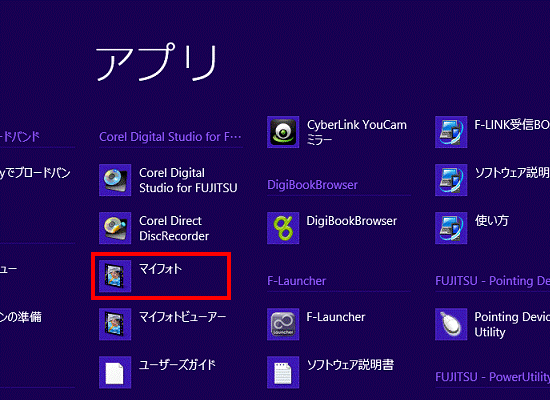
- マイフォトが起動します。
「すべて保存する」ボタンをクリックします。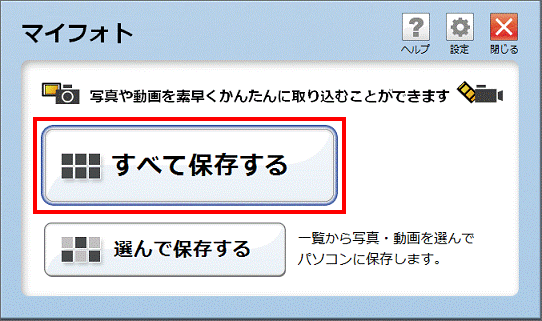
- Corel Digital Studio for FUJITSUが起動し、取り込みが開始されます。
そのまましばらく待ちます。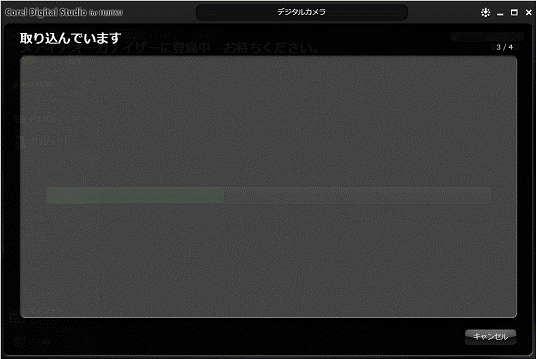

「取り込んだメディアファイルがありません。」と表示された場合、メモリーカードやデジタルビデオカメラに保存されている写真および動画は、すでにパソコンに取り込まれています。
「OK」ボタンをクリックしてマイフォトに戻り、「×」ボタンをクリックしてマイフォトを終了します。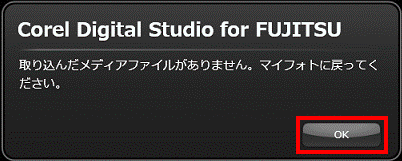
- 「最近取り込んだアルバム」と表示されます。
写真や動画が取り込まれていることを確認します。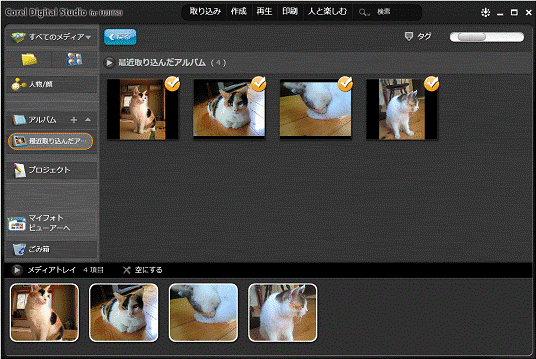
- 「×」ボタンをクリックし、Corel Digital Studio for FUJITSUを終了します。
写真や動画を選んで取り込む
メモリーカードやデジタルビデオカメラに保存されている写真や動画を、選択して取り込む手順は、次のとおりです。
お使いの環境によっては、表示される画面が異なります。
- メモリーカードをセットするか、デジタルビデオカメラをUSBケーブルで接続します。
- 表示された画面によって手順が異なります。
- 画面右上に「タップして、XXX に対して行う操作を選択してください。」と表示された場合
「タップして、XXX に対して行う操作を選択してください。」をクリックし、表示される一覧から「マイフォト」をクリックし、手順5.に進みます。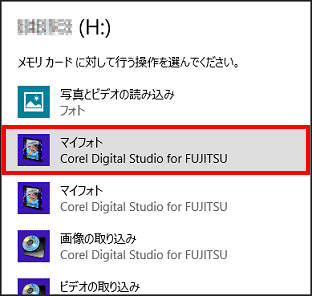

- 「XXX」は、メモリーカードやデジタルカメラによって表示が異なります。
- 一覧に「マイフォト」が2つ表示された場合は、どちらの「マイフォト」をクリックしても同じです。
- 「XXX」は、メモリーカードやデジタルカメラによって表示が異なります。
- マイフォトが起動した場合
手順5.に進みます。 - 何も表示されない場合
次の手順に進みます。
- 画面右上に「タップして、XXX に対して行う操作を選択してください。」と表示された場合
- スタート画面の何もないところを右クリックし、画面右下に表示される「すべてのアプリ」をクリックします。
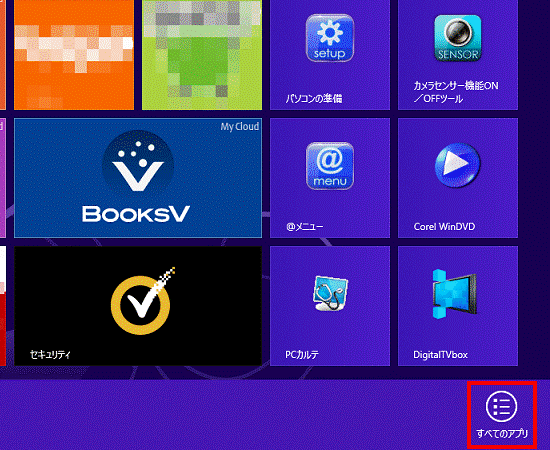

デスクトップの場合は、【Windows】キーを押すか、画面の左下の角にマウスポインターを移動し、表示される「スタート」をクリックしてから、手順3.を操作します。 - アプリの一覧が表示されます。
「マイフォト」をクリックします。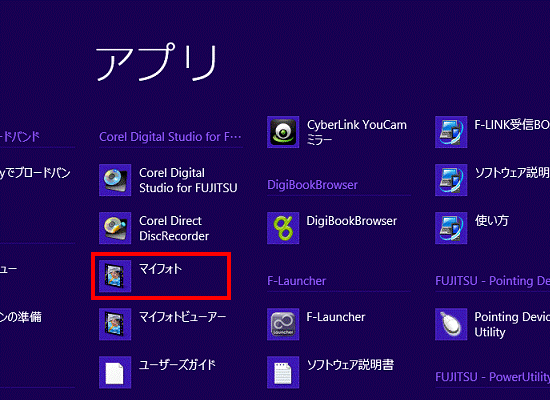
- マイフォトが起動します。
「選んで保存する」ボタンをクリックします。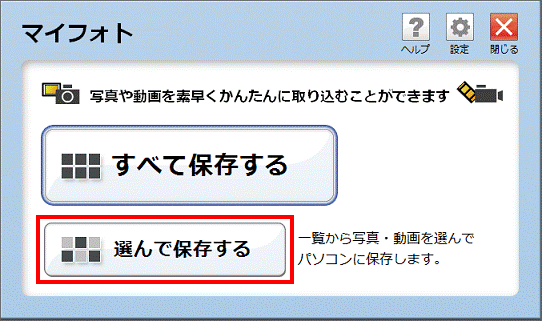
- 「デジタルカメラから取り込み」と表示されます。
パソコンに取り込む写真や動画をクリックし、チェックを付けます。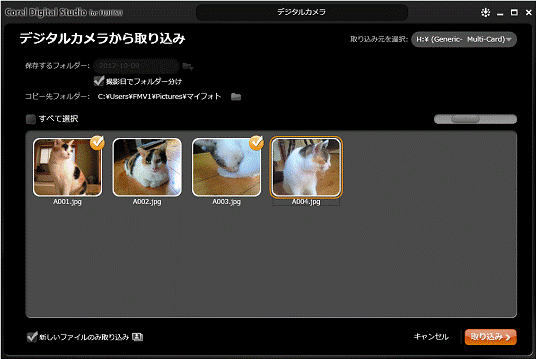

すでにパソコンに取り込まれている写真をクリックしても、チェックは付きません。 - パソコンに取り込む写真や動画の選択が終了したら、「取り込み」ボタンをクリックします。
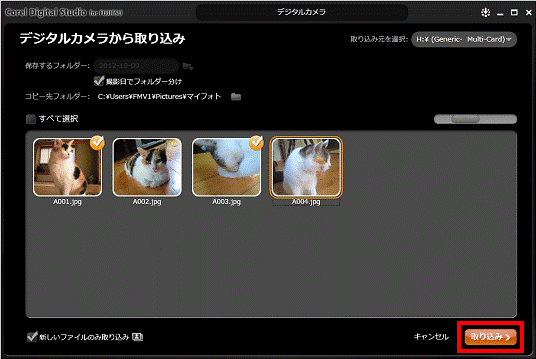
- 取り込みが開始されます。
しばらく待ちます。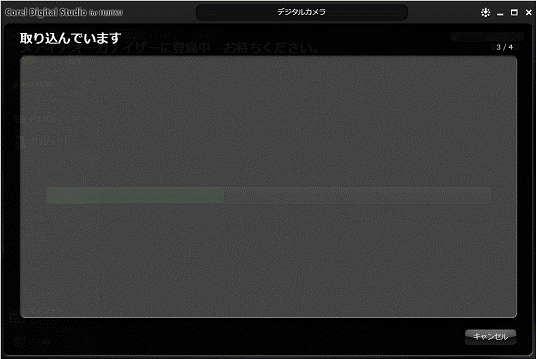
- 「ディスクに書き込みますか?」と表示されます。
「いいえ」ボタンをクリックします。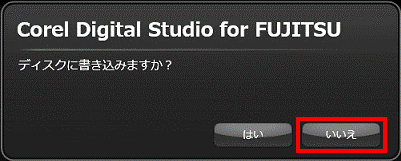
- 「最近取り込んだアルバム」と表示されます。
選択した写真や動画が取り込まれていることを確認します。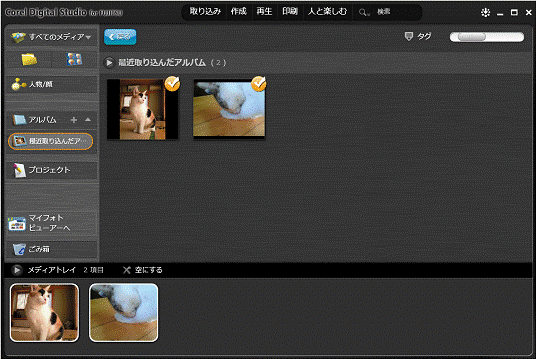
- 「×」ボタンをクリックし、Corel Digital Studio for FUJITSUを終了します。
2011年冬モデル〜2012年夏モデル
取り込み方法に応じた項目を確認してください。
写真や動画をすべて取り込む
メモリーカードやデジタルビデオカメラに保存されているすべての写真や動画を、パソコンに取り込む手順は、次のとおりです。
お使いの環境によっては、表示される画面が異なります。
- メモリーカードをセットするか、デジタルビデオカメラをUSBケーブルで接続します。
- マイフォトが起動します。
「すべて保存する」ボタンをクリックします。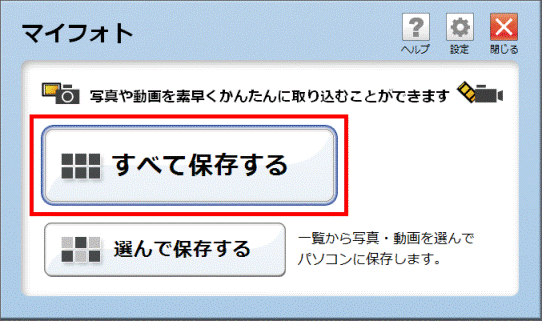

マイフォトが起動しない場合は、「スタート」ボタン→「すべてのプログラム」→「Corel Digital Studio for FUJITSU」→「マイフォト」→「マイフォト」の順にクリックします。 - Corel Digital Studio for FUJITSUが起動し、取り込みが開始されます。
そのまましばらく待ちます。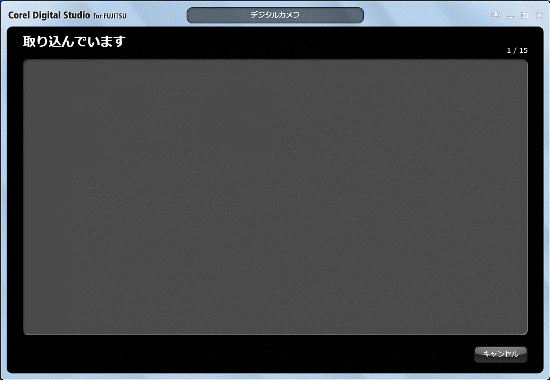

「取り込んだメディアファイルがありません。」と表示された場合、メモリーカードやデジタルビデオカメラに保存されている写真および動画は、すでにパソコンに取り込まれています。
「OK」ボタンをクリックしてマイフォトに戻り、「×」ボタンをクリックしてマイフォトを終了します。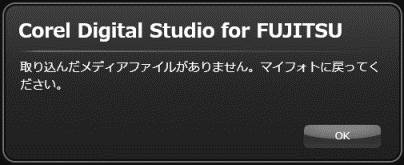
- 「最近取り込んだアルバム」と表示されます。
写真や動画が取り込まれていることを確認します。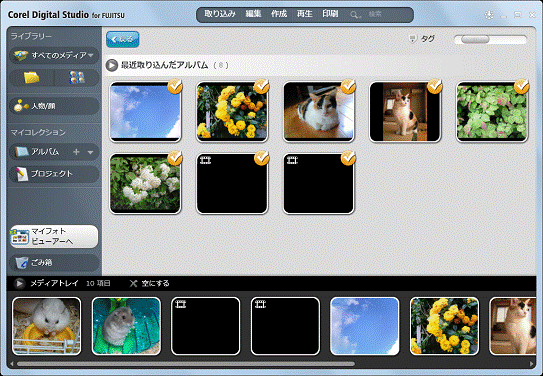
- 「×」ボタンをクリックし、Corel Digital Studio for FUJITSUを終了します。
写真や動画を選んで取り込む
メモリーカードやデジタルビデオカメラに保存されている写真や動画を、選択して取り込む手順は、次のとおりです。
お使いの環境によっては、表示される画面が異なります。
- メモリーカードをセットするか、デジタルビデオカメラをUSBケーブルで接続します。
- マイフォトが起動します。
「選んで保存する」ボタンをクリックします。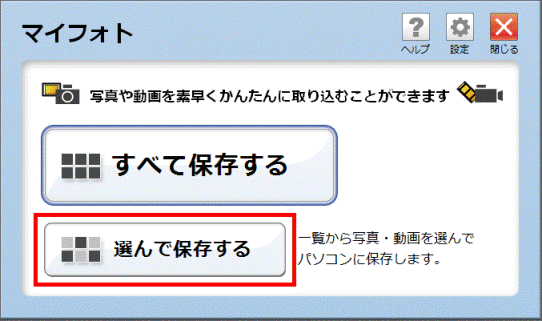

マイフォトが起動しない場合は、「スタート」ボタン→「すべてのプログラム」→「Corel Digital Studio for FUJITSU」→「マイフォト」→「マイフォト」の順にクリックします。 - 「デジタルカメラから取り込み」と表示されます。
パソコンに取り込む写真や動画をクリックし、チェックを付けます。

すでにパソコンに取り込まれている写真をクリックしても、チェックは付きません。 - パソコンに取り込む写真や動画の選択が終了したら、「取り込み」ボタンをクリックします。

- 取り込みが開始されます。
しばらく待ちます。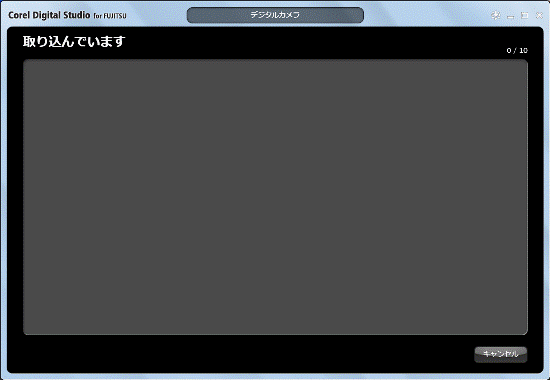
- 「ディスクに書き込みますか?」と表示されます。
「いいえ」ボタンをクリックします。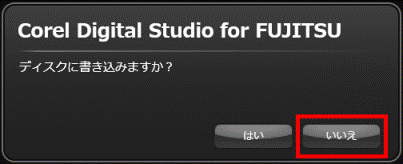
- 「最近取り込んだアルバム」と表示されます。
選択した写真や動画が取り込まれていることを確認します。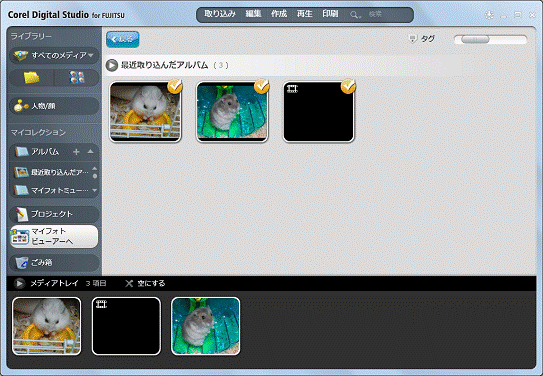
- 「×」ボタンをクリックし、Corel Digital Studio for FUJITSUを終了します。



