Q&Aナンバー【5809-8450】更新日:2012年10月23日
このページをブックマークする(ログイン中のみ利用可)
[Windows 7] ユーザーフォルダーをディスクに書き込もうとするとエラーメッセージが表示されます。
| 対象機種 | 2012年夏モデルESPRIMO、他・・・ |
|---|---|
| 対象OS |
|
 質問
質問
Windows 7で、「マイドキュメント」や「マイピクチャ」などが保存されているユーザーフォルダーを、まとめてバックアップしようと思っています。
Roxio Creator LJで、「追加」ボタン→「フォルダー」で表示される画面でユーザーフォルダーを指定したところ、次のエラーメッセージが表示されました。
対処方法を教えてください。
【エラーメッセージの例】
前の画面でファイルエラーが発生したため、データディスクを書き込む を作成するのに必要なファイルが見つかりませんでした。
ひとつまたは複数の選択したファイルをプロジェクトに追加できませんでした。
Roxio Creator LJで、「追加」ボタン→「フォルダー」で表示される画面でユーザーフォルダーを指定したところ、次のエラーメッセージが表示されました。
対処方法を教えてください。
【エラーメッセージの例】
前の画面でファイルエラーが発生したため、データディスクを書き込む を作成するのに必要なファイルが見つかりませんでした。
ひとつまたは複数の選択したファイルをプロジェクトに追加できませんでした。
 回答
回答
Roxio Creator LJでは、フォルダーの追加でユーザーフォルダーを指定すると、エラーメッセージが表示されて、ファイルやフォルダーの追加が中断されます。
表示されるエラーメッセージは、お使いのバージョンによって異なります。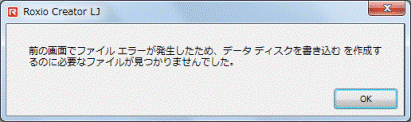
(Roxio Creator LJ バージョン12のエラーメッセージの表示例)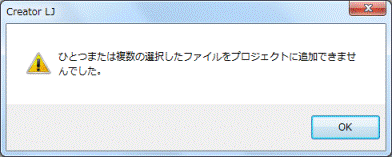
(Roxio Creator LJ バージョン10のエラーメッセージの表示例)
Roxio Creator LJを使用して、ユーザーフォルダーやユーザーフォルダーの中にあるフォルダーをバックアップしたいときは、それらのフォルダーをDドライブにコピーし、コピーしたフォルダーを書き込みます。
ここでは、ユーザーフォルダーをバックアップする手順を案内します。
次の項目を順番に確認してください。

ユーザーフォルダーをまとめてバックアップすると、復元時に問題が発生する可能性があります。
このため、ユーザーフォルダーの中にあるフォルダーやファイルをバックアップすることをお勧めします。
なお、それらのファイルをまとめて簡単にバックアップできるアプリケーションは、次のとおりです。
- 2011年冬モデル〜2012年夏モデル
 バックアップナビについて教えてください。(新しいウィンドウで表示)
バックアップナビについて教えてください。(新しいウィンドウで表示) - 2010年夏モデル〜2011年夏モデル
 [かんたんバックアップ] バックアップと復元の方法を教えてください。(新しいウィンドウで表示)
[かんたんバックアップ] バックアップと復元の方法を教えてください。(新しいウィンドウで表示) - 2009年冬モデル〜2010年春モデル
 FMかんたんバックアップについて教えてください。(新しいウィンドウで表示)
FMかんたんバックアップについて教えてください。(新しいウィンドウで表示)
手順1ユーザーフォルダーをDドライブにコピーする
次の手順で、ユーザーフォルダーをDドライブ(ローカルディスク(D:))にコピーします。

- 起動しているアプリケーションを終了し、開いているウィンドウをすべて閉じます。
- 「スタート」ボタン→「コンピューター」の順にクリックします。
- 「ローカルディスク(C:)」をクリックします。
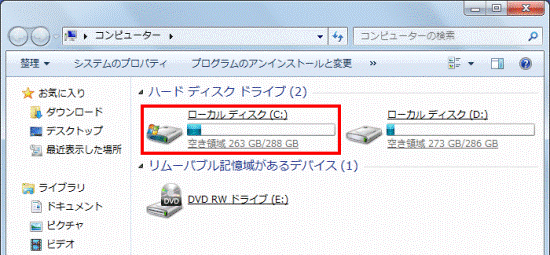
- 「ユーザー」フォルダーをクリックします。
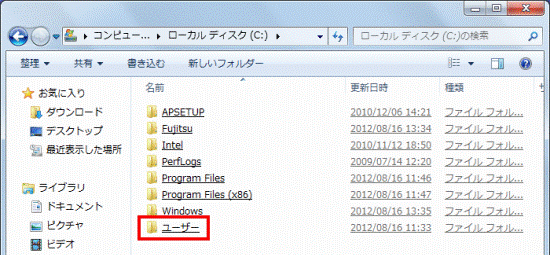
- バックアップしたいユーザーフォルダーを右クリックし、表示されるメニューから「コピー」をクリックします。
ここでは例として、「FMV」フォルダーをバックアップします。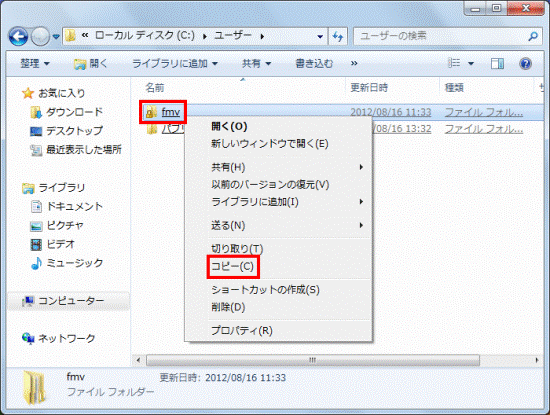

Windowsで複数のユーザーアカウントを作成している場合は、ユーザーフォルダーも複数表示されます。 - 「戻る」(←)ボタンをクリックします。
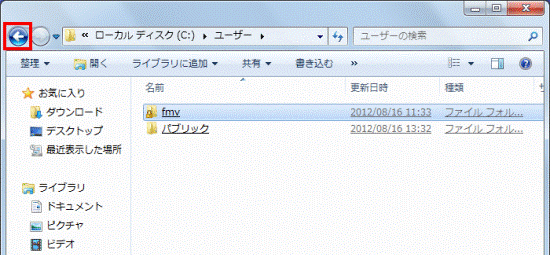
- 「ローカルディスク(C:)」に戻ります。
「戻る」(←)ボタンをクリックします。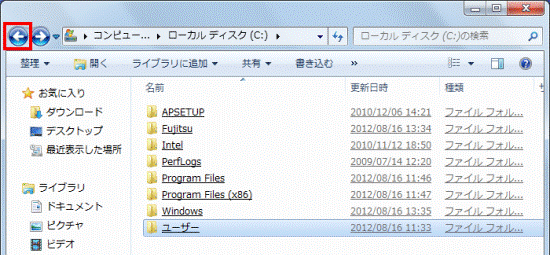
- 「コンピューター」に戻ります。
「ローカルディスク(D:)」をクリックします。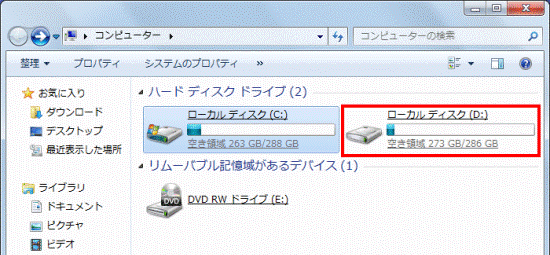
- 「整理」→「貼り付け」の順にクリックします。
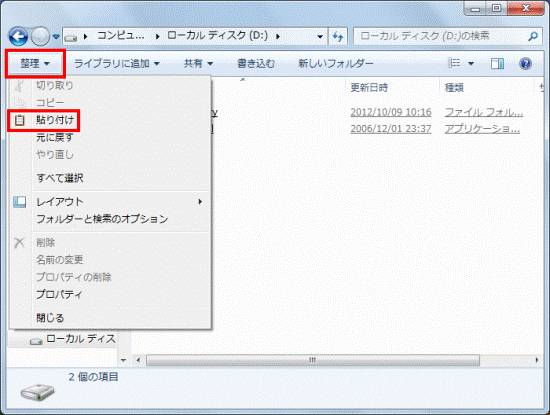
- ユーザーフォルダーのコピーが開始されます。
完了するまで、そのまましばらく待ちます。
- ユーザーフォルダーに保存されているファイルの容量が大きい場合は、コピーが完了するまで時間がかかることがあります。
- 「使用中のファイル」が表示された場合は、「同じ処理を現在の項目すべてに適用」をクリックしチェックを付けてから、「スキップ」ボタンをクリックします。

- ユーザーフォルダーに保存されているファイルの容量が大きい場合は、コピーが完了するまで時間がかかることがあります。
- コピーが完了したら、ユーザーフォルダーが表示されていることを確認します。
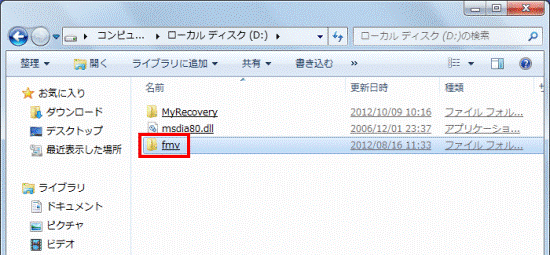
- 「×」ボタンをクリックし、「ローカルディスク(D:)」を閉じます。
手順2 コピーしたユーザーフォルダーをディスクに書き込む
次の手順で、コピーしたユーザーフォルダーをCDやDVD、Blu-ray Discなどに書き込みます。
ここでは例として、Dドライブにコピーした「FMV」フォルダーを書き込みます。
バージョン12
ディスクに書き込む手順は、次のとおりです。

- 「スタート」ボタン→「すべてのプログラム」→「Roxio Creator LJ」→「Roxio Creator LJ」の順にクリックしRoxio Creator LJを起動します。
- ドライブに、書き込むディスクをセットします。

すでに書き込むディスクがセットされている場合は、次の手順へ進みます。 - 画面左側の一覧から、「データ/コピー」をクリックします。
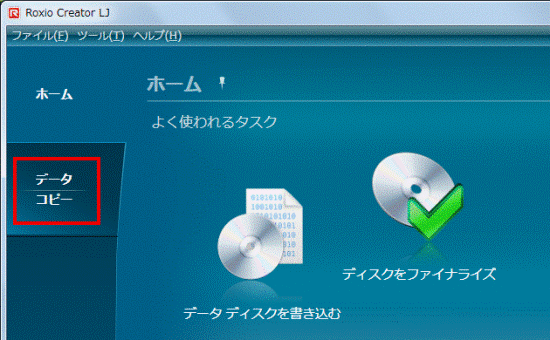
- 画面右側の「データ ディスクを書き込む」をクリックします。
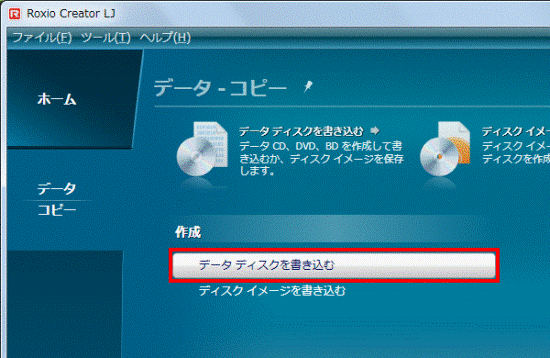
- 「データ ディスクを書き込む」と表示されます。
「追加」ボタン→「フォルダー」の順にクリックします。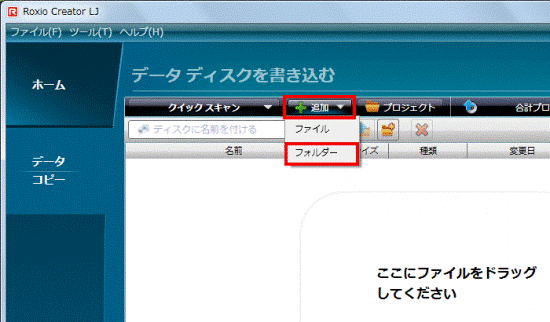
- 「フォルダーの参照」が表示されます。
「コンピューター」→「ローカルディスク(D:)」→「FMV」フォルダーの順にクリックします。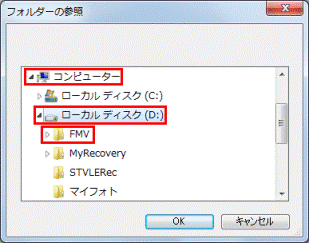
- 「OK」ボタンをクリックします。
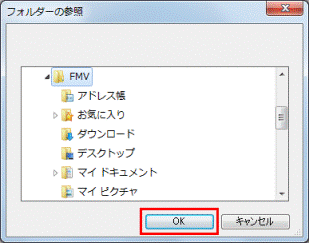
- 「データ ディスクを書き込む」に戻ります。
「FMV」フォルダーが表示されていることを確認します。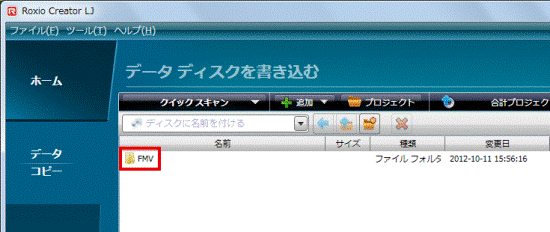

ユーザーフォルダーの容量がディスクの容量を超えている(オーバーしている)場合は、次のいずれかの対処を行ってください。- 2層式のDVD(DVD-R DL、DVD+R DL)やBlu-ray Discなど容量の大きいメディアに交換する(対応している機種に限る)
- コピーしたユーザーフォルダーからバックアップが不要なファイルを削除して、セットしたディスク1枚の容量に収まるように調整する
- 「マイドキュメント」や「マイピクチャ」などフォルダーごとに個別にバックアップする
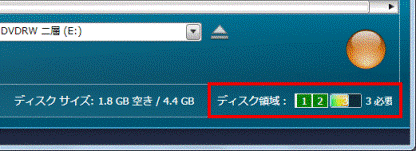
- 2層式のDVD(DVD-R DL、DVD+R DL)やBlu-ray Discなど容量の大きいメディアに交換する(対応している機種に限る)
- 「ディスクに名前を付ける」欄をクリックし、ディスクの名前をお好みで入力します。
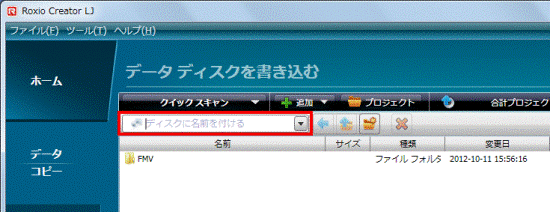
- 画面右下に表示されている、橙色の「●」(開始)ボタンをクリックします。

- 「ディスクを書き込み中です」と表示され、書き込みが開始されます。
書き込みが完了するまで、そのまましばらく待ちます。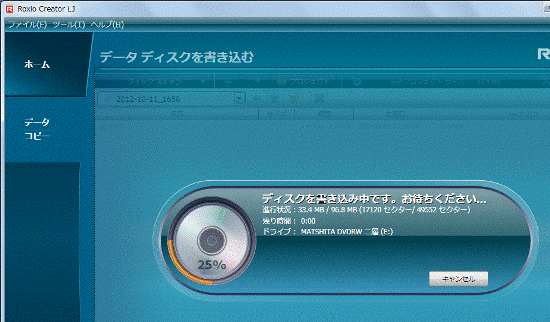

書き込むデータの数や容量によって、完了までの時間が異なります。 - 書き込みが完了すると、ディスクトレイが開き(または、ディスクが排出され)「プロジェクトは正常に完了しました。」と表示されます。
ディスクを取り出し、「完了」ボタンをクリックします。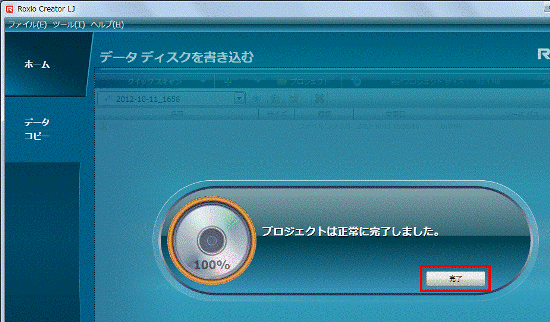
- 「データ ディスクを書き込む」へ戻ります。
「×」ボタンをクリックし、画面を閉じます。 - 「現在の"データディスクを書き込む"プロジェクトを保存しますか?」と表示されます。
目的に応じたボタンをクリックします。- 同じ内容のディスクを今後も作成する場合
「はい」ボタンをクリックします。 - 同じ内容のディスクを作成しない場合
「いいえ」ボタンをクリックします。
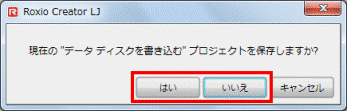

「はい」ボタンをクリックした場合は、「名前を付けて保存」が表示されます。
そのときは、プロジェクトを保存する場所を選択して、「保存」ボタンをクリックします。 - 同じ内容のディスクを今後も作成する場合
「Dドライブにコピーしたユーザーフォルダーを削除する」に進みます。
バージョン10
ディスクに書き込む手順は、次のとおりです。

- 「スタート」ボタン→「すべてのプログラム」→「Roxio Creator LJ」→「Roxio Creator LJ」の順にクリックしRoxio Creator LJを起動します。
- ドライブに、書き込むディスクをセットします。

- ディスクのセットが完了すると、画面左下に書き込むディスクの種類や空き容量などが表示されます。
- すでに書き込むディスクがセットされている場合は、次の手順へ進みます。
- ディスクのセットが完了すると、画面左下に書き込むディスクの種類や空き容量などが表示されます。
- 画面左側の一覧から、「データおよびバックアップ」をクリックします。
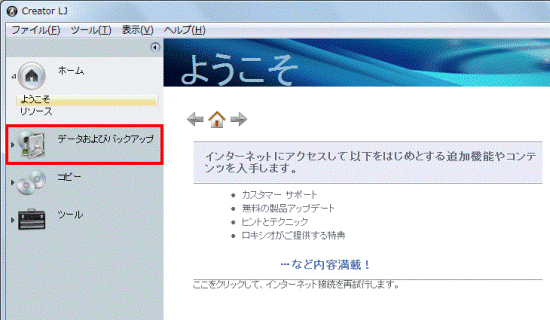
- 画面右側の「データ ディスク」をクリックします。
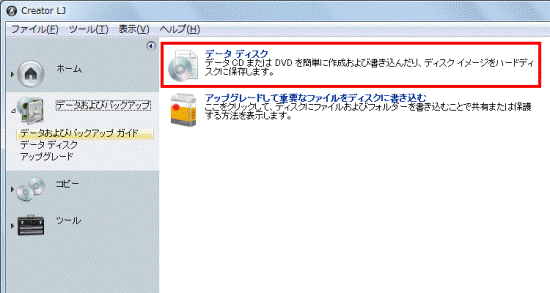
- 「データ ディスク」と表示されます。
「データを追加」ボタン→「フォルダーを追加」の順にクリックします。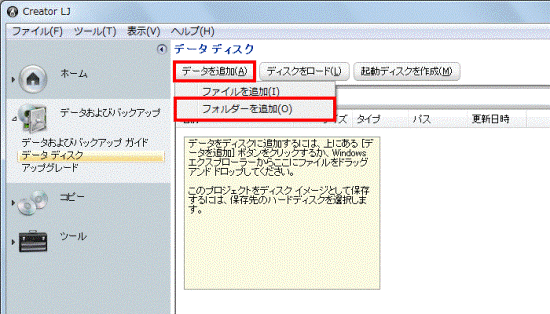
- 「フォルダーの参照」が表示されます。
「コンピューター」→「ローカルディスク(D:)」→「FMV」フォルダーの順にクリックします。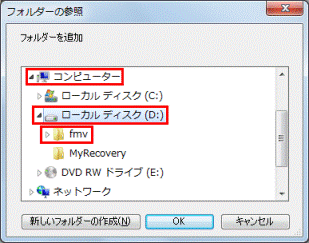
- 「OK」ボタンをクリックします。
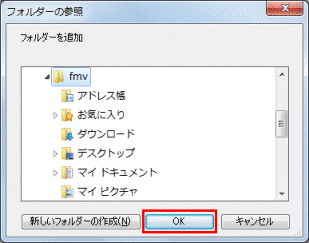
- 「データ ディスク」に戻ります。
「FMV」フォルダーが表示されていることを確認します。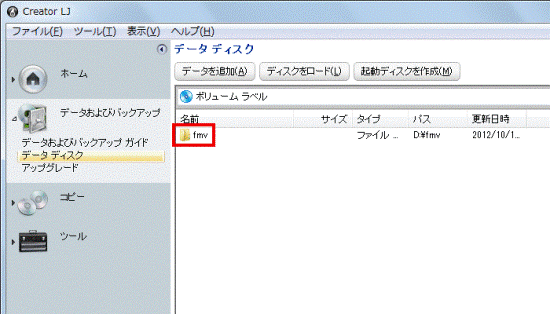

ユーザーフォルダーの容量がディスクの容量を超えている(オーバーしている)場合は、次のいずれかの対処を行ってください。- 2層式のDVD(DVD-R DL、DVD+R DL)やBlu-ray Discなど容量の大きいメディアに交換する(対応している機種に限る)
- コピーしたユーザーフォルダーからバックアップが不要なファイルを削除して、セットしたディスク1枚の容量に収まるように調整する
- 「マイドキュメント」や「マイピクチャ」などフォルダーごとに個別にバックアップする

- 2層式のDVD(DVD-R DL、DVD+R DL)やBlu-ray Discなど容量の大きいメディアに交換する(対応している機種に限る)
- 「ボリュームラベル」欄をクリックし、ディスクの名前をお好みで入力します。
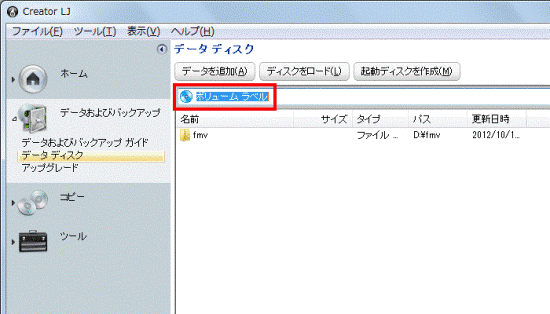
- 画面右下に表示されている、橙色の「●」(開始)ボタンをクリックします。
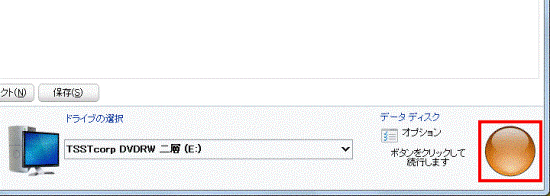
- 「プロジェクトを実行中」と表示され、書き込みが開始されます。
書き込みが完了するまで、そのまましばらく待ちます。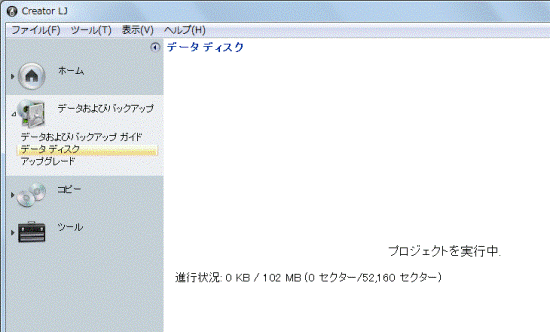

書き込むデータの数や容量によって、完了までの時間が異なります。 - 書き込みが完了すると、ディスクトレイが開き(または、ディスクが排出され)「ディスクの作成が完了しました。」と表示されます。
ディスクを取り出し、「完了」ボタンをクリックします。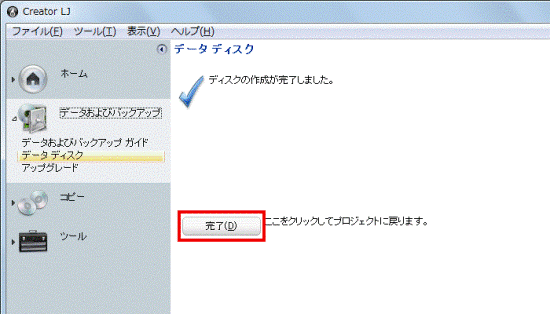
- 「データ ディスク」へ戻ります。
「×」ボタンをクリックし、画面を閉じます。 - 「現在のデータ ディスク プロジェクトを保存しますか?」と表示されます。
目的に応じたボタンをクリックします。- 同じ内容のディスクを今後も作成する場合
「はい」ボタンをクリックします。 - 同じ内容のディスクを作成しない場合
「いいえ」ボタンをクリックします。
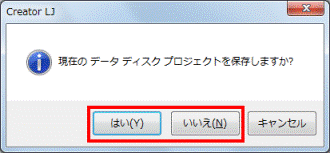

「はい」ボタンをクリックした場合は、「名前を付けて保存」が表示されます。
そのときは、プロジェクトを保存する場所を選択して、「保存」ボタンをクリックします。 - 同じ内容のディスクを今後も作成する場合
手順3Dドライブにコピーしたユーザーフォルダーを削除する
ユーザーフォルダーのバックアップが完了したら、次の手順でDドライブ(ローカルディスク(D:))にコピーしたユーザーフォルダーを削除します。

- 「スタート」ボタン→「コンピューター」の順にクリックします。
- 「ローカルディスク(D:)」をクリックします。
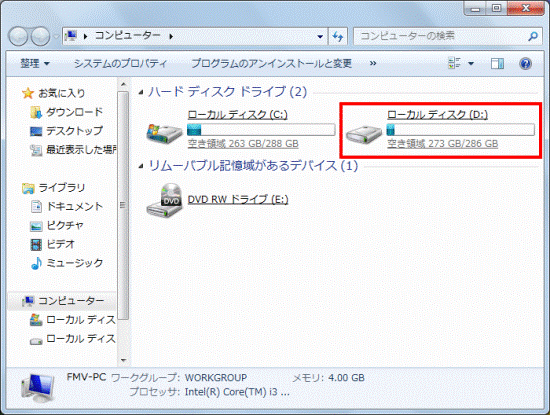
- コピーしたユーザーフォルダー(ここでは「FMV」フォルダー)を右クリックし、表示されるメニューから「削除」をクリックします。
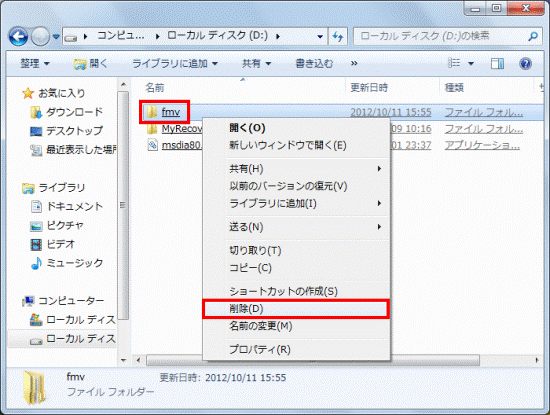
- 「このフォルダーをごみ箱に移動しますか?」と表示されます。
「はい」ボタンをクリックします。
- 「×」ボタンをクリックし、「ローカルディスク(D:)」を閉じます。



