Skype(スカイプ)は、さまざまな方法で世界中の友達、家族、同僚などと連絡を取り合えるアプリです。
テレワーク(在宅勤務)、オンライン会議などにも活用されています。
Skype for Windows 10のその他の使い方は、次のQ&Aをご覧ください。 Skype について教えてください。
Skype について教えてください。
Q&Aナンバー【5811-2491】更新日:2021年5月19日
このページをブックマークする(ログイン中のみ利用可)
[Windows 10] Skypeでビデオ通話・音声通話をする方法を教えてください。
| 対象機種 | すべて |
|---|---|
| 対象OS |
|
 質問
質問
Skype(スカイプ)でビデオ通話・音声通話をする方法を教えてください。
 回答
回答
Skypeでは、画面上の操作で、ビデオ通話、音声通話の発信や応答ができます。
ご案内
アドバイス
- このQ&Aでは、Skype for Windows 10の次のバージョンを利用している手順を紹介します。
- Skypeのバージョン:8.68.0.96
- アプリケーションのバージョン:15.68.96.0
- Skypeのバージョン:8.68.0.96
- Skypeのユーザー同士であれば、通話料は無料です。
データの通信料のみかかります。 - ネットワークの状態など、環境によっては映像や音声が途切れる場合があります。
- 本Q&Aでは、ビデオの映像など、一部の画像を加工しています。
確認したい項目をクリックして、ご覧ください。
通話を発信する
次の手順で、通話を発信します。

- 「連絡先」をクリックします。
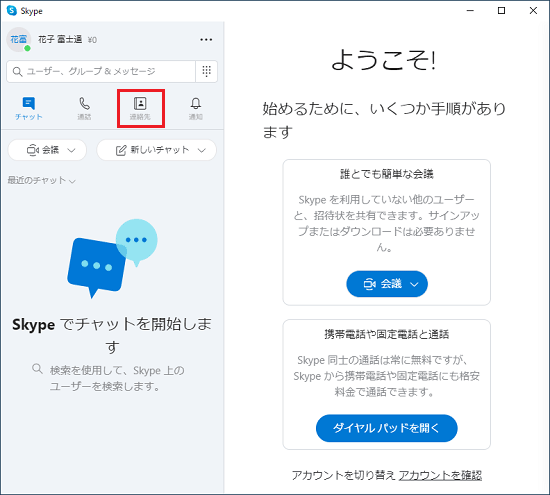
- 通話する相手をクリックします。
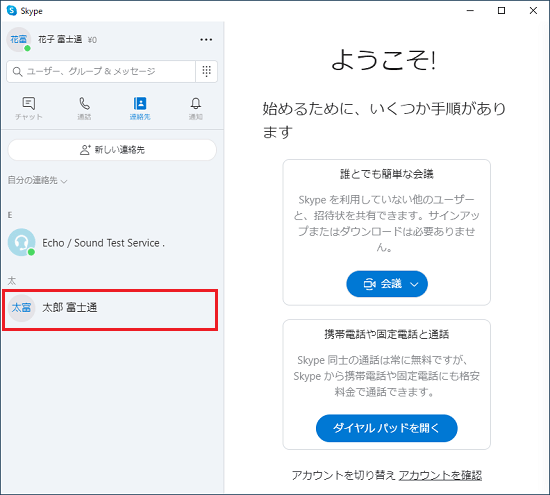
- 目的に応じて次のアイコンをクリックします。
- ビデオ通話をする場合は、「ビデオ通話」ボタン(ビデオカメラのアイコン)をクリックします。
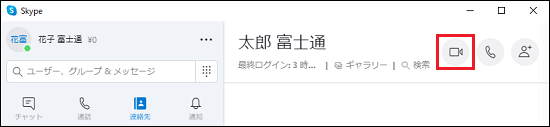
- 音声通話をする場合は、「音声通話」ボタン(受話器のアイコン)をクリックします。
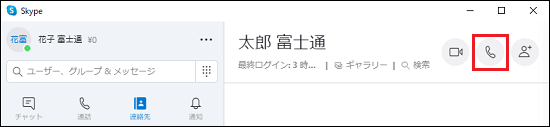 アドバイス
アドバイス連絡先に電話番号を登録している場合は、「音声通話」ボタンをクリックすると、通話先を選択するメニューが表示されます。
メニューの中から、発信先を選択してください。
なお、固定電話や携帯電話との通話について、通常は申し込みが必要です(有料)。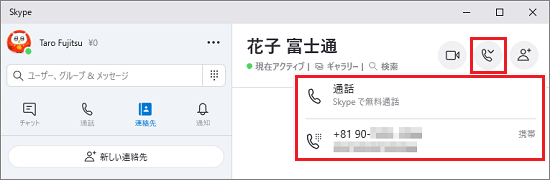
- ビデオ通話をする場合は、「ビデオ通話」ボタン(ビデオカメラのアイコン)をクリックします。
- 通話が発信され、相手を呼び出します。
相手が受信すると、通話が開始されます。 - 通話を終了するときは、Skypeの画面上でマウスポインターを動かして表示される、赤い「通話を終了」アイコンをクリックします。
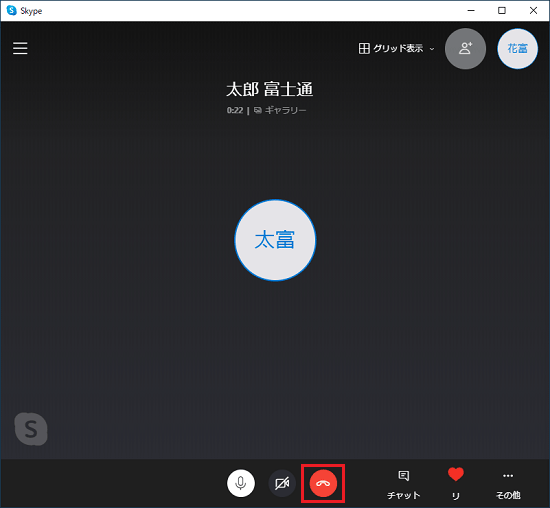
通話に応答する
通話がかかってくると、画面の中央に通知が表示されます。
- ビデオ通話をする場合は、「ビデオ」をクリックします。
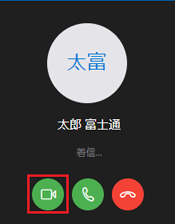
- 音声通話をする場合は、「オーディオ」をクリックします。
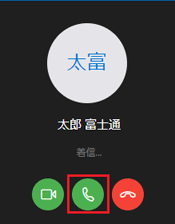
- 通話に出られない場合は、「通話を終了」をクリックします。
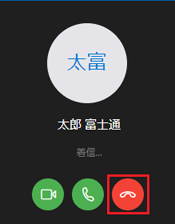
アドバイス
- Skypeが起動して前面に表示されている場合は、Skepの画面に通知が表示されます。
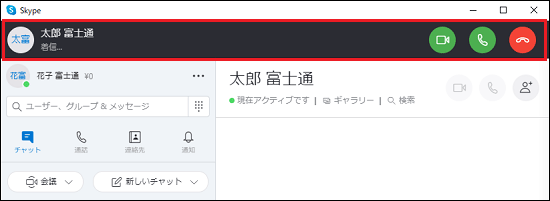
- 通話を終了すると、相手に「現在通話に出られません」と表示されます。
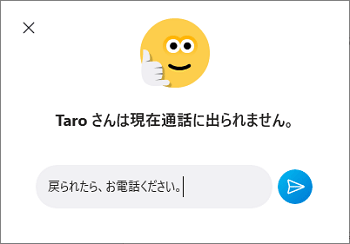
通話時の画面・操作について
通話時の画面の構成やできること、一部の操作方法を紹介します。
次の目的に応じた項目を確認してください。
画面の構成とできることについて
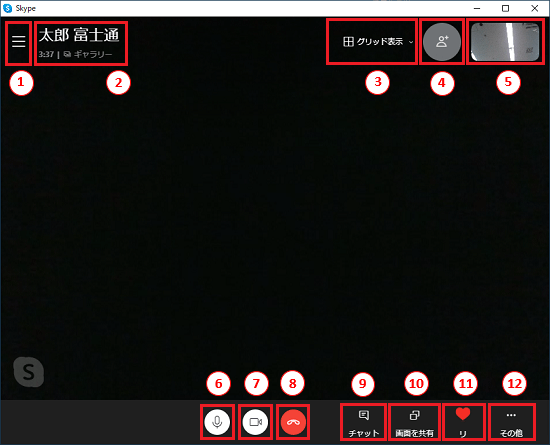
(画面は一例です。お使いの環境やバージョンなどによって表示される内容は異なります)
重要
しばらくSkypeを操作しないと、画面のアイコンなどは非表示になります。
Skypeの画面上でマウスポンターを動かすと、再表示されます。

最近のチャットや連絡先、Skype全般の設定画面を表示します。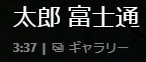
通話先の名前、通話時間が表示されます。
「ギャラリー」をクリックすると、チャット形式で画像を送信したり、送受信した画像を確認したりできます。
ウィンドウ表示 / フローティング表示や全画面表示を切り替えます。
通話中に別の相手を追加します。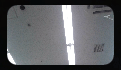
ビデオ通話の場合は、自分の映像が表示されます。
音声通話の場合は、自分のアイコンが表示されます。
マイクをミュートにします。もう一度クリックすると、ミュートを解除します。
(ミュート時のアイコン)
ビデオ通話 / 音声通話を切り替えます。
(音声通話時のアイコン)
通話を終了します。
チャット画面を表示します。
デスクトップ画面を通話先のSkypeに表示します。
通話先に反応(スタンプ)を送ります。
クリックすると、ハート以外のスタンプが表示されます。
画面上に表示されていない、その他のオプションが表示されます。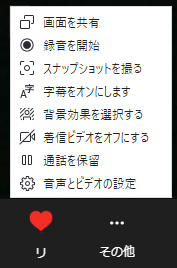
(その他のオプションの表示)
アドバイス
Skypeの画面がアクティブでない場合(他のウィンドウを操作している場合など)は、Skypeの通話画面が別のウィンドウで前面に表示されます。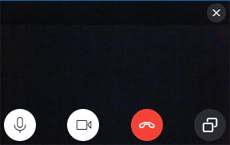
デスクトップ画面を共有する方法
デスクトップ画面を通話先のSkypeに表示します。
手順は、次のとおりです。

- 「画面を共有」をクリックします。
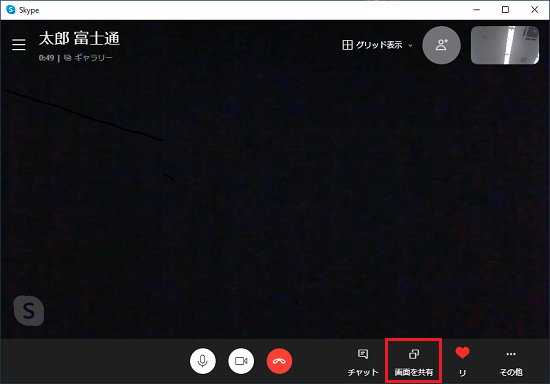 アドバイス
アドバイス「画面を共有」が表示されていない場合は、「・・・」(その他)→「画面を共有」の順にクリックします。
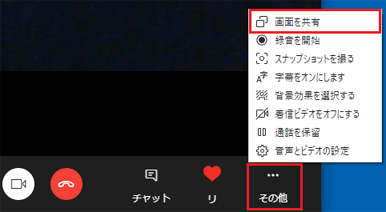
- 共有する画面のイメージが表示されます。
「共有を開始」ボタンをクリックします。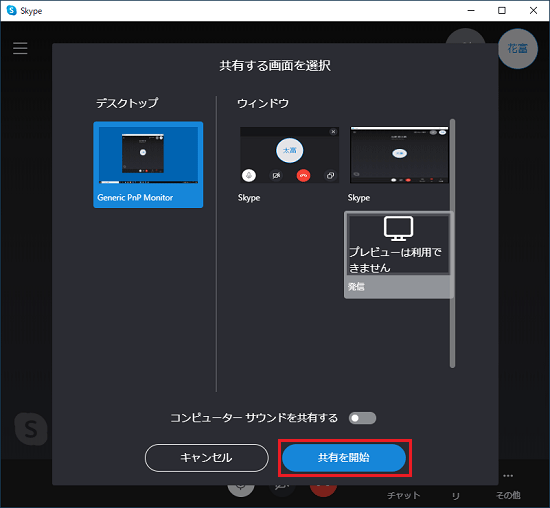 アドバイス
アドバイスパソコンで再生される音も共有する場合は、「コンピューターサウンドを共有する」をクリックし、オン(青)にします。

- デスクトップ画面が通話先に表示されます。
共有を終了する場合は、「画面を共有」→「共有を停止」の順にクリックします。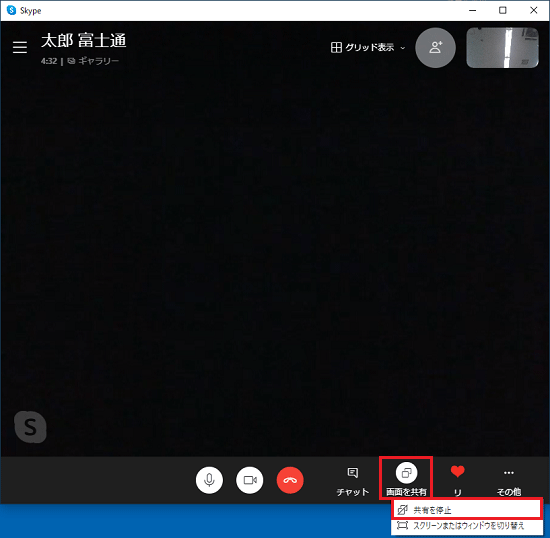 アドバイス
アドバイス- 「画面を共有」が表示されていない場合は、「・・・」(その他)→「共有を停止」の順にクリックします。
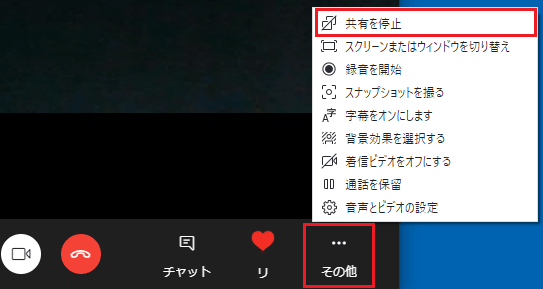
- デスクトップ画面を共有している最中は、赤色い枠がデスクトップに表示されます。
- 「画面を共有」が表示されていない場合は、「・・・」(その他)→「共有を停止」の順にクリックします。
通話相手を追加する方法
通話中に、他の相手を同じ通話に追加します。
手順は、次のとおりです。

- 「通話に追加」ボタンをクリックします。
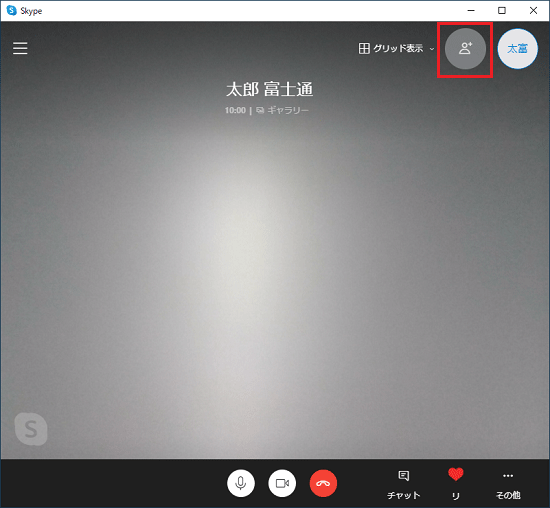
- 通話に追加する相手をクリックし、チェックを付けて、「追加」ボタンをクリックします。
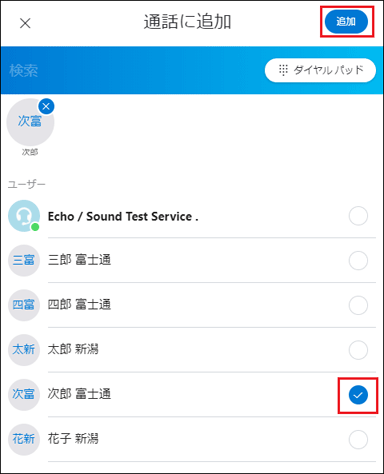
- 相手を呼び出します。
相手が受信すると、通話が開始されます。



