Q&Aナンバー【5905-3016】更新日:2007年7月10日
このページをブックマークする(ログイン中のみ利用可)
[Windows XP] 「ネットワーク接続」に、作成したおぼえがない「ネットワークブリッジ」アイコンが表示されます。
| 対象機種 | すべて |
|---|---|
| 対象OS |
|
 質問
質問
「ネットワーク接続」に、作成したおぼえがない「ネットワークブリッジ」アイコンが表示されます。
インターネットにも接続できません。対処方法を教えてください。
インターネットにも接続できません。対処方法を教えてください。
 回答
回答
Windows XPでは、簡単な設定で複数のネットワーク接続を連結できる、ネットワークブリッジ機能があります。
なんらかの操作で、意図せずこの機能が有効になると、通常のネットワーク(インターネット)接続ができなくなる場合があります。
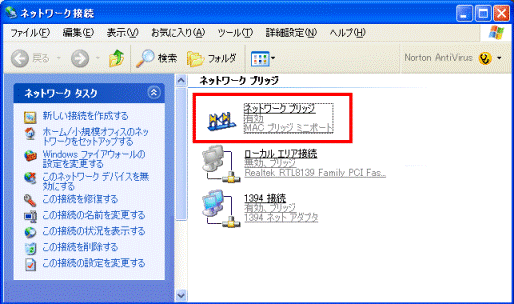
意図せずに「ネットワークブリッジ」アイコンが作成され、ネットワークの接続に問題が生じた場合は、「ネットワークブリッジ」アイコンを削除します。
また、「ネットワークセットアップウィザード」を使用してネットワークの設定を行う際に、「ネットワークブリッジ」アイコンを作成せず、ネットワーク設定を行う事が出来ます。
次の手順で「ネットワークブリッジ」アイコンの削除を行います。

「ネットワークブリッジ」アイコンの削除手順でエラーが発生するなど、「ネットワークブリッジ」アイコンが削除できなかった場合は、次の手順でデバイスマネージャから「MACブリッジミニポート」を削除します。

「ネットワークセットアップウィザード」を使用してネットワークの設定を行うと、「ネットワークブリッジ」アイコンが作成される場合があります。
「ネットワークブリッジ」アイコンを作成せずにネットワークを設定したい場合は、次の手順を参考にネットワークセットアップウィザードを行います。

「ネットワークブリッジ」を削除しても接続できない場合は、次のQ&Aを参考にインターネットの接続を確認してください。
 インターネットに接続できません。(新しいウィンドウで表示)
インターネットに接続できません。(新しいウィンドウで表示)
なんらかの操作で、意図せずこの機能が有効になると、通常のネットワーク(インターネット)接続ができなくなる場合があります。
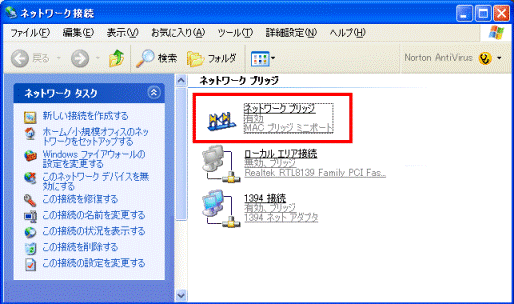
意図せずに「ネットワークブリッジ」アイコンが作成され、ネットワークの接続に問題が生じた場合は、「ネットワークブリッジ」アイコンを削除します。
また、「ネットワークセットアップウィザード」を使用してネットワークの設定を行う際に、「ネットワークブリッジ」アイコンを作成せず、ネットワーク設定を行う事が出来ます。
次の場合に応じた案内をご覧ください。
「ネットワークブリッジ」アイコンの削除方法
次の手順で「ネットワークブリッジ」アイコンの削除を行います。

- 「Owner」などの権限があるアカウントでログインします。
- 「スタート」ボタン→「コントロールパネル」の順にクリックします。
- 「ネットワークとインターネット接続」をクリックします。

「ネットワークとインターネット接続」がない場合は、「ネットワーク接続」をクリックし、手順5.へ進みます。 - 「ネットワーク接続」をクリックします。
- 「ネットワーク接続」画面が表示されます。
「ネットワークブリッジ」アイコンを右クリックし、表示されるメニューから「削除」をクリックします。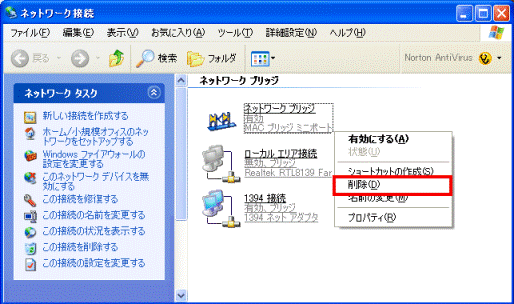
- 「'ネットワークブリッジ'を削除しますか?」と表示されます。
「はい」ボタンをクリックします。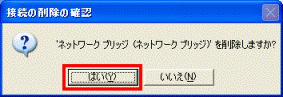
- 「ネットワークブリッジを削除します。しばらくお待ちください。」と表示されます。
削除されるまで待ちます。
- 「ネットワーク接続」画面に戻ります。
「ネットワークブリッジ」アイコンが削除されたことを確認します。 - 「×」ボタンをクリックし、すべての画面を閉じます。
ネットワーク接続の表示が通常に戻ることを確認します。
「ネットワークブリッジ」が削除できない場合の対処方法
「ネットワークブリッジ」アイコンの削除手順でエラーが発生するなど、「ネットワークブリッジ」アイコンが削除できなかった場合は、次の手順でデバイスマネージャから「MACブリッジミニポート」を削除します。

- 「Owner」などの権限があるアカウントでログインします。
- 「スタート」ボタン→「コントロールパネル」の順にクリックします。
- 「ネットワークとインターネット接続」をクリックします。

「ネットワークとインターネット接続」がない場合は、「ネットワーク接続」をクリックし、手順5.へ進みます。 - 「ネットワーク接続」をクリックします。
- 「ネットワーク接続」画面が表示されます。
「ネットワークブリッジ」アイコンを右クリックし、表示されるメニューから「プロパティ」をクリックします。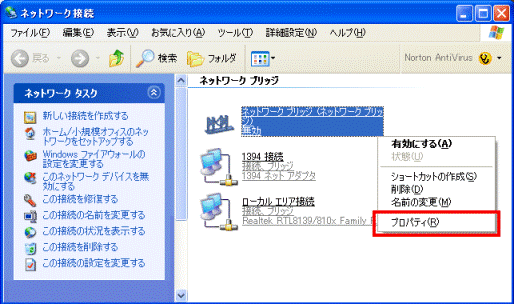
- 「ネットワークブリッジのプロパティ」が表示されます。
「ローカルネットワークのコンピュータへの接続に使用するアダプタを選択してください」欄の一覧にあるチェックマーク( )をクリックして、すべて外します。
)をクリックして、すべて外します。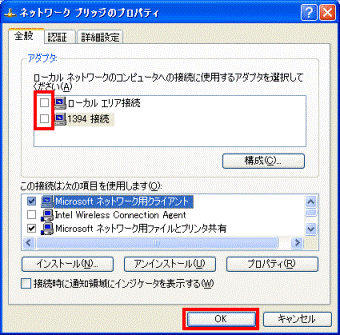
- 「OK」ボタンをクリックし、画面を閉じます。
- 「ネットワーク接続」画面に戻ります。
「×」ボタンをクリックし、すべての画面を閉じます。 - 「マイコンピュータ」を右クリックし、表示されるメニューから「プロパティ」をクリックします。
- 「システムのプロパティ」が表示されます。
「ハードウェア」タブをクリックします。 - 「ハードウェア」タブが開きます。
「デバイスマネージャ」ボタンをクリックします。 - 「デバイスマネージャ」が表示されます。
「ネットワークアダプタ」の「+」をクリックし、「-」にします。 - 「MACアドレスミニポート」を右クリックし、表示されるメニューから「削除」をクリックします。

- 「デバイスの削除の確認」が表示されます。
「OK」ボタンをクリックします。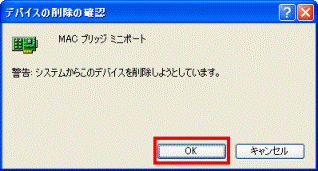
- 「MACアドレスミニポート」が削除されます。
「×」ボタンをクリックし、すべての画面を閉じます。
「ネットワークブリッジ」アイコンを作成せずにネットワークを設定する方法
「ネットワークセットアップウィザード」を使用してネットワークの設定を行うと、「ネットワークブリッジ」アイコンが作成される場合があります。
「ネットワークブリッジ」アイコンを作成せずにネットワークを設定したい場合は、次の手順を参考にネットワークセットアップウィザードを行います。
- ネットワークセットアップウィザードの操作の途中で、「使用しているコンピュータには複数の接続があります」という画面が表示されたら、「ネットワークへの接続を選択する」をクリックしチェックをつけ、「次へ」ボタンをクリックします。
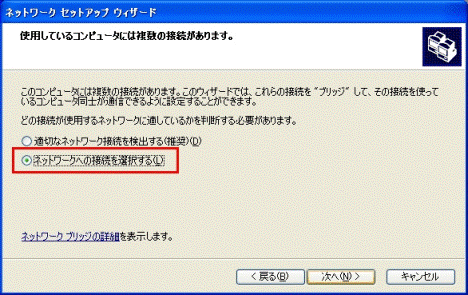
- 「ブリッジを接続する種類を選択してください」と表示されます。
「接続」欄に接続方法が表示されます。
よく使用する接続方法以外の、各接続方法の左側のチェックマーク( )をクリックして外します。
)をクリックして外します。
画面は、「ローカルエリア接続」を選んだ場合の例です。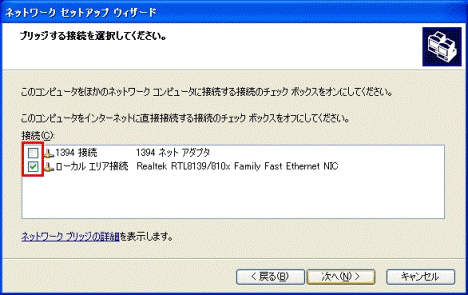

複数の項目にチェックをつけると、ブリッジ接続が作成されます。 - 「次へ」ボタンをクリックします。
ネットワークの設定が完了します。
誤って、「ネットワークブリッジ」アイコンが意図せずに作成されてしまった場合は、「ネットワークブリッジ」アイコンの削除方法の手順に沿って、削除してください。

「ネットワークブリッジ」を削除しても接続できない場合は、次のQ&Aを参考にインターネットの接続を確認してください。
 インターネットに接続できません。(新しいウィンドウで表示)
インターネットに接続できません。(新しいウィンドウで表示) 


