Q&Aナンバー【5905-4433】更新日:2012年5月19日
このページをブックマークする(ログイン中のみ利用可)
エラーメッセージが表示されてファイルが削除できなくなりました。
| 対象機種 | すべて |
|---|---|
| 対象OS |
|
 質問
質問
【メッセージ例】
Windows 7 の場合
「〜は使用中のため削除できません」
Windows Vista の場合
「対象のフォルダへのアクセスは拒否されました。」
Windows XP の場合
「〜は削除できません。ファイルは次のプログラムによって使用されています。」
Windows Me / Windows 2000 の場合
「〜は削除できません:アクセスできません。送り側のファイルが使用中の可能性があります。」
Windows 98 / Windows 95 の場合
「〜は削除できません。アクセスできません。」
 回答
回答
削除したいファイルが、Windows やアプリケーションで使われていたり壊れていたりすると、ファイルが削除できないことがあります。
次の項目を順番に確認してください。

Windows が動作するために使用しているファイルは削除できません。
アクセス権が設定されているファイルの場合、その設定の内容によっては、管理者パスワードの入力が必要なことがあります。
そのときは、設定されている管理者パスワードを入力します。
手順1ファイルを開いているアプリケーションを終了して削除する
アプリケーションによってすでに開かれていたり、使用中だったりするファイルは、削除できないことがあります。
使用中のアプリケーションを終了してから、ファイルを削除します。
それでも削除できないときは、起動しているアプリケーションをすべて終了した後に、ファイルを削除します。
アプリケーションを終了するときは、必要に応じてファイルを保存してください。
手順2パソコンを再起動して削除する
すべてのアプリケーションを終了しても、ファイルが削除できないときは、パソコンを再起動した後に、ファイルを削除します。
手順3セーフモードで起動して削除する
パソコンを再起動しても、ファイルが削除できないときは、パソコンをセーフモードで起動した後に、ファイルを削除します。
パソコンをセーフモードで起動する方法は、次のQ&Aをご覧ください。
 Windowsをセーフモードで起動する方法を教えてください。(新しいウィンドウで表示)
Windowsをセーフモードで起動する方法を教えてください。(新しいウィンドウで表示)
手順4コマンドプロンプト(またはMS-DOSプロンプト)を起動して削除する
パソコンをセーフモードで起動しても、ファイルが削除できないときは、Windows のコマンドプロンプト(またはMS-DOSプロンプト)を起動し、delコマンドを使ってファイルを削除します。
コマンドプロンプト(またはMS-DOSプロンプト)で削除したファイルは、Windows のごみ箱へ移動されずに、そのまま削除されます。
後から元に戻すことはできません。
コマンドプロンプト(またはMS-DOSプロンプト)で削除する方法は、お使いのWindows によって異なります。
次の場合に応じた案内をご覧ください。
Windows 7 / Windows Vistaの場合
次の手順で、コマンドプロンプトを起動してファイルを削除します。
お使いの環境によっては、表示される画面が異なります。
削除したいファイルが保存されているフォルダーを開きます。
キーボードの【Shift】キーを押しながら、削除したいファイルを右クリックし、表示されるメニューから「パスとしてコピー」をクリックします。
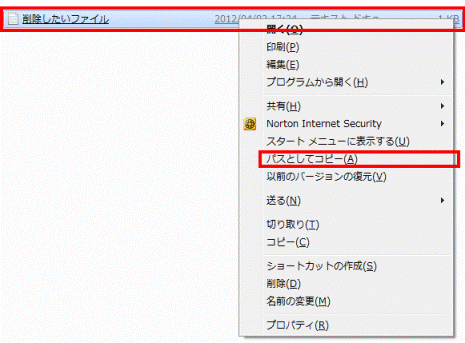
「スタート」ボタン→「すべてのプログラム」→「アクセサリ」→「コマンドプロンプト」の順にクリックし、「コマンドプロンプト」を起動します。
「コマンドプロンプト」が表示されます。
次の文字を半角で入力します。
del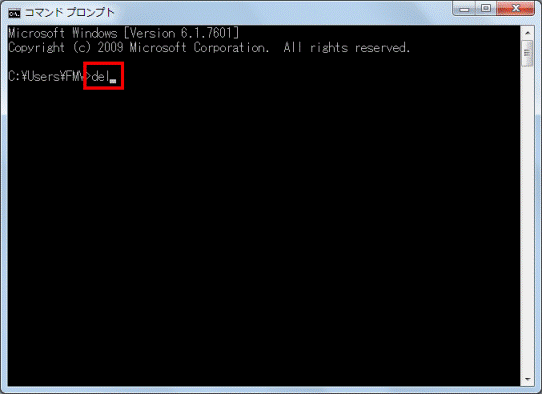

最後に表示されている行の「 > 」の続きから入力します。【空白(スペース)】キーを1回押します。
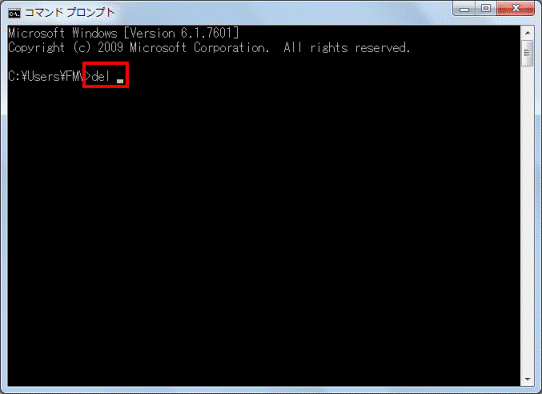
「コマンドプロンプト」の画面左上に表示されている黒いアイコンをクリックし、表示されるメニューから「編集」→「貼り付け」の順にクリックします。
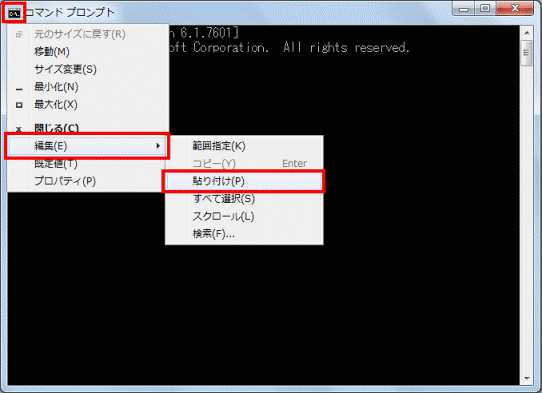
「コマンドプロンプト」に、次のように表示されたことを確認します。
del "(削除したいファイル名の保存場所)¥(削除したいファイル名)"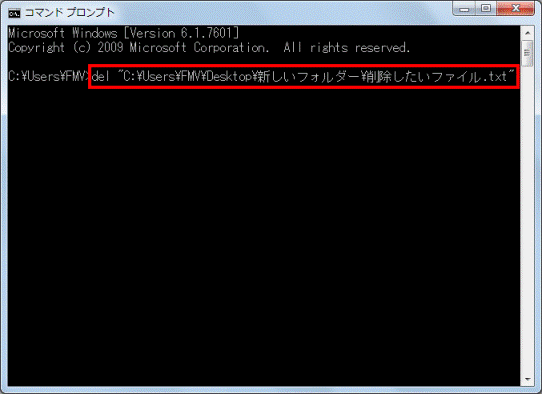
キーボードの【Enter】キーを押します。
ファイルが削除されます。
削除したいファイルが複数ある場合は、手順1. 〜手順8. を繰り返します。
コマンドプロンプトでファイルを削除するときは、削除を確認するメッセージは表示されません。
手順1.で開いたフォルダーから、ファイルが削除されていることを確認します。
「×」ボタンをクリックし、フォルダーを閉じます。「×」ボタンをクリックし、「コマンドプロンプト」を閉じます。
Windows XP / Windows Me / Windows 2000 / Windows 98 / Windows 95 の場合
次の手順で、コマンドプロンプト(またはMS-DOSプロンプト)を起動してファイルを削除します。
お使いの環境によっては、表示される画面が異なります。
次のお使いのWindows の項目を確認し、コマンドプロンプト(または「MS-DOSプロンプト」)を起動します。
Windows XP の場合
「スタート」ボタン→「すべてのプログラム」→「アクセサリ」→「コマンドプロンプト」の順にクリックします。Windows Me の場合
「スタート」ボタン→「プログラム」→「アクセサリ」→「MS-DOSプロンプト」の順にクリックします。Windows 2000 の場合
「スタート」ボタン→「プログラム」→「アクセサリ」→「コマンドプロンプト」の順にクリックします。Windows 98 / Windows 95 の場合
「スタート」ボタン→「プログラム」→「MS-DOSプロンプト」の順にクリックします。
「コマンドプロンプト」(または「MS-DOSプロンプト」)が起動します。
次の文字を半角で入力します。
del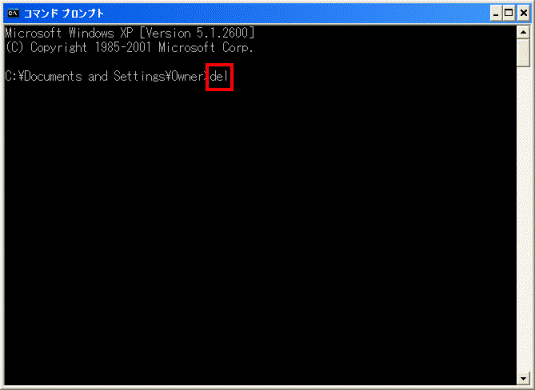

最後に表示されている行の「 > 」の続きから入力します。【空白(スペース)】キーを1回押します。
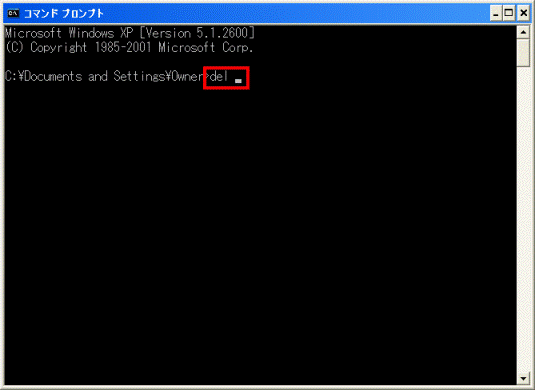
「コマンドプロンプト」(または「MS-DOSプロンプト」)とあわせて、削除したいファイルが保存されているフォルダーを開きます。
削除したいファイルを「コマンドプロンプト」(または「MS-DOSプロンプト」)上にドラッグします。

ドラッグとは、目的のファイルにマウスポインタを重ね、マウスの左ボタンを押し続けたまま、マウスポンタを目的の場所まで移動する操作です。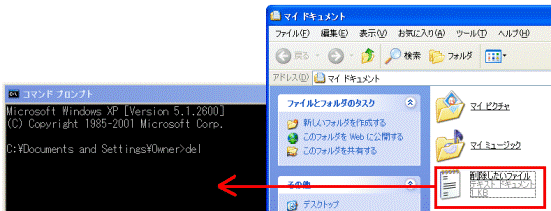
「コマンドプロンプト」(または「MS-DOSプロンプト」)上にマウスポインタが移動したら、マウスの左ボタンを放します。
「コマンドプロンプト」(または「MS-DOSプロンプト」)に、次のように表示されることを確認します。
del "(削除したいファイル名の保存場所)¥(削除したいファイル名)"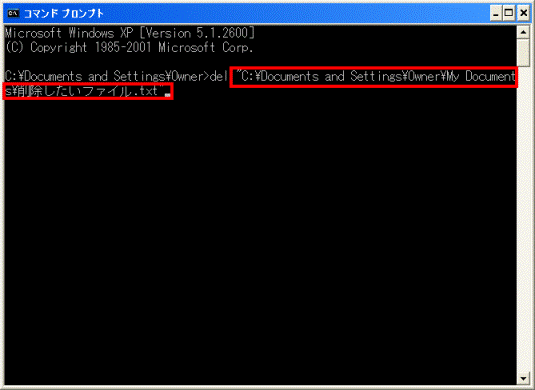
キーボードの【Enter】キーを押します。
ファイルが削除されます。
削除したいファイルが複数ある場合は、手順2. 〜手順8. を繰り返します。
コマンドプロンプト(またはMS-DOSプロンプト)でファイルを削除するときは、削除を確認するメッセージは表示されません。
手順4. で開いたフォルダーから、ファイルが削除されていることを確認します。
「×」ボタンをクリックし、フォルダーを閉じます。「×」ボタンをクリックし、「コマンドプロンプト」(または「MS-DOSプロンプト」)を閉じます。



