本Q&Aの手順は、操作の一例です。
Microsoft アカウントの状態や、お客様の環境などによって、表示される手順は異なる場合があります。
Q&Aと異なる手順が表示された場合は、表示された画面の内容に従って、操作してください。
Q&Aナンバー【5911-3635】更新日:2024年3月19日
このページをブックマークする(ログイン中のみ利用可)
[Windows 11] Microsoft アカウントについてメッセージが表示されます。
| 対象機種 | すべて |
|---|---|
| 対象OS |
|
 質問
質問
【メッセージ例】
・「Microsoft アカウントの問題」Microsoft アカウントにサインインして、このデバイスと他のデバイスの間でアプリを引き続き利用するには、ここを選択してください。
・アクセスが失われないようにしましょう
・引き続きアカウントにアクセスできるようにする
・Microsoft アカウントにサインインする
 回答
回答
メッセージが表示されたときは、サインインしているMicrosoft アカウントのパスワードやPINを入力し、状況に応じて認証したり、必要な情報を登録したりします。
表示されたメッセージに応じた項目をクリックして展開し、ご覧ください。
「Microsoft アカウントの問題」と表示された場合
Microsoft アカウントの認証が必要な状態です。
認証の手順は、次のとおりです。

操作手順の画像は、Windows 11, version 23H2のものです。
お使いのバージョンによっては、表示される画面が異なります。
- 画面右下の通知センターをクリックします。

- 「Microsoft アカウントの問題」や「Microsoft アカウント」の通知をクリックします。
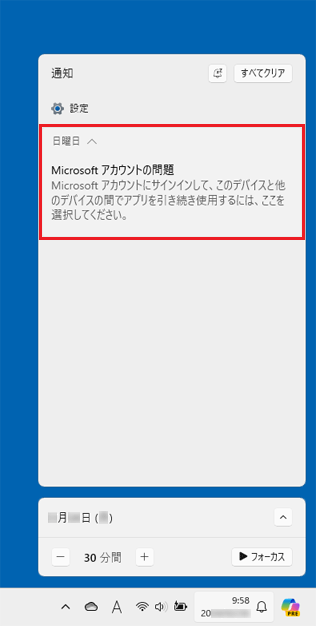 アドバイス
アドバイス通知が表示されていない場合は、メッセージが再表示されたときに、手順を行ってください。
- 「アプリの詳細設定」が表示されます。
「Microsoft アカウントでサインインして、複数の〜」に表示されている、「サインイン」ボタンをクリックします。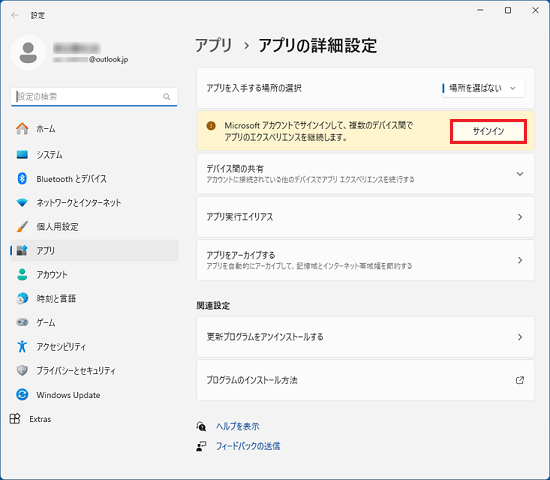
- PINの入力画面が表示された場合は、パソコンに設定しているPINを入力します。
PINの入力画面が表示されない場合は、次の手順に進みます。
¥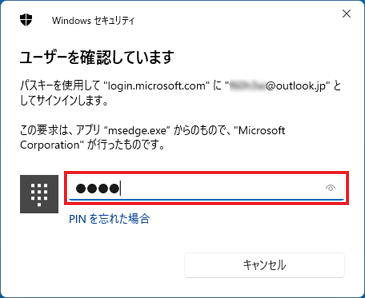
- パスワードの入力画面が表示された場合は、Microsoft アカウントのパスワードを入力し、「サインイン」ボタンをクリックします。
パスワードの入力画面が表示されない場合は、次の手順に進みます。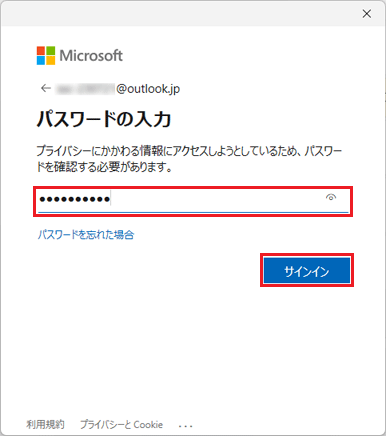
- 「アプリの詳細設定」から「Microsoft アカウントでサインインして、複数の〜」の表示が消えたことを確認します。
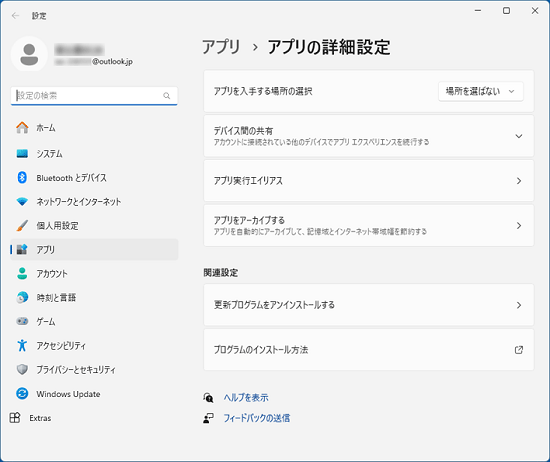
「アクセスが失われないようにしましょう」、または「引き続きアカウントにアクセスできるようにする」と表示された場合
「アクセスが失われないようにしましょう」、または「引き続きアカウントにアクセスできるようにする」は、Microsoft アカウントのパスワードがわからなくなったり、不正にアクセスされたりしたときに備え、復旧に使用するための連絡先として、携帯電話番号の追加をお勧めしている表示です。
電話番号をMicrosoft アカウントに追加する手順は、次のとおりです。

操作手順の画像は、Windows 11, version 23H2のものです。
お使いのバージョンによっては、表示される画面が異なります。
- 「スタート」ボタン→ユーザー名の順にクリックします。
「設定」アプリの「アカウント」など、メッセージが表示されている画面をすでに開いている場合は、次の手順に進みます。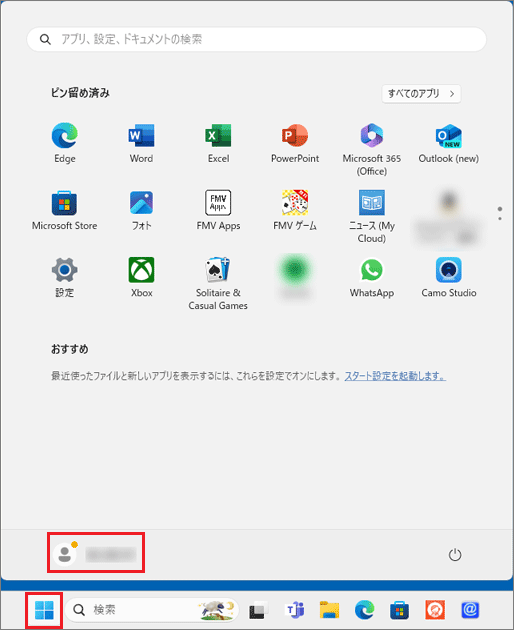 アドバイス
アドバイス「アクセスが失われないようにしましょう」が表示されている間は、スタートメニューのユーザー名のアイコンに、オレンジ色の丸が表示されます。
- メッセージに表示されている「今すぐ追加」ボタンをクリックします。
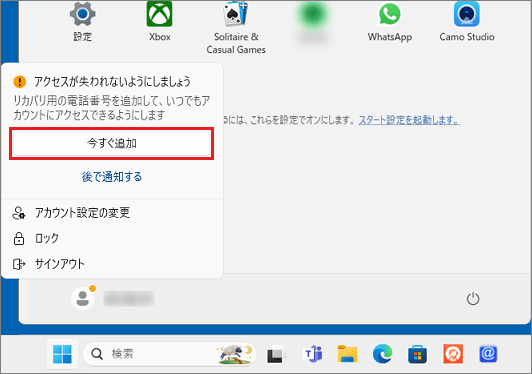
(スタートメニューのユーザー名をクリックしたときに表示されている例)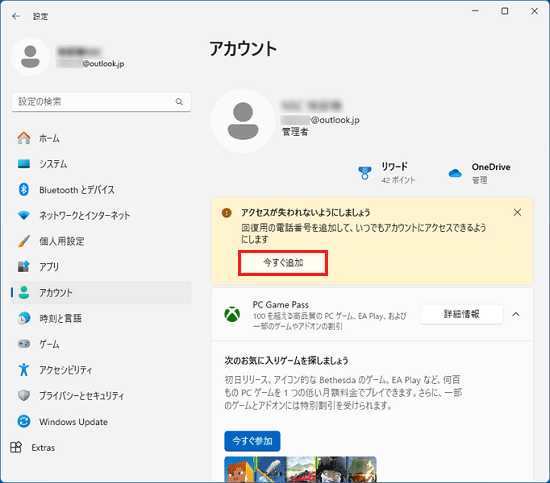
(「設定」アプリの「アカウント」に表示されている例) - Microsoft Edgeが起動し、「ユーザーを確認してます」と表示されます。
パソコンに設定しているPINを入力します。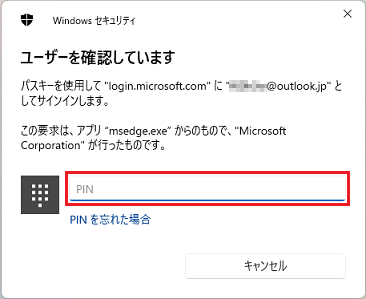 アドバイス
アドバイス- Microsoft アカウントのサインイン画面が表示された場合は、画面の指示に従い、Microsoft アカウントのメールアドレスとパスワードを入力します。
- 「ご本人確認のお願い」と表示された場合は、画面の指示に従い、登録済みのメールアドレスでコードを受信し、本人確認を行ってください。
- Microsoft アカウントのサインイン画面が表示された場合は、画面の指示に従い、Microsoft アカウントのメールアドレスとパスワードを入力します。
- 「電話番号の追加」と表示されます。
Microsoft アカウントに登録する携帯電話番号を入力し、「次へ」ボタンをクリックします。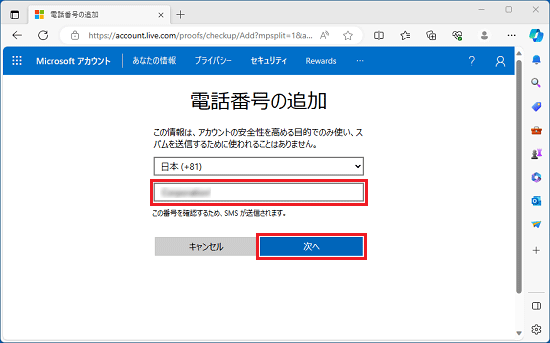
- 携帯電話に、SMSでコードが送信されます。
携帯電話でコードを確認します。 - 「コードの入力」と表示されます。
携帯電話で確認したコードを入力し、「次へ」ボタンをクリックします。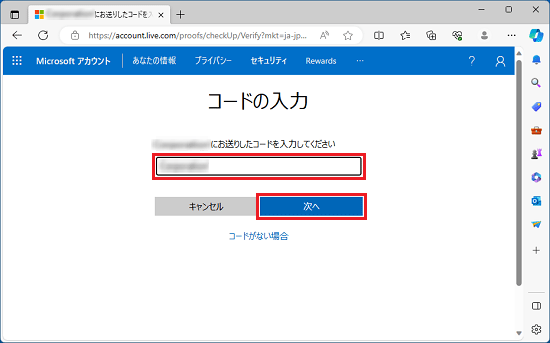
- 以降は、画面の指示に従い、電話番号が登録されたことを確認します。
スタートメニューにアカウント関連の通知を表示するかどうかを設定することもできます。
詳しくは、次のQ&Aをご覧ください。 [Windows 11] スタートメニューをカスタマイズする方法を教えてください。
[Windows 11] スタートメニューをカスタマイズする方法を教えてください。
「Microsoft アカウントにサインインする」と表示された場合
「Microsoft アカウントにサインインする」は、ローカルアカウントでWindows 11を使用しているときに、Microsoft アカウントにサインインして「Windows バックアップ」を設定することをお勧めする表示です。
Windows バックアップを使用しない場合は、設定の必要はありません。
「Windows バックアップ」を設定する手順は、次のとおりです。
- 本Q&Aでは、既存のMicrosoft アカウントにサインインする手順をご案内します。
また、本Q&Aの手順でMicrosoft アカウントにサインインすると、ローカルアカウントのまま、Microsoft社のアプリにのみMicrosoft アカウントでサインインした状態になります。
Microsoft アカウントを新規作成する場合や、ユーザーアカウント自体をMicrosoft アカウントに切り替える場合は、次のQ&Aをご覧ください。 [Windows 11] ローカルアカウントからMicrosoft アカウントに切り替える方法を教えてください。
[Windows 11] ローカルアカウントからMicrosoft アカウントに切り替える方法を教えてください。 - 「Windows バックアップ」は、Windowsの設定の同期や、OneDriveによる一部フォルダーのバックアップを管理する機能です。
詳しくは、次のQ&Aをご覧ください。 [Windows 11] 複数のパソコンで設定を同期する / 同期しない方法を教えてください。
[Windows 11] 複数のパソコンで設定を同期する / 同期しない方法を教えてください。 「Windows バックアップを有効にする」、「バックアップオプションを選択する準備ができましたか」と表示されました。
「Windows バックアップを有効にする」、「バックアップオプションを選択する準備ができましたか」と表示されました。

操作手順の画像は、Windows 11, version 23H2のものです。
お使いのバージョンによっては、表示される画面が異なります。
- 「スタート」ボタン→ユーザー名の順にクリックします。
メッセージが表示されている画面をすでに開いている場合は、次の手順に進みます。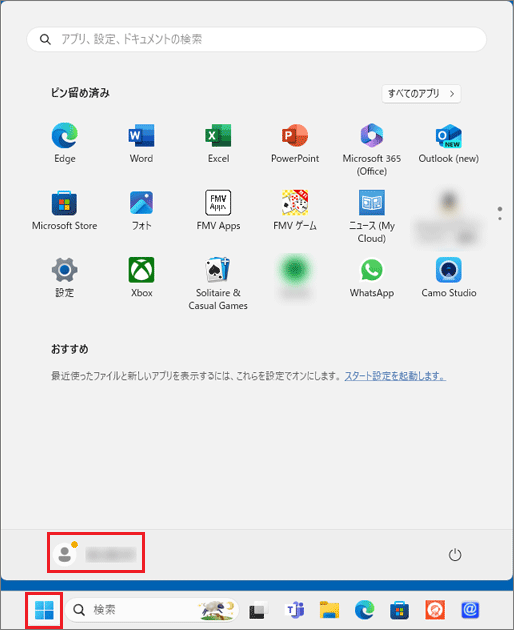 アドバイス
アドバイス「Microsoft アカウントにサインインする」が表示されている間は、スタートメニューのユーザー名のアイコンに、オレンジ色の丸が表示されます。
- メッセージに表示されている「今すぐサインイン」ボタンをクリックします。
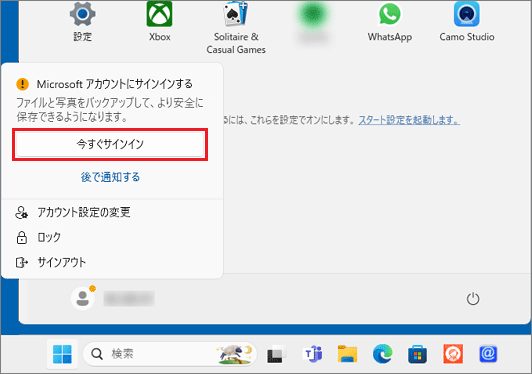
- 「Windows バックアップ」が表示されます。
「バックアップ」ボタンをクリックします。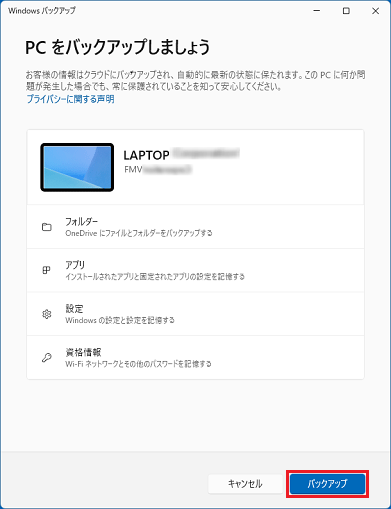
- 「Microsoft アカウントにサインインしましょう」と表示されます。
「サインイン」ボタンをクリックします。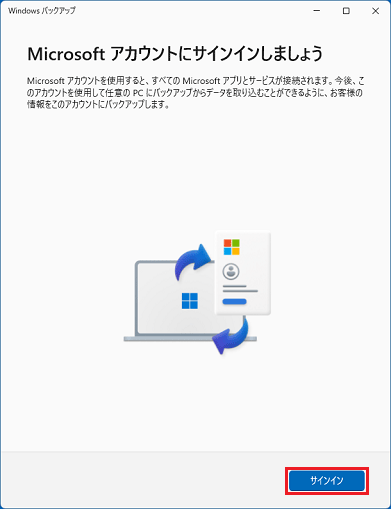
- 「Microsoft アカウントを追加しましょう」と表示されます。
サインインするMicrosoft アカウントを入力し、「次へ」ボタンをクリックします。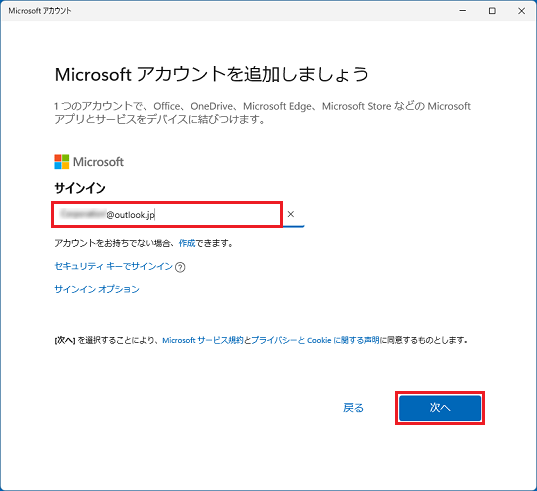
- 「パスワードの入力」と表示されます。
Microsoft アカウントのパスワードを入力し、「サインイン」ボタンをクリックします。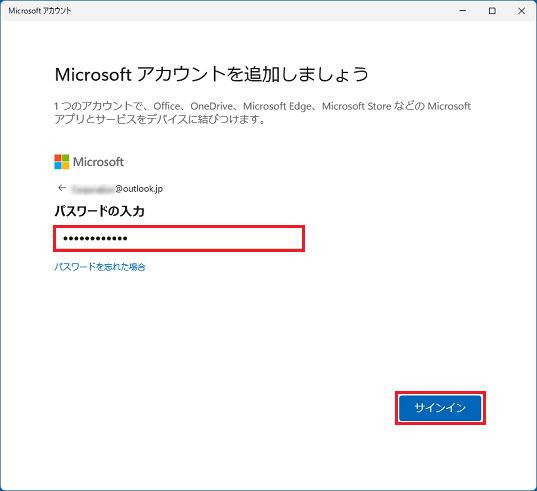
- 「PCをバックアップしています...」と表示されます。
「閉じる」ボタンをクリックします。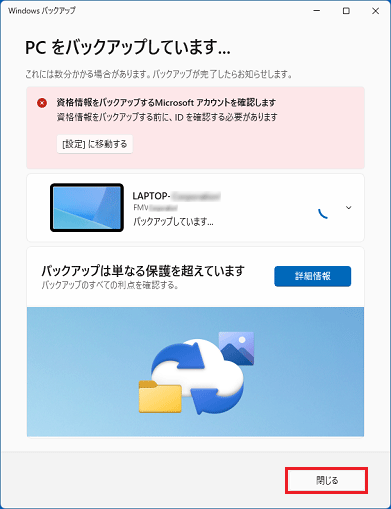
ユーザーの情報に「この PC で本人確認を行う必要があります。」と表示されている場合や、Windows バックアップに「資格情報をバックアップするMicrosoft アカウントを確認します」と表示されている場合は、次のQ&Aをご覧になり、本人確認を行ってください。 [Windows 11] Microsoft アカウントの本人確認を行う方法を教えてください。
[Windows 11] Microsoft アカウントの本人確認を行う方法を教えてください。



