パソコンを強制終了すると、保存されていないデータなどが失われる可能性があります。
Q&Aナンバー【6002-7137】更新日:2023年11月30日
このページをブックマークする(ログイン中のみ利用可)
「入力信号がありません」と表示され、パソコンが起動しません。
| 対象機種 | すべて |
|---|---|
| 対象OS |
|
 質問
質問
対処方法を教えてください。
【メッセージの例】
入力信号がありません
シグナルなし。スリープモードに入ります
No Signal
No Sync Input
NO SYNC SIGNAL SEE USER'S MANUAL
 回答
回答
「入力信号がありません」と表示された場合は、電源ランプを確認し、ケーブルを再接続します。
対処方法は次のとおりです。
次の項目を順番に確認してください。
1番目の確認項目電源ランプを確認する
パソコン本体の電源ランプが点灯しているかどうかを確認します。
電源ランプが消灯している場合は、パソコン本体の電源ボタンなどを押し、パソコンが起動するかどうかを確認します。
電源ボタンを押しても電源ランプが消灯したままの場合やオレンジ色に点滅している場合は、次のQ&Aをご覧ください。
 電源ボタンを押しても電源ランプが点灯せず、パソコンが起動しません。
電源ボタンを押しても電源ランプが点灯せず、パソコンが起動しません。
2番目の確認項目ケーブルを再接続する
パソコンを強制終了した後、パソコンに接続されているケーブル類をすべて取り外してから、接続し直します。

- パソコンのアクセスランプが点灯・点滅していないことを確認します。
また、ハードディスクの動作音がしていないことを確認します。重要アクセスランプが点灯・点滅しているときや、ハードディスクの動作音がしているときは、ハードディスクが動作しています。
ハードディスクが動作しているときにパソコンの電源を切ると、ファイルが失われたり、ハードディスクドライブが破損したりする恐れがあります。アドバイスアクセスランプがない機種は、そのまま次の手順に進みます。
- パソコン本体の電源ボタンを、電源が切れるまで4秒〜10秒以上押し続けます。アドバイス
電源スイッチをスライドさせるタイプの機種をお使いの場合は、電源スイッチを4秒以上スライドさせ続けます。
- コンセントから電源プラグを抜きます。
 アドバイス
アドバイスESPRIMO DH(WD)シリーズなど一部のデスクトップパソコンで、アース線をコンセントのアースネジに差し込んでいる場合は、アースネジからアース線を外します。
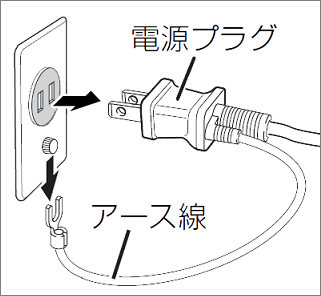
- パソコン本体からACアダプタまたは、電源ケーブルを取り外します。
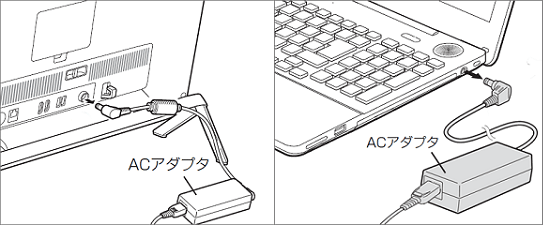
(ACアダプタを取り外すイメージ)
ノートパソコンの場合は、バッテリパックも取り外します。アドバイス- 内蔵バッテリパックを取り外す方法については、次のQ&Aをご覧ください。
 内蔵バッテリパックを交換する方法を教えてください。
内蔵バッテリパックを交換する方法を教えてください。
一部のノートパソコンや、タブレットパソコンは、内蔵バッテリパックを取り外せません。
バッテリパックを取り外しできない場合や取り外しが難しい場合は、そのまま次の手順に進んでください。 - ESPRIMO DH(WD)シリーズなど、一部のデスクトップパソコンでは、パソコン本体から電源ケーブルを取り外します。

(電源ケーブルを取り外すイメージ)
- 内蔵バッテリパックを取り外す方法については、次のQ&Aをご覧ください。
- プリンターやLANケーブルなど、パソコンに接続されているすべてのケーブルと周辺機器を取り外します。アドバイス
ESPRIMO DH(WD)シリーズなど、ディスプレイ分離型のデスクトップパソコンは、ディスプレイと本体を繋ぐディスプレイケーブルも取り外します。
パソコン本体がディスプレイと一体型の場合は、そのままでかまいません。 - お使いの機種に応じて、次の時間パソコンを放置します。
- ノートパソコン: 2分
- デスクトップパソコン: 1分
アドバイス内蔵バッテリパックを取り外せないノートパソコンや、タブレットパソコンの場合は、そのまま次の手順に進みます。
- ノートパソコン: 2分
- 時間が経過したら、パソコン本体にACアダプタまたは、電源ケーブルを接続します。
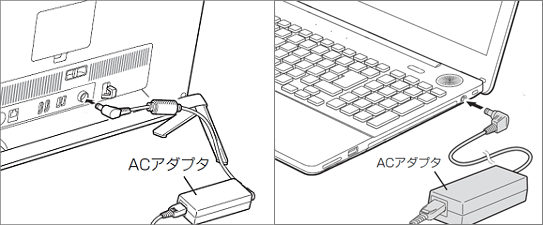
(ACアダプタをパソコン本体に接続するイメージ)
(電源ケーブルをパソコン本体に接続するイメージ)
ノートパソコンの場合は、内蔵バッテリパックも取り付けます。 - キーボードやマウス、ディスプレイケーブルなどパソコンに付属していた機器だけをパソコンに接続します。
ケーブル類は接続箇所に奥までしっかりと差し込みます。重要ESPRIMO DHシリーズでグラフィックスカードを選択した場合、パソコン本体の映像出力コネクタは使えません。
ディスプレイの接続について、詳しくは次のQ&Aをご覧ください。 [ESPRIMO DHシリーズ] ディスプレイの接続について教えてください。(2015年9・10・12月発表モデル以降)
[ESPRIMO DHシリーズ] ディスプレイの接続について教えてください。(2015年9・10・12月発表モデル以降) - 電源プラグをコンセントに差し込みます。
 アドバイス
アドバイスESPRIMO DH(WD)シリーズなど一部のデスクトップパソコンの電源プラグにはアース線が付いています。
コンセントにアースネジがある場合は、先にアース線をアースネジに差し込んでから、コンセントに電源プラグを差し込みます。
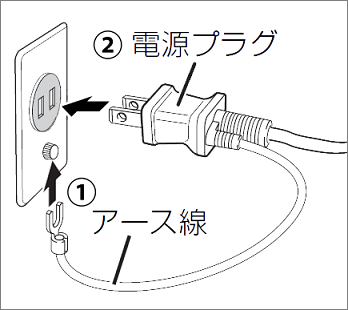 重要
重要延長コードや電源タップを経由せず、できる限りコンセントに直接接続してください。
- パソコンの電源を入れて、正しく起動するかどうかを確認します。
パソコンが正しく起動した場合は、周辺機器を一つずつ取り付けながら、状況が再現しないことを確認します。
周辺機器を接続すると、現象が再現する場合は、周辺機器がパソコンの動作に影響を与えている可能性があります。
周辺機器の提供元に詳細をお問い合わせください。
3番目の確認項目ディスプレイの入力を切り換える
(パソコン本体/液晶ディスプレイ分離型)
ESPRIMO DH(WD)シリーズなど、パソコン本体/液晶ディスプレイ分離型の機種をお使いの場合、アナログ入力 / デジタル入力の切り換え、または複数のデジタル入力の切り換えができ、入力が正しく切り換えられていない可能性があります。
切り換え方法は、液晶ディスプレイに付いているボタンによって異なります。
次の場合に応じた項目を確認してください。
ボタンの名称や操作手順は、お使いのディスプレイによって異なります。
このQ&Aのディスプレイと異なる場合は次のQ&Aをご覧になり、お使いのディスプレイのマニュアル、または補足情報を確認してください。 液晶ディスプレイのマニュアルをダウンロードする方法を教えてください。
液晶ディスプレイのマニュアルをダウンロードする方法を教えてください。
「画質 / 入力」ボタンまたは「画質 / 入力切換」が付いている場合
次の手順で、液晶ディスプレイの入力を切り換えます。
お使いの環境によっては、表示される画面が異なります。
- 液晶ディスプレイの下部にある「画質 / 入力」ボタンまたは「画質 / 入力切換」ボタンを押します。
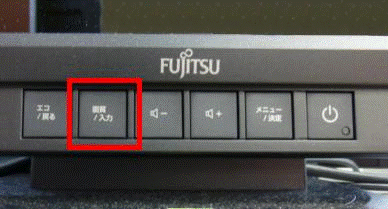
- 画面の右下に「設定選択」が表示されます。
「+」ボタンを押して「入力切換」を選択し、「メニュー / 決定」ボタンを押します。 アドバイス
アドバイス「設定選択」が表示されない場合は、次の手順に進みます。
- 次のいずれかのメッセージが表示されます。
「メニュー / 決定」ボタンを押します。- 「DVI-Dに切り換えますか?」(アナログで入力している場合)
- 「D-SUBに切り換えますか?」(デジタルで入力している場合)
- 「アナログ入力に切り換えますか?」
- 「デジタル入力に切り換えますか?」

「アナログ入力」または「デジタル入力」に画面が切り換わります。 - 「DVI-Dに切り換えますか?」(アナログで入力している場合)
「INPUT」ボタンが付いている場合
「INPUT」ボタンが付いている液晶ディスプレイは、接続したディスプレイのケーブルの入力信号に応じて、入力切り換えが自動で行われるため、通常は切り換える必要がありません。
アナログ入力とデジタル入力の両方、または複数のデジタル入力に信号があり、任意で入力を切り換えたい場合は、次の手順で切り換えます。
- 液晶ディスプレイの下部にある「INPUT」ボタンを押します。
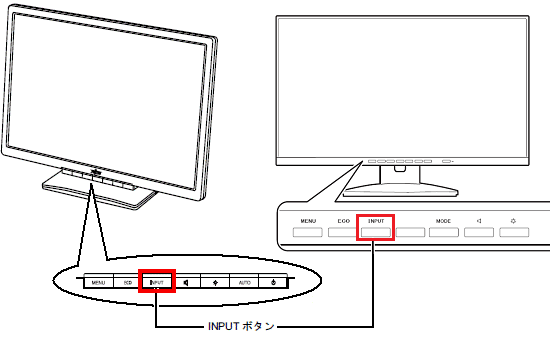
- 表示されるメニューによって、手順が異なります。
- 「入力」の場合
「INPUT」ボタン、「ECO」ボタンを押して入力先を選択します。 - 「入力切換メニュー」の場合
「スピーカー」ボタン、「明るさ」ボタンを押して入力先を選択します。アドバイス「入力切換メニュー」は、アナログ入力とデジタル入力の両方に信号があり、画面が表示されている場合のみ表示されます。
- 「入力」の場合
- 「MENU」ボタンを押します。
選択した入力先に画面が切り換わります。
4番目の確認項目故障診断をする
これまでの項目を確認しても状況が変わらないときは、パソコンに物理的な問題が発生している可能性があります。
「ネットで故障診断」でトラブル診断を行ってください。
「ネットで故障診断」の詳細は、次のページをご覧ください。 ネットで故障診断
ネットで故障診断



