このQ&Aは、プリンタードライバーがインストールできないときの一般的な対処方法です。
お使いのプリンターによっては、対処方法が異なる場合があります。
プリンターについて詳しくは、お使いのプリンターの提供元へお問い合わせください。
Q&Aナンバー【6003-9228】更新日:2023年5月13日
このページをブックマークする(ログイン中のみ利用可)
プリンタードライバーをインストールできません。
| 対象機種 | すべて |
|---|---|
| 対象OS |
|
 質問
質問
 回答
回答
プリンタードライバーをインストールできないときの対処方法は、次のとおりです。
次の項目を順番に確認してください。
1番目の確認項目プリンターの対応OSを確認する
プリンターのマニュアルなどで、プリンターの対応OSを確認します。
お使いのパソコンのOSがプリンターの対応OSに含まれていない場合は、ドライバーをインストールできない、またはインストールできても正しく動作しないことがあります。
例えば、Windows 11が発売される前に購入したプリンターの場合は、プリンターに付属のディスクにはWindows 11対応のドライバーは収録されていません。
そのため、対応するドライバーが見つからず、インストールができないなどの問題が発生します。
なお、プリンターメーカーによっては、新しいOSのドライバーをインターネットで提供している場合があります。
プリンターメーカーのホームページで、ドライバーが提供されているかどうかを確認してください。
プリンターメーカーによっては、32ビットと64ビットのドライバーをそれぞれ提供している場合があります。
Windows 7〜Windows 10の富士通のパソコンは、機種によって32ビットと64ビットのどちらかのOSがインストールされています。
どちらのシステムがインストールされているのかを確認する場合は、次のQ&Aをご覧ください。
なお、Windows 11に32ビット版はありません(2023年5月現在)。
 [Windows 10] 32ビットと64ビットのどちらのシステムがインストールされているのかを確認する方法を教えてください。
[Windows 10] 32ビットと64ビットのどちらのシステムがインストールされているのかを確認する方法を教えてください。
 [Windows 8.1/8] 32ビットと64ビットのどちらのシステムがインストールされているのかを確認する方法を教えてください。
[Windows 8.1/8] 32ビットと64ビットのどちらのシステムがインストールされているのかを確認する方法を教えてください。
 [Windows 7] 32ビットと64ビットのどちらのシステムがインストールされているのかを確認する方法を教えてください。
[Windows 7] 32ビットと64ビットのどちらのシステムがインストールされているのかを確認する方法を教えてください。
2番目の確認項目プリンタードライバーを削除してもう一度インストールする
プリンターメーカーが提供しているプリンタードライバーをインストールする前に、パソコンとプリンターを接続すると、OS標準のプリンタードライバーがインストールされる場合があります。
その場合は、プリンタードライバーを削除し、プリンターのマニュアルをご覧になりながら、正しい手順でプリンタードライバーをインストールします。
プリンタードライバーを削除する方法は、次のQ&Aをご覧ください。
 [Windows 11] プリンタードライバーを削除する方法を教えてください。
[Windows 11] プリンタードライバーを削除する方法を教えてください。
 [Windows 10] プリンタードライバーを削除する方法を教えてください。
[Windows 10] プリンタードライバーを削除する方法を教えてください。
 [Windows 8.1/8] プリンタードライバーを削除する方法を教えてください。
[Windows 8.1/8] プリンタードライバーを削除する方法を教えてください。
 [Windows 7] プリンタードライバーを削除する方法を教えてください。
[Windows 7] プリンタードライバーを削除する方法を教えてください。
3番目の確認項目Print Spoolerの状態を確認する
Print Spoolerが停止していると、プリンタードライバーがインストールできないことがあります。
お使いのOSに応じた項目をクリックして、Print Spoolerの状態を確認してください。
Windows 11、Windows 10
次のQ&Aをご覧になり、Print Spoolerの状態を確認します。
Windows 8.1/8、Windows 7
次の手順で、Print Spoolerの状態を確認します。

お使いの環境によっては、表示される画面が異なります。
- デスクトップに表示されている、次のいずれかのアイコンを右クリックし、表示されるメニューから「管理」をクリックします。
- PC
- コンピューター
- コンピュータ
- マイコンピューター
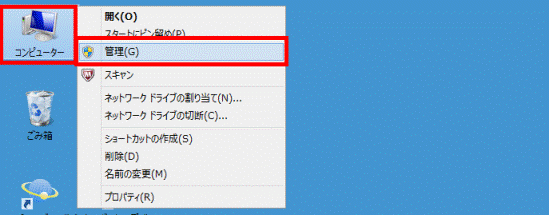 アドバイス
アドバイス- Windows 8.1/8でスタート画面が表示されている場合は、「デスクトップ」タイルをクリックしてから、手順1.を操作します。
- 「ユーザーアカウント制御」が表示される場合は、「続行」ボタン(または「許可」)をクリックします。
- PC
- 「コンピューターの管理」(または「コンピュータの管理」)が表示されます。
「サービスとアプリケーション」の左にある三角、または「+」をクリックします。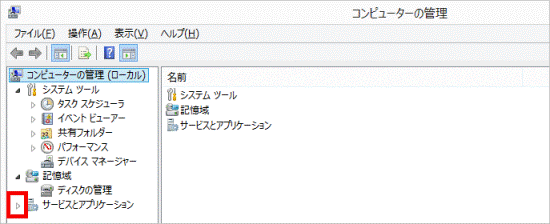
- 「サービス」をクリックします。
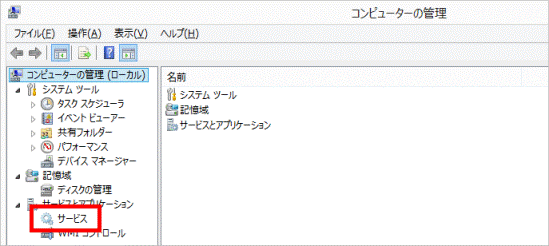
- 右側にサービスの一覧が表示されます。
「名前」の列に表示されている「Print Spooler」を右クリックし、表示されるメニューから「プロパティ」をクリックします。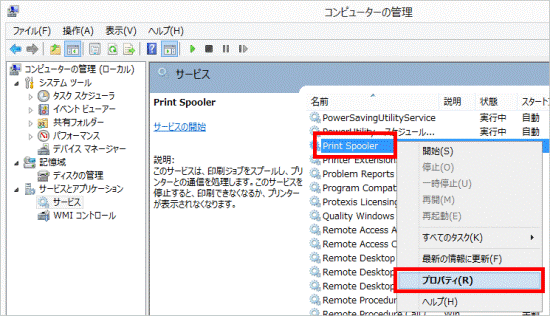
- 「Print Spoolerのプロパティ」が表示されます。
サービスの状態によって、次を操作します。- 「実行中」または「開始」と表示されている場合
「×」ボタンをクリックし、「Print Spooler」を閉じてから手順7.に進みます。 - 「停止」と表示されている場合
「開始」ボタンをクリックし、次の手順に進みます。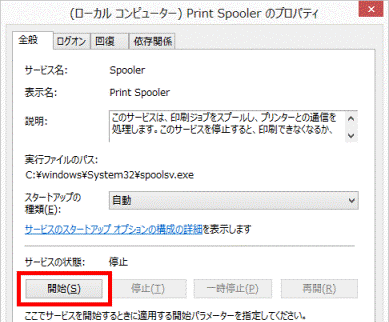 アドバイス
アドバイス「開始」ボタンがクリックできない場合は、「スタートアップの種類」の「v」をクリックし、表示されるメニューから「自動」をクリックして右下の「適用」ボタンをクリックします。
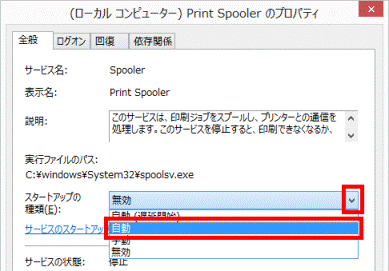
- 「実行中」または「開始」と表示されている場合
- 「OK」ボタンをクリックします。
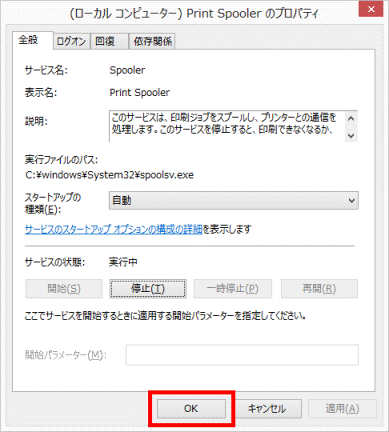
- 「×」ボタンをクリックし、「コンピューターの管理」を閉じます。



