Q&Aナンバー【6003-9417】更新日:2007年8月21日
このページをブックマークする(ログイン中のみ利用可)
「最近使ったファイル」の一覧を削除する方法と、非表示にする方法を教えてください。
| 対象機種 | すべて |
|---|---|
| 対象OS |
|
 質問
質問
「最近使ったファイル」の一覧をすべて削除する方法や、個別に削除する方法を教えてください。
スタートメニューの「最近使ったファイル」を、非表示にする方法を教えてください。
スタートメニューの「最近使ったファイル」を、非表示にする方法を教えてください。
 回答
回答
「最近使ったファイル」で、表示される一覧を削除する方法と、スタートメニューの「最近使ったファイル」を非表示にする方法は、次のとおりです。

スタートメニューの「最近使った項目」または「最近使ったファイル」を、非表示にできるのは、Windows Vista とWindows XP だけです。
「最近使った項目」の一覧を削除する、またはスタートメニューの「最近使った項目」を非表示にする方法については、次のQ&Aをご覧ください。
 [Windows Vista] 「最近使った項目」の一覧を、削除する方法と非表示にする方法を教えてください。(新しいウィンドウで表示)
[Windows Vista] 「最近使った項目」の一覧を、削除する方法と非表示にする方法を教えてください。(新しいウィンドウで表示)
「最近使ったファイル」で、表示される一覧を削除する方法と、スタートメニューの「最近使ったファイル」を非表示にする方法は、次のとおりです。
次の手順で、最近使ったファイルの一覧をすべて削除します。

次の手順で、最近使ったファイルの一覧から、項目を個別に削除します。
次の手順で、最近使ったファイルを、スタートメニューに表示しないように設定します。

「最近使ったファイル」で、表示される一覧を削除する方法は、次のとおりです。
次の手順で、最近使ったファイルの一覧をすべて削除します。

次の手順で、最近使ったファイルの一覧から、項目を個別に削除します。

「最近使ったファイル」で、表示される一覧を削除する方法は、次のとおりです。
次の手順で、最近使ったファイルの一覧をすべて削除します。

お使いの環境によっては、表示される画面が異なります。
次の手順で、最近使ったファイルの一覧から、項目を個別に削除します。

お使いの環境によっては、表示される画面が異なります。
お使いのOSにあわせて、操作手順をご覧ください。

スタートメニューの「最近使った項目」または「最近使ったファイル」を、非表示にできるのは、Windows Vista とWindows XP だけです。
Windows Vista
「最近使った項目」の一覧を削除する、またはスタートメニューの「最近使った項目」を非表示にする方法については、次のQ&Aをご覧ください。
 [Windows Vista] 「最近使った項目」の一覧を、削除する方法と非表示にする方法を教えてください。(新しいウィンドウで表示)
[Windows Vista] 「最近使った項目」の一覧を、削除する方法と非表示にする方法を教えてください。(新しいウィンドウで表示)Windows XP
「最近使ったファイル」で、表示される一覧を削除する方法と、スタートメニューの「最近使ったファイル」を非表示にする方法は、次のとおりです。
次の場合に応じた項目を確認してください。
一覧をすべて削除する場合
次の手順で、最近使ったファイルの一覧をすべて削除します。

- 「スタート」ボタンを右クリックし、表示されるメニューから、「プロパティ」をクリックします。
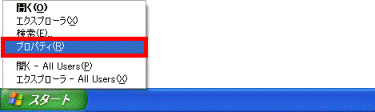
- 「タスクバーと[スタート]メニューのプロパティ」が表示されます。
「[スタート]メニュー」タブをクリックします。![「[スタート]メニュー」タブをクリック](../private/200707/3100000009/044.gif)
- 「[スタート]メニュー」をクリックします。
![「[スタート]メニュー」をクリック](../private/200707/3100000009/045.gif)
- 「カスタマイズ」ボタンをクリックします。
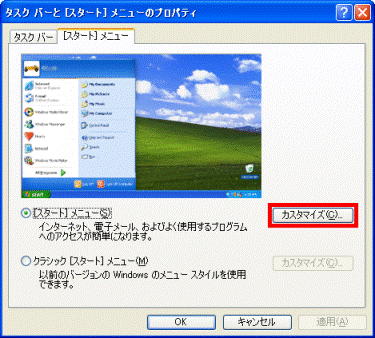
- 「[スタート]メニューのカスタマイズ」が表示されます。
「詳細設定」タブをクリックします。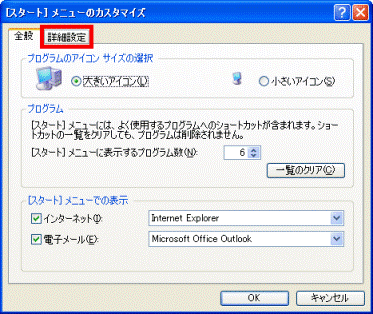
- 「最近使ったファイル」欄の、「一覧のクリア」ボタンをクリックします。
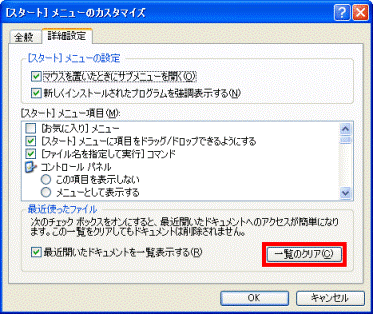
- 「一覧のクリア」ボタンが、グレー(灰色)で表示されます。
「OK」ボタンをクリックし、「[スタート]メニューのカスタマイズ」を閉じます。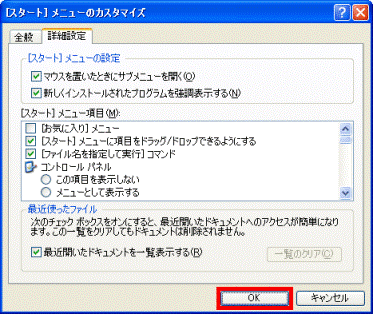
- 「OK」ボタンをクリックし、「タスクバーと[スタート]メニューのプロパティ」を閉じます。
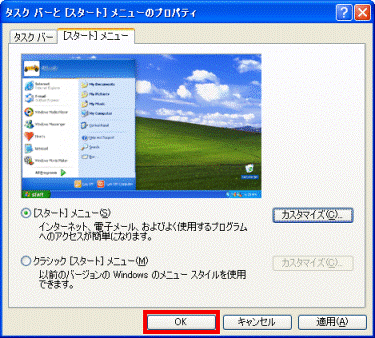
一覧から個別に削除する場合
次の手順で、最近使ったファイルの一覧から、項目を個別に削除します。
- 「スタート」ボタン→「最近使ったファイル」の順にクリックします。
- 表示される一覧から、削除したい項目を右クリックし、表示されるメニューから、「削除」をクリックします。

- 「ファイルの削除の確認」が表示されます。
「はい」ボタンをクリックします。
実際のファイルは、削除されません。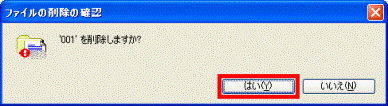
スタートメニューの「最近使ったファイル」を非表示にする場合
次の手順で、最近使ったファイルを、スタートメニューに表示しないように設定します。

- 「スタート」ボタンを右クリックし、表示されるメニューから、「プロパティ」をクリックします。
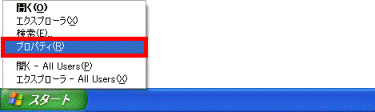
- 「タスクバーと[スタート]メニューのプロパティ」が表示されます。
「[スタート]メニュー」タブをクリックします。![「[スタート]メニュー」タブをクリック](../private/200707/3100000009/044.gif)
- 「[スタート]メニュー」をクリックします。
![「[スタート]メニュー」をクリック](../private/200707/3100000009/045.gif)
- 「カスタマイズ」ボタンをクリックします。
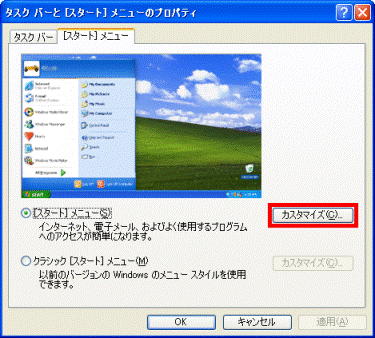
- 「[スタート]メニューのカスタマイズ」が表示されます。
「詳細設定」タブをクリックします。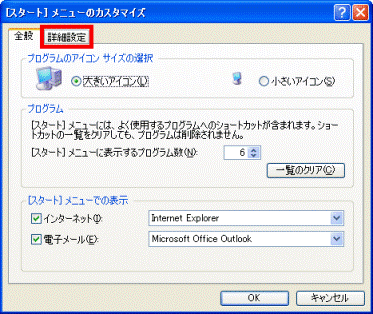
- 「最近開いたドキュメントを一覧表示する」をクリックし、チェックを外します。

- 「OK」ボタンをクリックし、「[スタート]メニューのカスタマイズ」を閉じます。
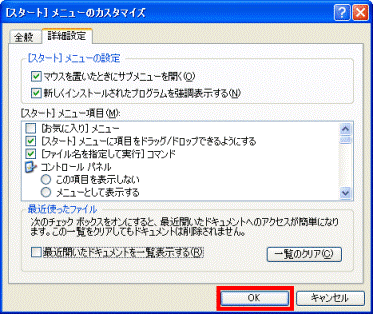
- 「OK」ボタンをクリックし、「タスクバーと[スタート]メニューのプロパティ」を閉じます。
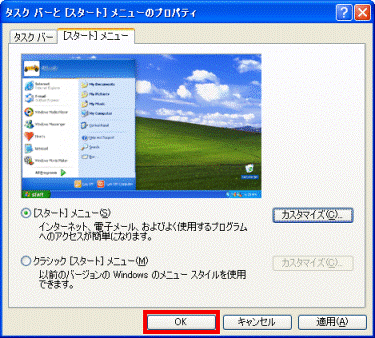
Windows Me
「最近使ったファイル」で、表示される一覧を削除する方法は、次のとおりです。
次の場合に応じた項目を確認してください。
一覧をすべて削除する場合
次の手順で、最近使ったファイルの一覧をすべて削除します。

- 「スタート」ボタン→「設定」→「タスクバーと[スタート]メニュー」の順にクリックします。
- 「タスクバーと[スタート]メニューのプロパティ」が表示されます。
「詳細設定」タブをクリックします。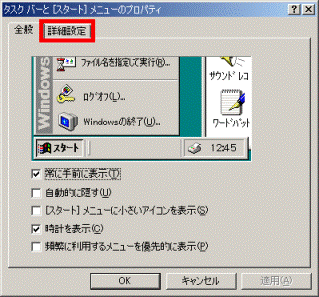
- 「クリア」ボタンをクリックします。
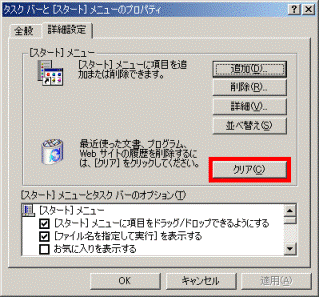
- 「クリア」ボタンが、グレー(灰色)で表示されます。
「OK」ボタンをクリックし、「タスクバーと[スタート]メニューのプロパティ」を閉じます。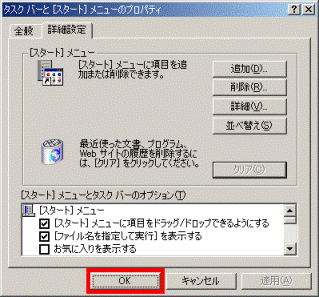
一覧から個別に削除する場合
次の手順で、最近使ったファイルの一覧から、項目を個別に削除します。

- 「スタート」ボタン→「ファイル名を指定して実行」の順にクリックします。
- 「ファイル名を指定して実行」が表示されます。
「名前」の右側にある入力欄をクリックします。
既に文字が入力されている場合は、【Back Space】キーを何度か押し、文字を消します。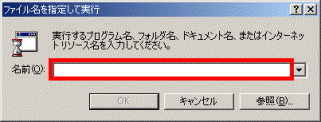
- キーボードで、次のように入力します。
recent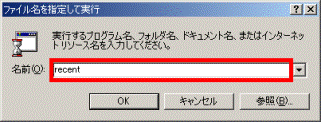
- 「OK」ボタンをクリックします。
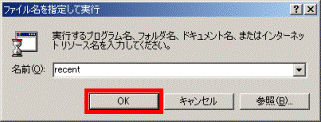
- 「Recent」フォルダが表示されます。
削除したい項目を右クリックし、表示されるメニューから、「削除」をクリックします。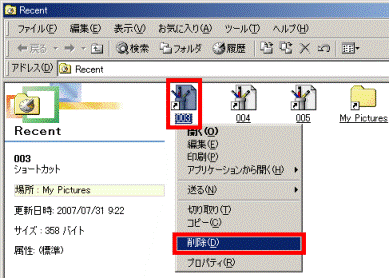
- 「ファイルの削除の確認」が表示されます。
「はい」ボタンをクリックします。
実際のファイルは、削除されません。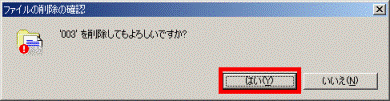
- 削除が終わったら、「×」ボタンをクリックし、「Recent」フォルダを閉じます。
Windows 98 / Windows 95
「最近使ったファイル」で、表示される一覧を削除する方法は、次のとおりです。
次の場合に応じた項目を確認してください。
一覧をすべて削除する場合
次の手順で、最近使ったファイルの一覧をすべて削除します。

お使いの環境によっては、表示される画面が異なります。
- 「スタート」ボタン→「設定」→「タスクバーと[スタート]メニュー」の順にクリックします。
- 「タスクバーのプロパティ」が表示されます。
「[スタート]メニューの設定」タブをクリックします。![「[スタート]メニューの設定」タブをクリック](../private/200707/3100000009/062.gif)
- 「クリア」ボタンをクリックします。
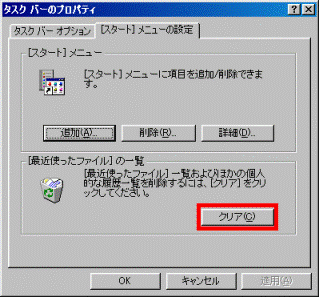
- 「クリア」ボタンが、グレー(灰色)で表示されます。
「OK」ボタンをクリックし、「タスクバーのプロパティ」を閉じます。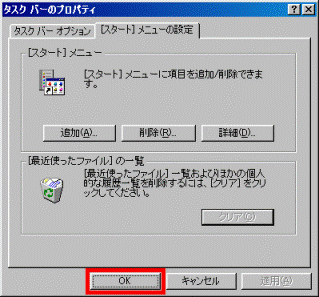
一覧から個別に削除する場合
次の手順で、最近使ったファイルの一覧から、項目を個別に削除します。

お使いの環境によっては、表示される画面が異なります。
- 「スタート」ボタン→「ファイル名を指定して実行」の順にクリックします。
- 「ファイル名を指定して実行」が表示されます。
「名前」の右側にある入力欄をクリックします。
既に文字が入力されている場合は、【Back Space】キーを何度か押し、文字を消します。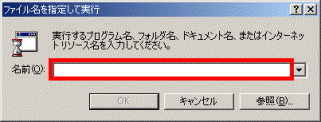
- キーボードで、次のように入力します。
recent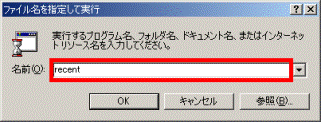
- 「OK」ボタンをクリックします。
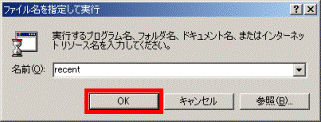
- 「Recent」フォルダが表示されます。
削除したい項目を右クリックし、表示されるメニューから、「削除」をクリックします。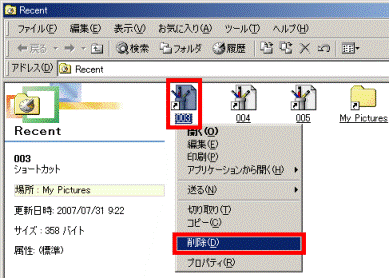
- 「ファイルの削除の確認」が表示されます。
「はい」ボタンをクリックします。
実際のファイルは、削除されません。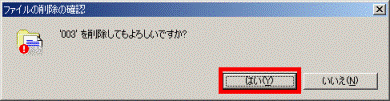
- 削除が終わったら、「×」ボタンをクリックし、「Recent」フォルダを閉じます。



