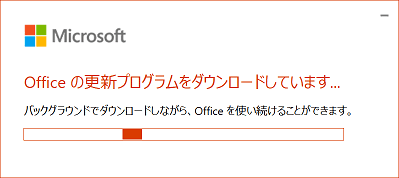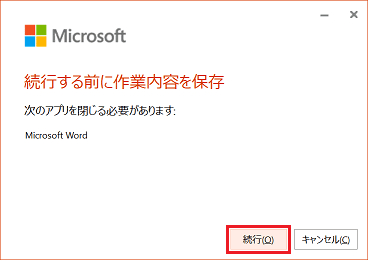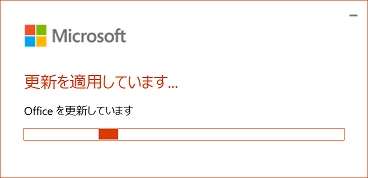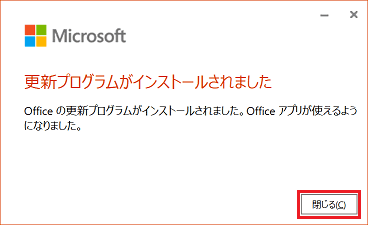このQ&Aでは、次のOfficeをアップデートする方法をWordを使って紹介します。
Office アプリのどれか一つでアップデートを実行すれば、アプリごとに行う必要はありません。
- Office 2021
- Office 2019
- Office 2016
- Office Premium
- Office 2013
Q&Aナンバー【6004-9911】更新日:2022年2月25日
このページをブックマークする(ログイン中のみ利用可)
| 対象機種 | すべて |
|---|---|
| 対象OS |
|
Officeの更新プログラムは自動的にダウンロードされインストールされます。
手動でインストールしたいときは、Office アプリの「更新オプション」から実行します。
このQ&Aでは、次のOfficeをアップデートする方法をWordを使って紹介します。
Office アプリのどれか一つでアップデートを実行すれば、アプリごとに行う必要はありません。
手順は、次のとおりです。

手順は、Office 2021のものです。
Officeのバージョンや更新プログラムの内容、環境などによっては、表示される手順や画面が異なる場合があります。
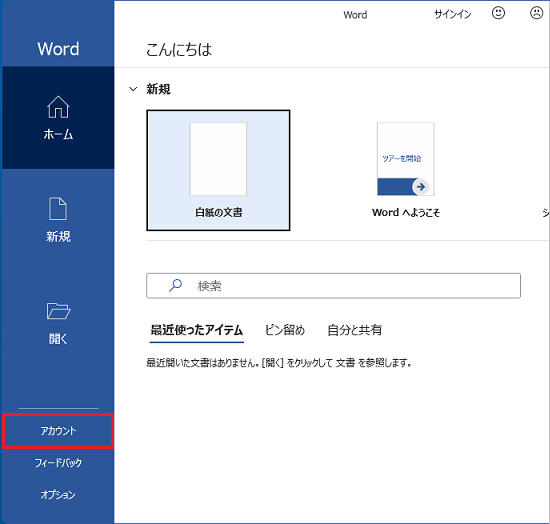
画面の左側に「アカウント」がない場合は、「白紙の文書」をクリックして文書を開いた後、「ファイル」タブ→「アカウント」の順にクリックします。
また、お使いの機種の画面サイズや解像度の設定によっては、左下の「その他…」をクリックすると「アカウント」が表示されます。
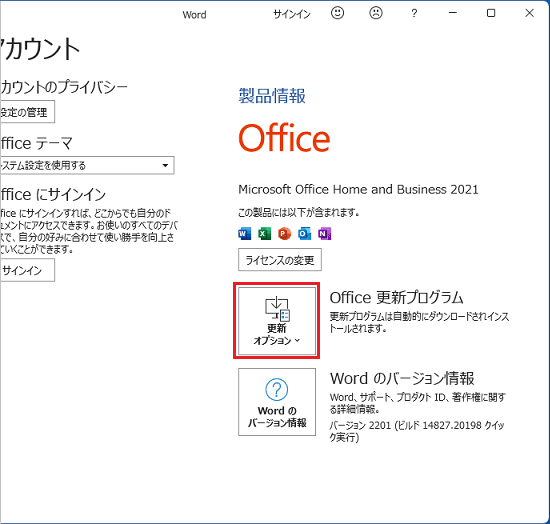
「更新オプション」ボタンがない場合は、Windows ユニバーサル アプリ版がインストールされています。
Windows ユニバーサル アプリ版は、Microsoft Storeから更新します。
アプリを更新する方法は、次のQ&Aをご覧ください。
 [Windows 11] アプリをアップデートする方法を教えてください。
[Windows 11] アプリをアップデートする方法を教えてください。 [Windows 10] アプリをアップデートする方法を教えてください。
[Windows 10] アプリをアップデートする方法を教えてください。
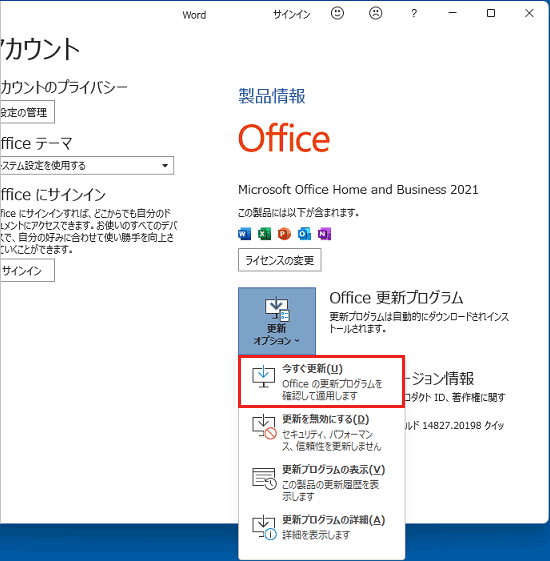
「今すぐ更新」が表示されない場合は、「更新を無効にする」をクリックしてください。
その後、「更新オプション」ボタン→「更新を有効にする」の順にクリックした後、「更新オプション」→「今すぐ更新」の順にクリックします。