このQ&Aは、Windows 11向けのものです。
他のOSをお使いの場合は、次のQ&Aをご覧ください。 ファイルの関連付けを変更する方法を教えてください。
ファイルの関連付けを変更する方法を教えてください。
Q&Aナンバー【6011-3003】更新日:2023年11月1日
このページをブックマークする(ログイン中のみ利用可)
[Windows 11] ファイルの関連付けを変更する方法を教えてください。
| 対象機種 | すべて |
|---|---|
| 対象OS |
|
 質問
質問
ファイルをダブルクリックしたときに起動するアプリを、変更する方法を教えてください。
 回答
回答
通常は「ファイルを右クリックして関連付けを変更する方法」の手順をご覧ください。
「ファイルを右クリックして関連付けを変更する方法」で変更できない場合は、「ファイルの種類で関連付けを変更する方法」をご覧ください。
ご案内
ファイルを右クリックして関連付けを変更する方法
ファイルを右クリックして関連付けを変更する方法は、次のとおりです。
ここでは例として「.jpg(JPGファイル)」の既定のアプリを変更します。

操作手順の画像は、Windows 11 2022 Update(Windows 11, version 22H2)のものです。
お使いの環境によっては、表示される画面が異なります。
- 設定を変更したいファイルを右クリックし、表示されるメニューから、「プログラムから開く」→「別のプログラムを選択」の順にクリックします。
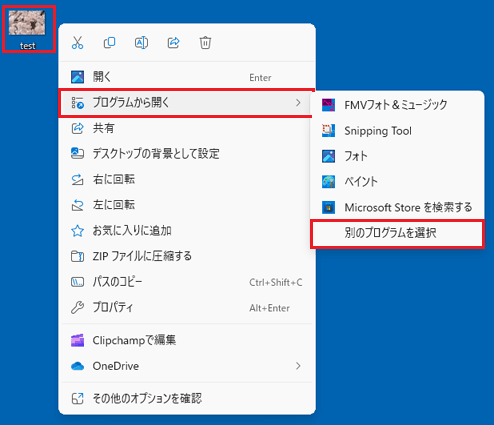
- 「アプリを選択して、.XXX(ファイルの種類)を開く」と表示されます。
表示されたアプリの一覧から、開きたいアプリをクリックします。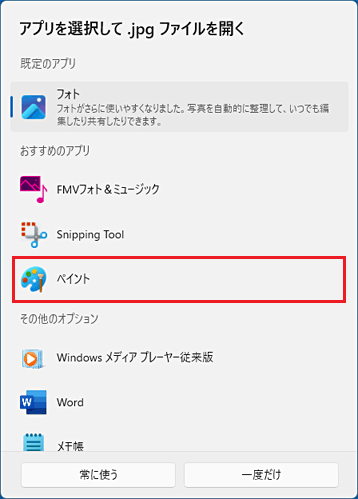
(「ペイント」で .jpg(ファイルの種類)を開く場合)アドバイス- ファイルに対応していないアプリが一覧に表示される場合もあります。
ファイルに対応していないアプリに関連付けを変更すると、ファイルを開けなくなる可能性がありますので、ご注意ください。 - 表示されるアプリの数によっては、一覧の下の方を表示するには、スクロールが必要です。
一覧の右端にマウスポインターを合わせて、下にスクロールしてください。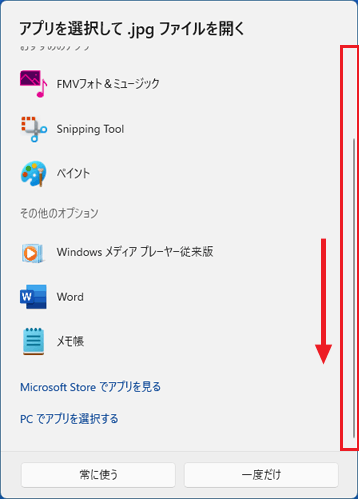
(画面を下にスクロールした例) - 一覧に表示されていないデスクトップアプリを選択したい場合は、「PC でアプリを選択する」をクリックし、表示された画面からアプリを選択します。
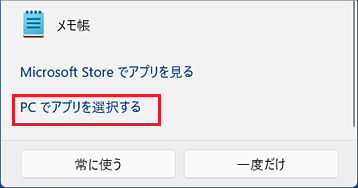
- 一覧に表示されていないWindows ユニバーサル アプリを選択したい場合は、「Microsoft Store でアプリを見る」をクリックし、Microsoft Storeからアプリをインストールしてください。
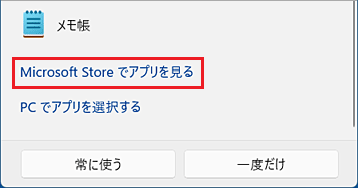
- ファイルに対応していないアプリが一覧に表示される場合もあります。
- 「常に使う」ボタンをクリックします。

- 選択したアプリが起動します。
アプリを一度終了して、ファイルをダブルクリックし、選択したアプリが起動することを確認します。
ファイルの種類で関連付けを変更する方法
ファイルの種類(拡張子)ごとに関連付けを変更します。
次の項目を順番に確認してください。
ファイルの種類(拡張子)を確認する
ファイルの種類(拡張子)を確認する手順は、次のとおりです。

操作手順の画像は、Windows 11 2022 Update(Windows 11, version 22H2)のものです。
お使いの環境によっては、表示される画面が異なります。
- ファイルを右クリックし、表示されるメニューから「プロパティ」をクリックします。
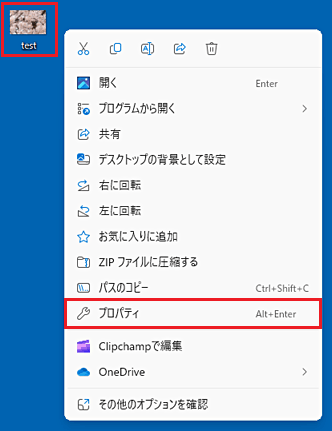
- 「(ファイル名)のプロパティ」が表示されます。
「全般」タブの「ファイルの種類」を確認します。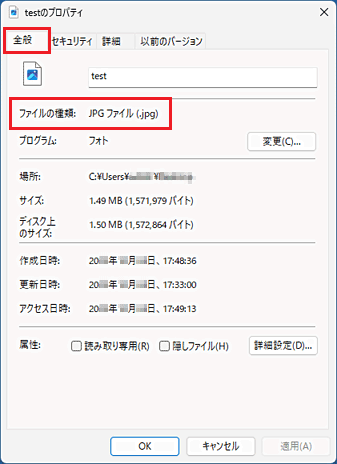
- 「キャンセル」ボタンをクリックし、「(ファイル名)のプロパティ」を閉じます。
ファイルの種類(拡張子)ごとに関連付けを変更する
ファイルの種類(拡張子)ごとに関連付けを変更する手順は、次のとおりです。
ここでは例として「.jpg(JPGファイル)」の既定のアプリを変更します。

操作手順の画像は、Windows 11 2022 Update(Windows 11, version 22H2)のものです。
お使いの環境によっては、表示される画面が異なります。
- 「スタート」ボタン→「設定」の順にクリックします。
スタートメニューに「設定」がない場合は、「スタート」ボタン→右上の「すべてのアプリ」→「設定」の順にクリックします。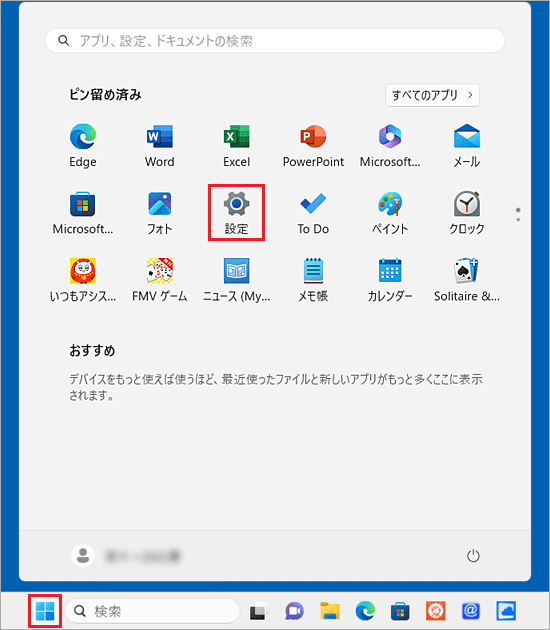
- 「設定」が表示されます。
「アプリ」をクリックします。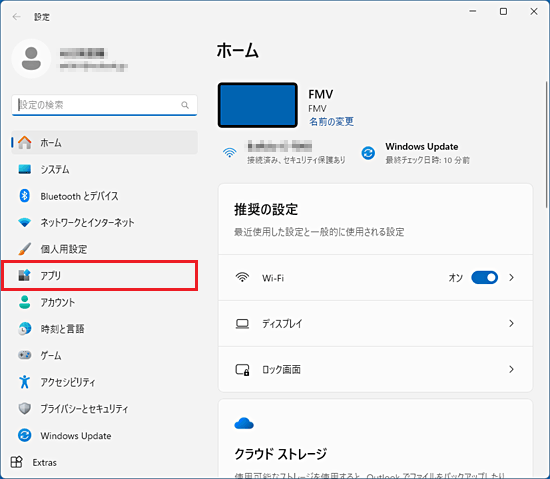
- 「既定のアプリ」をクリックします。
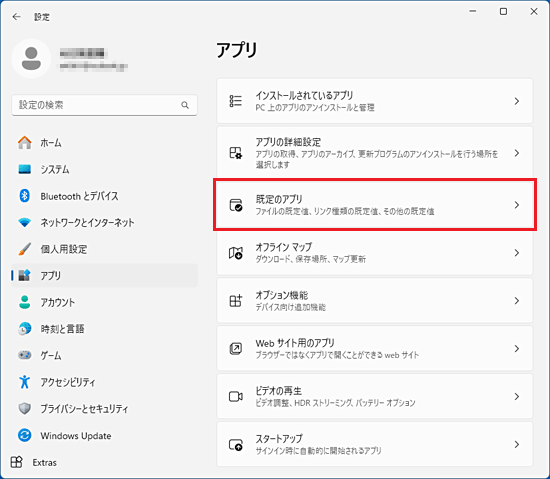
- 「既定のアプリ」と表示されます。
画面を下にスクロールし、「ファイルの種類で既定値を選択する」をクリックします。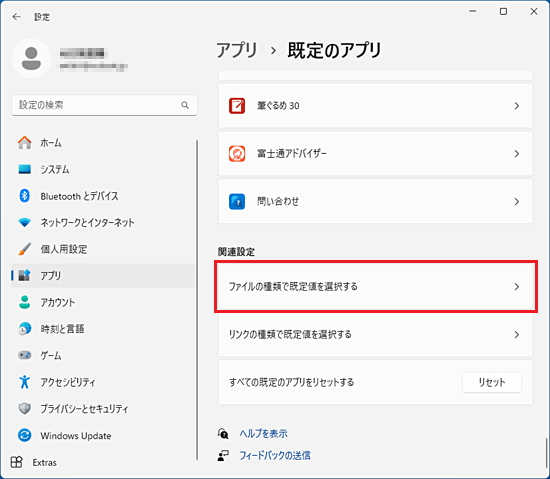
- 「ファイルの種類で既定値を選択する」と表示されます。
画面を下にスクロールし、変更したい拡張子の下側にある、アプリをクリックします。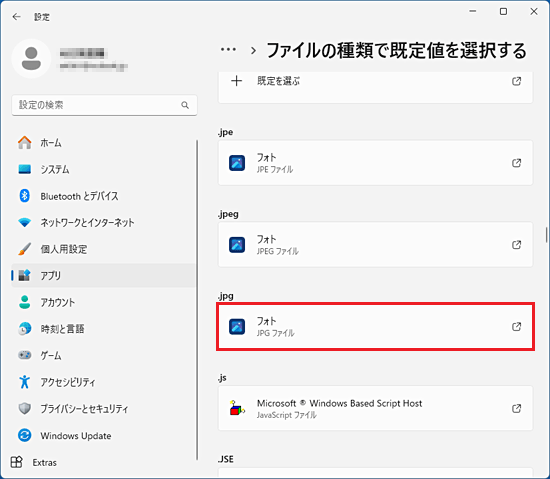 アドバイス
アドバイス関連付けを変更するファイルの種類(拡張子)がわかる場合は、「ファイルの種類を検索」に変更したい拡張子を入力して、表示することもできます。
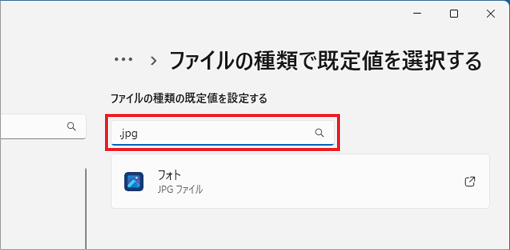
(拡張子が「jpg」の場合) - 「 .XXX (拡張子名)ファイルの既定のアプリを選択する」と表示されます。
変更したいアプリの名前をクリックします。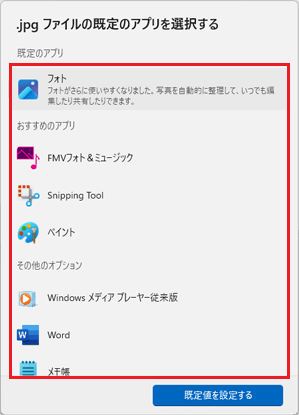 アドバイス
アドバイス- ファイルに対応していないアプリが一覧に表示される場合もあります。
ファイルに対応していないアプリに関連付けを変更すると、ファイルを開けなくなる可能性がありますので、ご注意ください。 - 表示されるアプリの数によっては、一覧の下の方を表示するには、スクロールが必要です。
一覧の右端にマウスポインターを合わせて、下にスクロールしてください。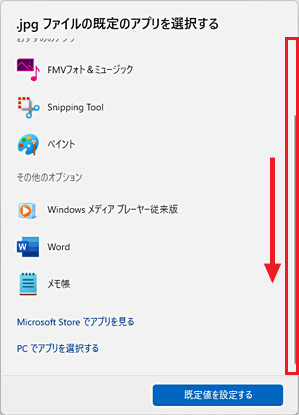
(画面を下にスクロールした例) - 一覧に表示されていないデスクトップアプリを選択したい場合は、「PC でアプリを選択する」をクリックし、表示された画面からアプリを選択します。
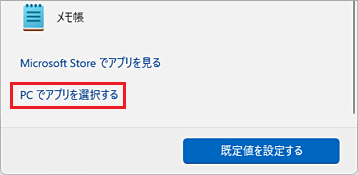
- 一覧に表示されていないWindows ユニバーサル アプリを選択したい場合は、「Microsoft Store でアプリを見る」をクリックし、Microsoft Storeからアプリをインストールしてください。
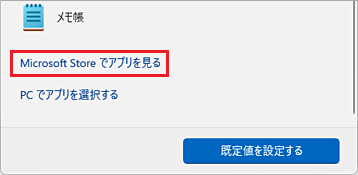
- ファイルに対応していないアプリが一覧に表示される場合もあります。
- 「既定値を設定する」ボタンをクリックします。
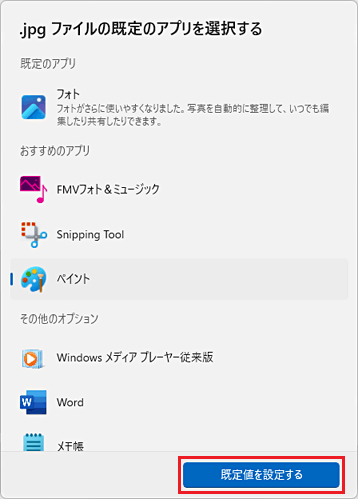
- 「×」ボタンをクリックし、「ファイルの種類で既定値を選択する」を閉じます。
- ファイルをダブルクリックし、選択したアプリが起動することを確認します。



