- 一部の機種には、AIノイズキャンセリングが搭載されています。
AIノイズキャンセリングは、マイクやスピーカーからノイズをカットし、オンライン通話アプリなどの音声品質を向上させることができるアプリです。
ただし、楽器の音などもカットされるため、特定の音声が認識されない場合は、AIノイズキャンセリングをオフにして改善するかどうかを確認してください。
AIノイズキャンセリングの付属機種や使い方は、次のQ&Aをご覧ください。 AIノイズキャンセリングについて教えてください。
AIノイズキャンセリングについて教えてください。 - 特定のアプリでのみ、マイクの音声を認識しない場合は、アプリの設定も確認してください。
アプリの使い方は、アプリのマニュアルをご覧になるか、提供元にご相談ください。
Q&Aナンバー【6011-3191】更新日:2023年10月18日
このページをブックマークする(ログイン中のみ利用可)
[Windows 11] 内蔵マイクの音声が認識されません。
| 対象機種 | すべて |
|---|---|
| 対象OS |
|
 質問
質問
【現象の例】
・Microsoft Teamsで相手に声が届かない
・ボイスレコーダーで録音できない
 回答
回答
内蔵マイクの音声が認識されない場合は、内蔵マイクの位置や設定の確認、プライバシーの設定を確認します。
改善しない場合は、最新のサウンドドライバーを適用します。
内蔵マイクが認識されないときの対処方法は、次のとおりです。
次の項目を順番に確認してください。
手順1内蔵マイクの有無や位置を確認する
内蔵マイクの搭載の有無や場所は、機種によって異なります。
次のQ&Aをご覧になり、内蔵マイクの搭載や場所を確認してください。
 パソコンに搭載されている端子の場所を調べる方法を教えてください。
パソコンに搭載されている端子の場所を調べる方法を教えてください。
ESPRIMO FHシリーズの一部の機種は、カメラユニットにマイクが内蔵されています。
内蔵マイクは、カメラユニットを引き出して使用してください。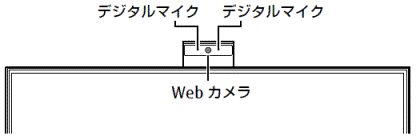
(カメラユニットの例)
手順2内蔵マイクを有効にして音量を調節する
手順は次のとおりです。

お使いの環境によっては、表示される画面が異なります。
 「スタート」ボタン→「設定」の順にクリックします。
「スタート」ボタン→「設定」の順にクリックします。
スタートメニューに「設定」がない場合は、「スタート」ボタン→右上の「すべてのアプリ」→「設定」の順にクリックします。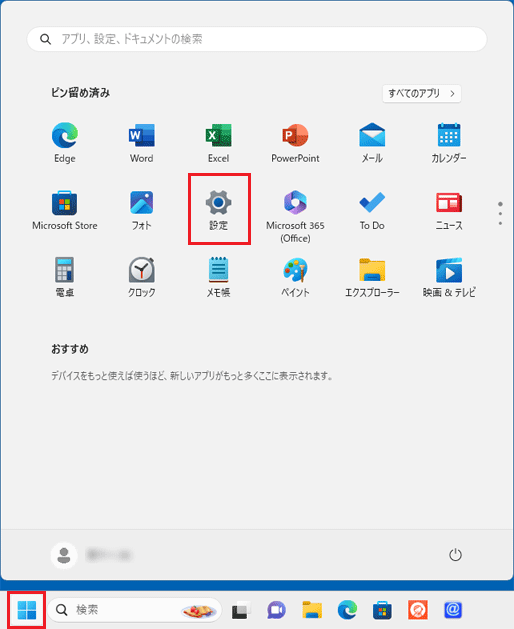
- 「設定」が表示されます。
「システム」をクリックします。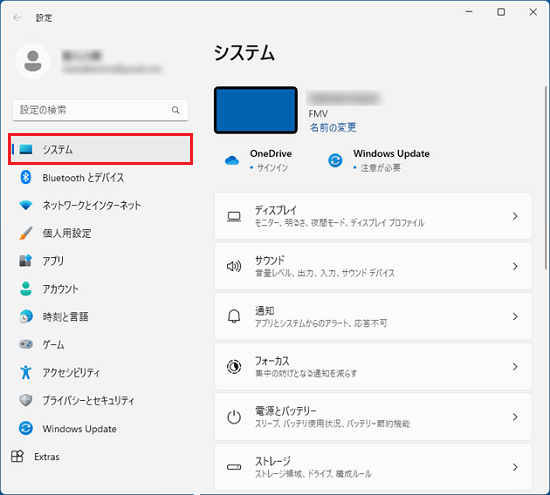
- 「サウンド」をクリックします。
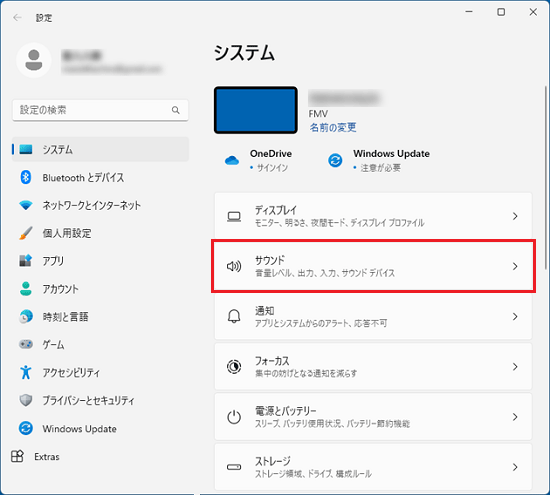
- 「サウンド」が表示されます。
「入力」に「マイク配列」または「Microphone Array」が表示されているかどうかを確認します。- 表示されている場合
手順9.に進みます。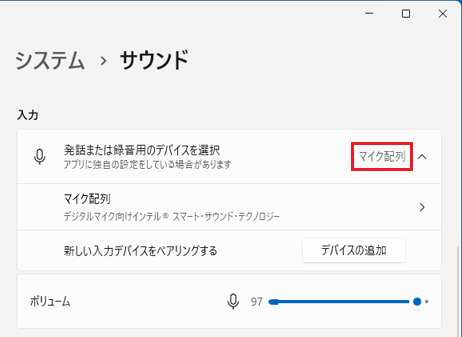
(「マイク配列」と表示されている場合) - 表示されていない場合
「マイク配列」または「Microphone Array」が無効になっているため、有効に変更する必要があります。
次の手順に進みます。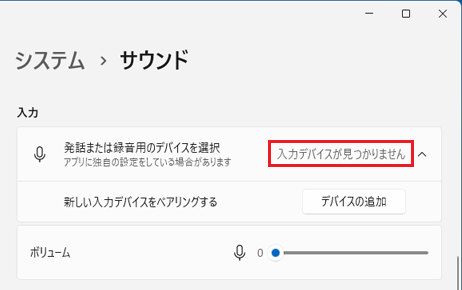
(「入力デバイスがみつかりません」と表示されている場合)
- 表示されている場合
- ページを下にスクロールし、「詳細設定」の「すべてのサウンドデバイス」をクリックします。
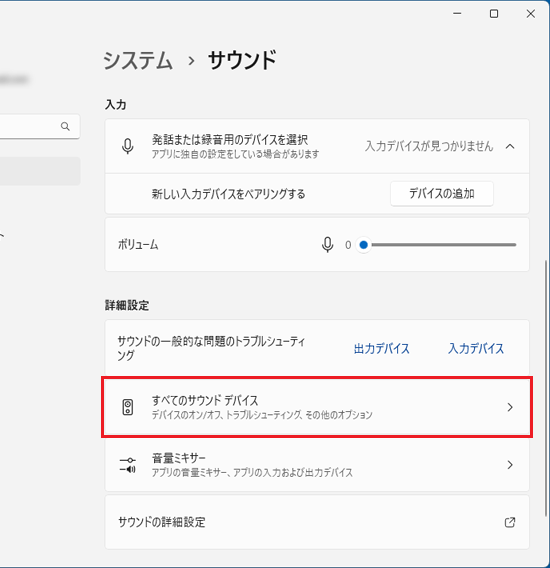
- 「入力デバイス」の「マイク配列」または「Microphone Array」をクリックします。

(「マイク配列」と表示されている場合) - プロパティが表示されます。
「オーディオ」の横にある「許可」ボタンをクリックし、「許可しない」に変更します。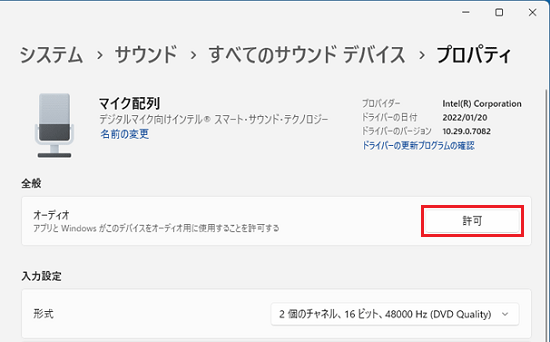 アドバイス
アドバイスボタンには現在の状態と逆の状態が表示されているため、許可されている場合は「許可しない」、許可されていない場合は「許可」と表示されます。
- 画面の上にある「サウンド」をクリックします。
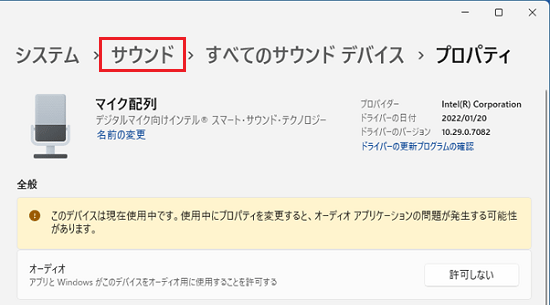 アドバイス
アドバイス「サウンド」が表示されていない場合は、右上の「最大化ボタン」をクリックしてから、「サウンド」をクリックします。
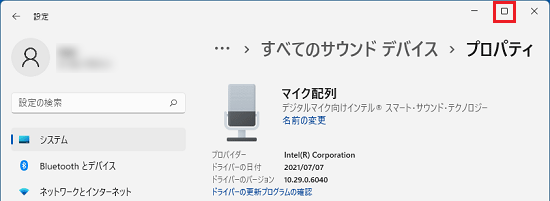
- 「入力」の「マイク配列」または「Microphone Array」が選択されていない場合は、名前の部分をクリックします。
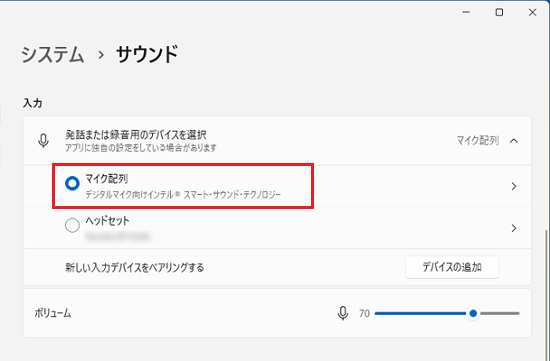
- 「入力」のボリュームを調節します。
マイクのアイコンに斜線がついている場合は、クリックしてミュートを解除します。
また、つまみをクリックしたまま左右に動かして、音量調節します。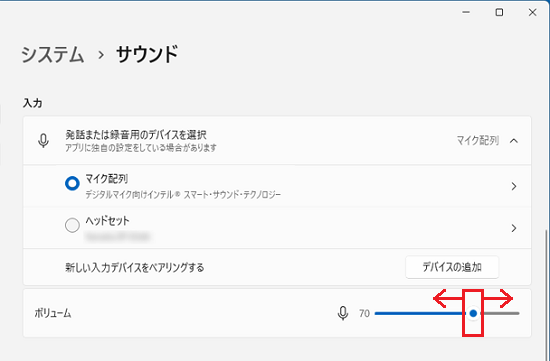
- 「×」ボタンをクリックし、「設定」を閉じます。
手順3アプリによるマイクへのアクセスを許可する
次のQ&Aをご覧になり、マイクへのアクセスを許可することで、現象が改善するかどうかを確認してください。
 [Windows 11] アプリがマイクにアクセスできるように設定する方法を教えてください。
[Windows 11] アプリがマイクにアクセスできるように設定する方法を教えてください。
手順4最新のサウンドドライバーを適用する
次のQ&Aをご覧になり、最新のサウンドドライバーを適用して、現象が改善するかどうかを確認してください。
最新のサウンドドライバーが提供されていない場合は、ご購入時のサウンドドライバーを再インストールしてください。
再インストール方法は、次のQ&Aをご覧ください。 サウンドドライバーを再インストールする方法を教えてください。(2021年10月発表モデル以降)
サウンドドライバーを再インストールする方法を教えてください。(2021年10月発表モデル以降)



