Q&Aナンバー【6104-3316】更新日:2006年12月26日
このページをブックマークする(ログイン中のみ利用可)
[Internet Explorer] アドレスバーが消えてしまいました。
| 対象機種 | すべて |
|---|---|
| 対象OS |
|
 質問
質問
Internet Explorerを使っていたら、いつの間にかアドレスバーが消えてしまいました。元に戻す方法を教えてください。
 回答
回答
Internet Explorerで、ホームページのアドレスが表示される部分を、「アドレスバー」といいます。
通常はInternet Explorer画面の上寄りに表示されていますが、設定が変更されて非表示になる場合や、隠れてしまう場合があります。
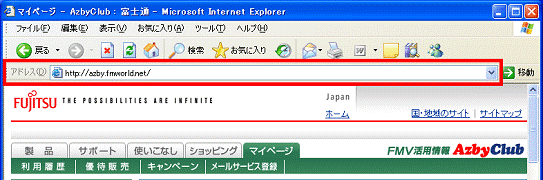
次の項目を順にご確認ください。
アドレスバーが画面の右側に移動して、表示が隠れている場合があります。
マウスでドラッグして移動してください。
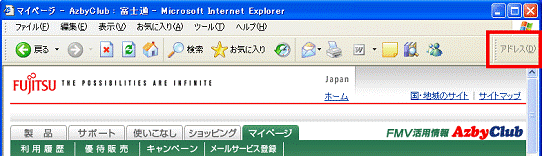

Internet Explorerが全画面表示になっていると、アドレスバーは表示されません。
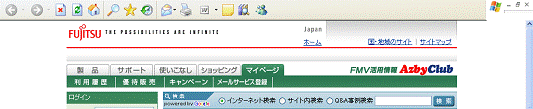
Internet Explorerが全画面表示のときは、ファンクションキーの【F11】キーを押して、Internet Explorerを標準の画面に戻してから、アドレスバーが表示されているかどうかを確認します。
Internet Explorerを標準の画面に戻しても、アドレスバーが表示されていないときは、次の項目をご覧ください。
アドレスバーが表示されていない場合は、次の手順で、アドレスバーを表示します。

アドレスバーは、通常はInternet Explorerの画面下部には移動できません。
しかしまれに、一時的に移動することがあります。
アドレスバーが画面下部へ移動してしまったときは、次の手順で、元に戻すことができます。


アドレスバーのほかに、ボタンやアイコンの表示が変わってしまった場合は、次のQ&Aをご覧ください。
 [Internet Explorer] 画面の構成が変わってしまいました。(新しいウィンドウで表示)
[Internet Explorer] 画面の構成が変わってしまいました。(新しいウィンドウで表示)
通常はInternet Explorer画面の上寄りに表示されていますが、設定が変更されて非表示になる場合や、隠れてしまう場合があります。
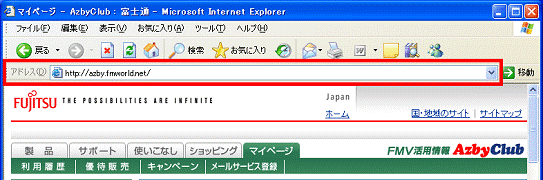
次の項目を順にご確認ください。
アドレスバーが画面の右側に移動している場合
アドレスバーが画面の右側に移動して、表示が隠れている場合があります。
マウスでドラッグして移動してください。
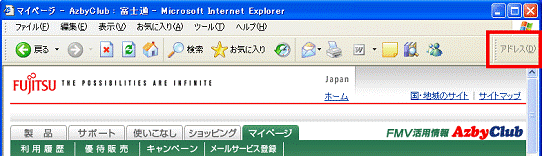

- Internet Explorerを起動します。
- Internet Explorer 6.0をお使いの場合は、「ツールバーを固定する」の項目を解除します。
「表示」メニュー→「ツールバー」→「ツールバーを固定する」の順にクリックして、チェックを外します。
Internet Explorer 5.5 / 5.0をお使いの場合は、次の手順に進みます。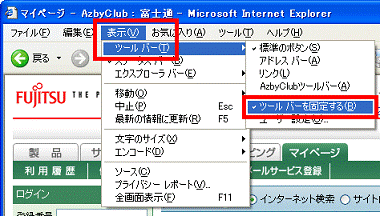
- 「アドレス」の左端にマウスカーソルをあわせて、マウスカーソルの形が「←→」に変わったことを確認し、左側にドラッグします。
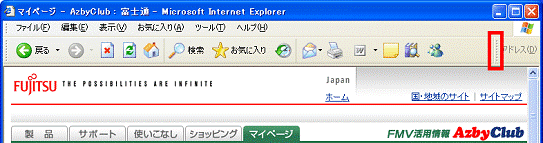

ドラッグとは、マウスの左ボタンをクリックしたまま離さずに、マウスを移動することです。 - アドレスバーが表示されます。
表示する位置や幅は、お好みで設定します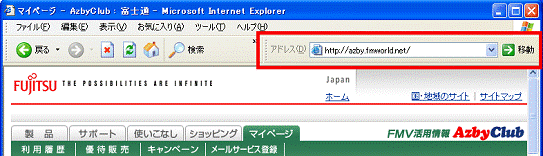

- アドレスバーを、下方向にドラックして表示位置を移動し、画面に独立して表示することもできます。
- 「アドレス」をダブルクリックする事で、ドラッグせずに一定の幅で表示することもできます。
- アドレスバーを、下方向にドラックして表示位置を移動し、画面に独立して表示することもできます。
Internet Explorerが全画面表示になっている場合
Internet Explorerが全画面表示になっていると、アドレスバーは表示されません。
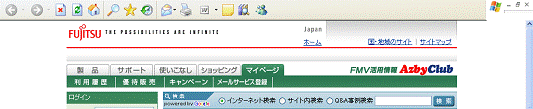
Internet Explorerが全画面表示のときは、ファンクションキーの【F11】キーを押して、Internet Explorerを標準の画面に戻してから、アドレスバーが表示されているかどうかを確認します。
Internet Explorerを標準の画面に戻しても、アドレスバーが表示されていないときは、次の項目をご覧ください。
アドレスバーが表示されていない場合は、次の手順で、アドレスバーを表示します。

- Internet Explorerを起動します。
- 「表示」メニュー→「ツールバー」→「アドレスバー」の順にクリックし、チェックを付けます。
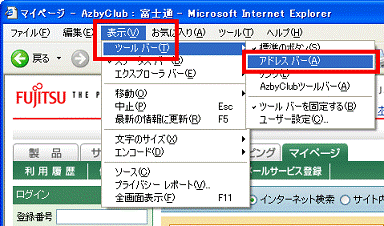
- アドレスバーが表示されたかどうかを確認します。

「アドレスバー」の項目にチェックを付けるとツールバーにアドレスバーが表示されます。
このチェックを外すとアドレスバーは非表示になります。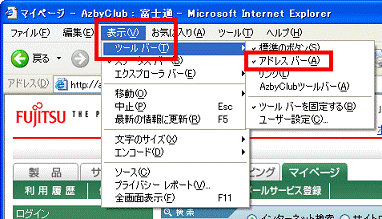
アドレスバーが画面下部に移動してしまった場合
アドレスバーは、通常はInternet Explorerの画面下部には移動できません。
しかしまれに、一時的に移動することがあります。
アドレスバーが画面下部へ移動してしまったときは、次の手順で、元に戻すことができます。

- Internet Explorerを起動します。
- 「表示」メニュー→「ツールバー」→「アドレスバー」の順にクリックし、チェックを外します。
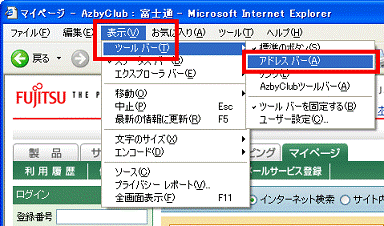
- もう一度、「表示」メニュー→「ツールバー」→「アドレスバー」の順にクリックし、チェックを付けます。
- アドレスバーが正常に表示されているかどうかを確認します。

アドレスバーのほかに、ボタンやアイコンの表示が変わってしまった場合は、次のQ&Aをご覧ください。
 [Internet Explorer] 画面の構成が変わってしまいました。(新しいウィンドウで表示)
[Internet Explorer] 画面の構成が変わってしまいました。(新しいウィンドウで表示) 


