Q&Aナンバー【6107-7803】更新日:2008年9月13日
このページをブックマークする(ログイン中のみ利用可)
[Windows Vista] 以前使っていたFM手帳の住所録のデータを、Windows アドレス帳に移行する方法を教えてください。
| 対象機種 | すべて |
|---|---|
| 対象OS |
|
 質問
質問
以前のWindows XPやWindows MeのパソコンでFM手帳を使用していました。
このFM手帳で使用していた住所録を、Windows VistaのWindows アドレス帳に移行する方法はありますか。
このFM手帳で使用していた住所録を、Windows VistaのWindows アドレス帳に移行する方法はありますか。
 回答
回答
FM手帳の住所録データは、CSV形式で保存することで、Windows アドレス帳に移行できます。
FM手帳の住所録データをCSV形式でバックアップする方法、および、Windows アドレス帳でデータを読み込む方法は、次のとおりです。
次の手順で、以前のパソコンのFM手帳の住所録を、CSV形式で保存します。
ここでは例として、FM手帳の住所録に「FM住所録」と名前を付け、CSV形式で保存する方法を紹介します。

お使いの環境によって、表示される画面は異なります。
FM手帳から書き出したファイルは、そのままの形式ではWindows VistaのWindows アドレス帳で読み込むことができません。
読み込むためには、書き出したファイルの文字コードを変換する必要があります。
次の手順で、文字コードを変換します。

お使いの環境によって、表示される画面が異なります。
次の手順で、バックアップしたCSV形式のアドレス帳を復元します。
ここでは、デスクトップ上に移行されたCSV形式ファイルの復元の方法を紹介します。

お使いの環境によって、表示される画面は異なります。
FM手帳の住所録データをCSV形式でバックアップする方法、および、Windows アドレス帳でデータを読み込む方法は、次のとおりです。
次の項目を順番に確認してください。
手順1FM手帳の住所録をCSV形式で保存する
次の手順で、以前のパソコンのFM手帳の住所録を、CSV形式で保存します。
ここでは例として、FM手帳の住所録に「FM住所録」と名前を付け、CSV形式で保存する方法を紹介します。

お使いの環境によって、表示される画面は異なります。
- FM手帳を起動します。

- 「設定」メニュー→「運用レベル」→「スーパーユーザー」の順にクリックします。
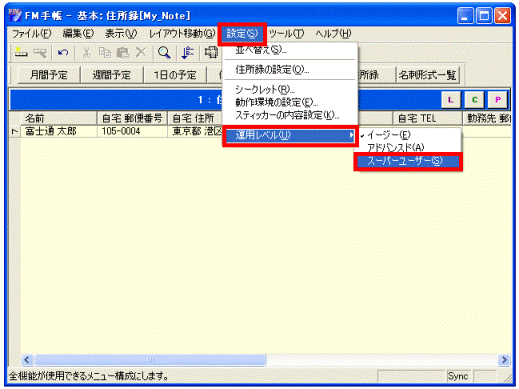

すでに「スーパーユーザー」にチェックが付いている場合は、そのまま手順3.に進みます。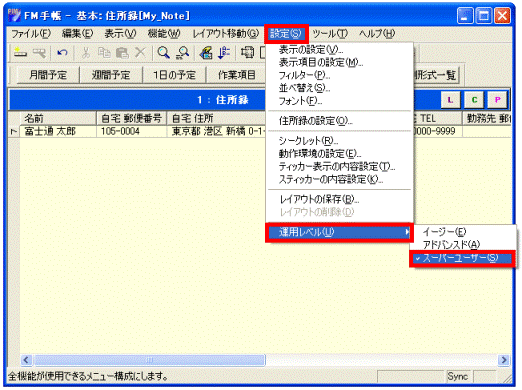
- 「ファイル」メニュー→「他形式の入出力」→「CSVファイルの出力」の順にクリックします。
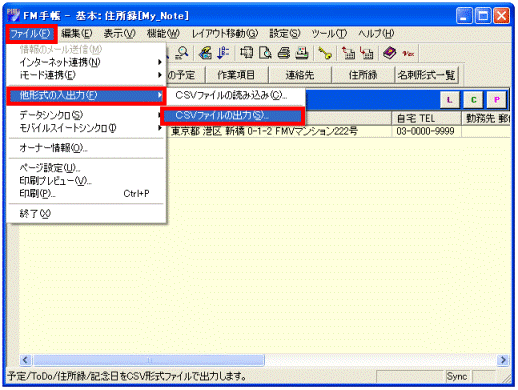
- 「CSVファイルの保存 -1/2-」が表示されます。
「CSVファイルに保存する機能」の中から「住所録」をクリックします。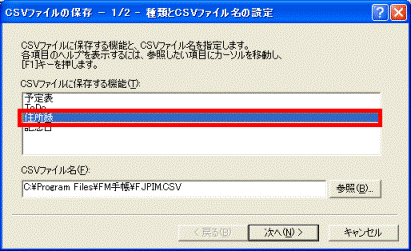
- 「参照」ボタンをクリックします。
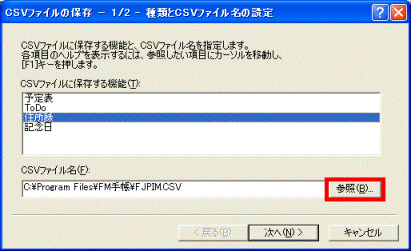
- 「作成するCSVファイル名の選択」が表示されます。
「保存する場所」の「▼」ボタンをクリックします。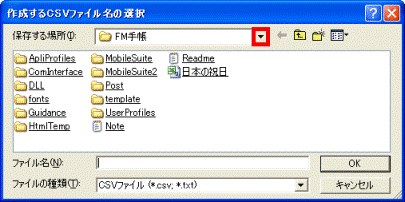
- ファイルの保存先が表示されます。
「デスクトップ」をクリックします。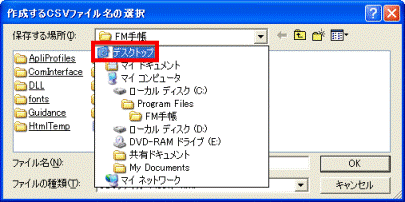
- 「ファイル名」の文字入力欄に、「FM住所録」と入力します。
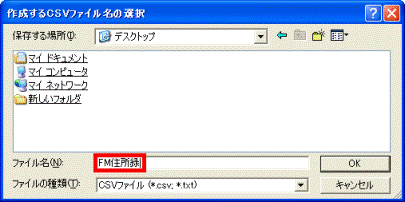
- 「OK」ボタンをクリックします。
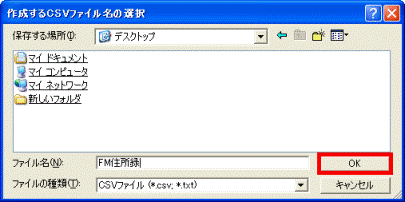
- 「CSVファイルの保存 -1/2-」に戻ります。
「CSVファイル名」欄に、指定した保存場所とファイル名が入力されていることを確認し、「次へ」ボタンをクリックします。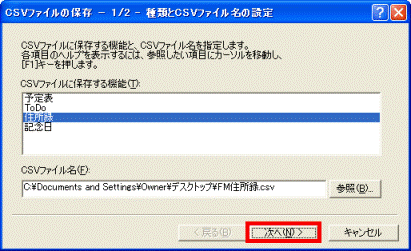
- 「CSVファイルの保存 -2/2-」が表示されます。
「完了」ボタンをクリックします。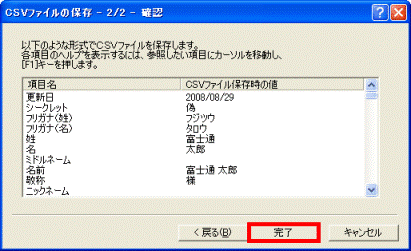
- デスクトップに、「FM住所録」という名称のCSV形式のファイルが作成されます。


作成されたCSV形式の住所録のデータは、CD-RやUSBメモリなどのメディアに保存して、データをお使いになるパソコンに移行してください。
フロッピーディスク、CD、DVD、SDカードにデータを保存する方法については、次のQ&Aをご覧ください。 パソコンのハードディスクやフロッピーディスク、CD、DVDにデータを保存する方法を教えてください。(新しいウィンドウで表示)
パソコンのハードディスクやフロッピーディスク、CD、DVDにデータを保存する方法を教えてください。(新しいウィンドウで表示)
手順2書き出したファイルの文字コードを変換する
FM手帳から書き出したファイルは、そのままの形式ではWindows VistaのWindows アドレス帳で読み込むことができません。
読み込むためには、書き出したファイルの文字コードを変換する必要があります。
次の手順で、文字コードを変換します。

お使いの環境によって、表示される画面が異なります。
- FM手帳から書き出したファイルを右クリックし、表示されるメニューから「編集」をクリックします。
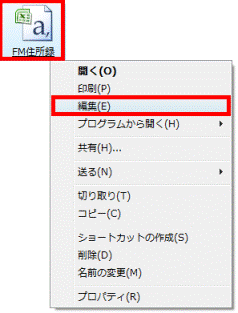
- メモ帳に書き出したファイルの内容が表示されます。
「ファイル」メニュー→「名前を付けて保存」の順にクリックします。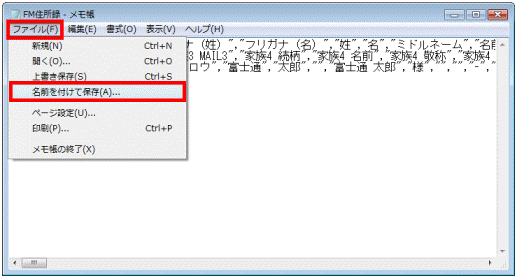
- 「名前を付けて保存」が表示されます。
「保存」ボタンの左にある「▼」ボタンをクリックし、表示されるメニューから「UTF-8」をクリックします。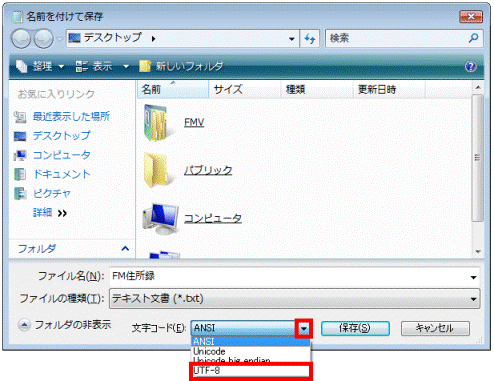
- 「保存」ボタンをクリックします。
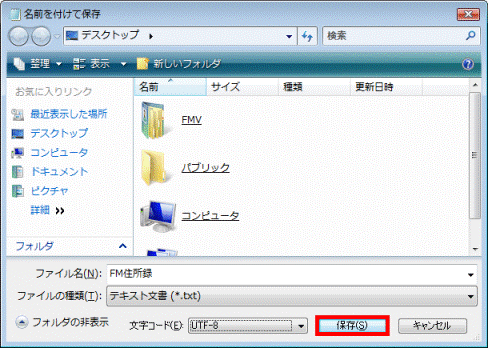
- 「上書きしますか?」と表示されます。
「はい」ボタンをクリックします。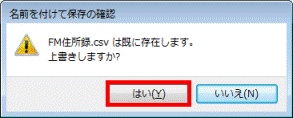
- ファイルが上書きされて、メモ帳に戻ります。
「×」ボタンをクリックして、メモ帳を閉じます。
手順3Windows アドレス帳に復元する
次の手順で、バックアップしたCSV形式のアドレス帳を復元します。
ここでは、デスクトップ上に移行されたCSV形式ファイルの復元の方法を紹介します。

お使いの環境によって、表示される画面は異なります。
- 「スタート」ボタン→「すべてのプログラム」→「Windows アドレス帳」の順にクリックします。
- 「Windows アドレス帳」が起動します。
画面上部の「インポート」をクリックします。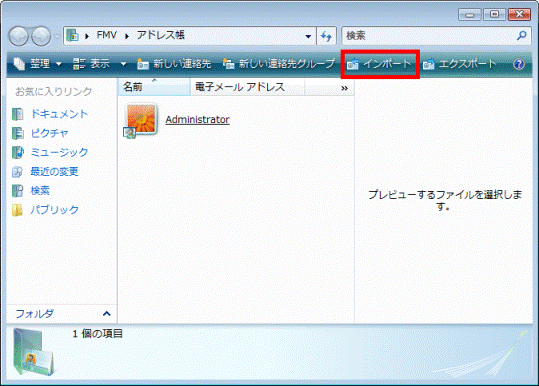
- 「Windows アドレス帳にインポート」が表示されます。
「CSV (カンマ区切り)」をクリックします。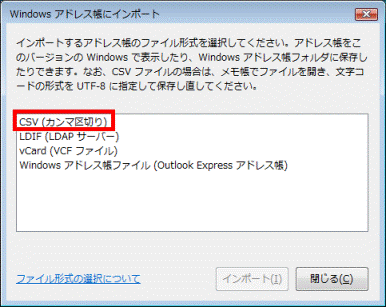
- 「インポート」ボタンをクリックします。
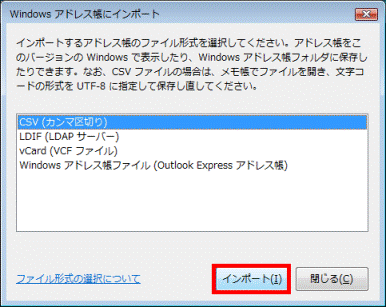
- 「CSV のインポート」が表示されます。
「参照」ボタンをクリックします。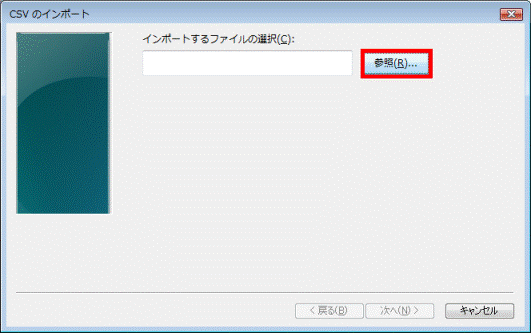
- 「開く」が表示されます。
「デスクトップ」をクリックします。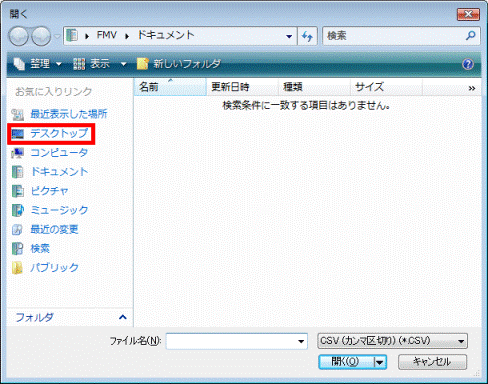
- 「FM住所録」ファイルをクリックします。
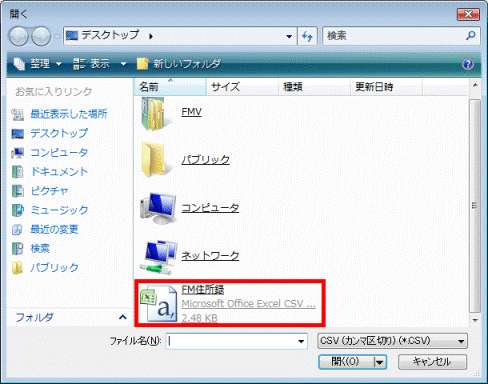

次の画面に切り替わらない場合は、「開く」ボタンをクリックします。 - 「CSV のインポート」に戻ります。
「次へ」ボタンをクリックします。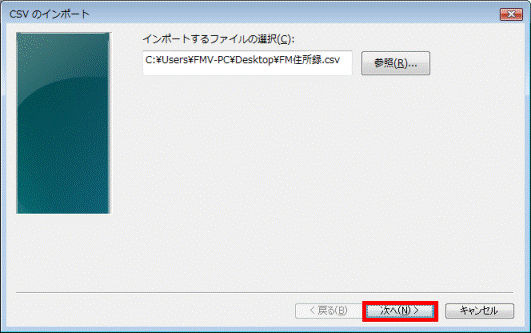
- 「インポートするフィールドの割り当て」と表示されます。
「完了」ボタンをクリックします。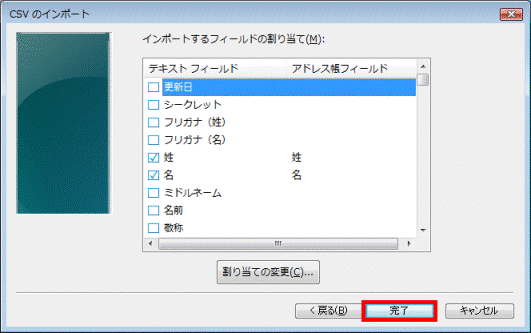
- インポートが開始されます。
完了するまで、そのまましばらく待ちます。
アドレス帳にすでに同じ名前のファイルがある場合は、上書きを確認するメッセージが表示されます。
インポートするファイルで上書きする場合は、「はい」ボタンをクリックします。
上書きしない場合は、「いいえ」ボタンをクリックします。 - インポートが完了すると、「Windows アドレス帳にインポート」に戻ります。
「閉じる」ボタンをクリックします。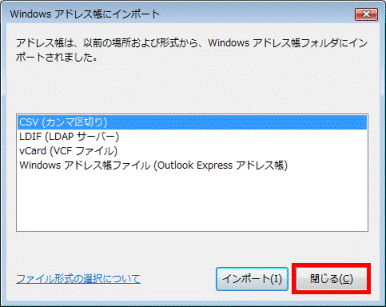
- 「アドレス帳」に戻ります。
アドレス帳のデータがインポートされていることを確認します。 - 「×」ボタンをクリックし、「アドレス帳」を閉じます。



