Q&Aナンバー【6108-1767】更新日:2011年6月17日
このページをブックマークする(ログイン中のみ利用可)
[Internet Explorer] コンテンツアドバイザのパスワードを変更する方法を教えてください。
| 対象機種 | すべて |
|---|---|
| 対象OS |
|
 質問
質問
Internet Explorerで、コンテンツアドバイザのパスワードを変更する方法を教えてください。
 回答
回答
コンテンツアドバイザのパスワードを変更する手順は、お使いのInternet Explorerによって異なります。

パスワードの変更には、変更前のパスワードが必要です。
パスワードがわからない場合は、パソコンをリカバリ(ご購入時の状態に戻す)してから、パスワードを設定する必要があります。
Internet Explorer 8でコンテンツアドバイザのパスワードを変更するときは、次のQ&Aをご覧ください。
 [Internet Explorer 8] コンテンツアドバイザーのパスワードを変更する方法を教えてください。(新しいウィンドウで表示)
[Internet Explorer 8] コンテンツアドバイザーのパスワードを変更する方法を教えてください。(新しいウィンドウで表示)
Internet Explorer 7でコンテンツアドバイザのパスワードを変更するときは、次のQ&Aをご覧ください。
 [Internet Explorer 7] コンテンツアドバイザのパスワードを変更する方法を教えてください。(新しいウィンドウで表示)
[Internet Explorer 7] コンテンツアドバイザのパスワードを変更する方法を教えてください。(新しいウィンドウで表示)
Internet Explorer 6でコンテンツアドバイザのパスワードを変更する手順は、次のとおりです。

お使いの環境によっては、表示される画面が異なります。

パスワードの変更には、変更前のパスワードが必要です。
パスワードがわからない場合は、パソコンをリカバリ(ご購入時の状態に戻す)してから、パスワードを設定する必要があります。
次の場合に応じた項目を確認してください。
Internet Explorer 8の場合
Internet Explorer 8でコンテンツアドバイザのパスワードを変更するときは、次のQ&Aをご覧ください。
 [Internet Explorer 8] コンテンツアドバイザーのパスワードを変更する方法を教えてください。(新しいウィンドウで表示)
[Internet Explorer 8] コンテンツアドバイザーのパスワードを変更する方法を教えてください。(新しいウィンドウで表示)Internet Explorer 7の場合
Internet Explorer 7でコンテンツアドバイザのパスワードを変更するときは、次のQ&Aをご覧ください。
 [Internet Explorer 7] コンテンツアドバイザのパスワードを変更する方法を教えてください。(新しいウィンドウで表示)
[Internet Explorer 7] コンテンツアドバイザのパスワードを変更する方法を教えてください。(新しいウィンドウで表示)Internet Explorer 6の場合
Internet Explorer 6でコンテンツアドバイザのパスワードを変更する手順は、次のとおりです。

お使いの環境によっては、表示される画面が異なります。
- Internet Explorerを起動します。
- 「ツール」メニュー→「インターネットオプション」の順にクリックします。
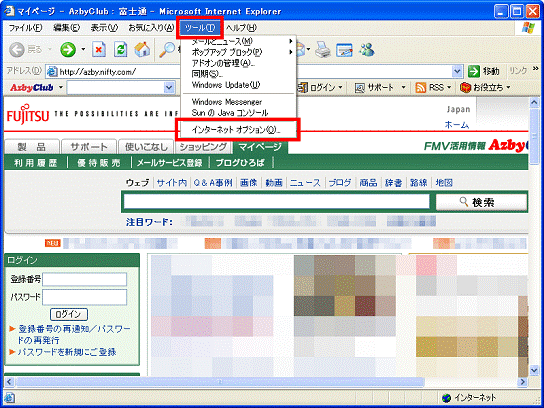
- 「インターネットオプション」が表示されます。
「コンテンツ」タブをクリックします。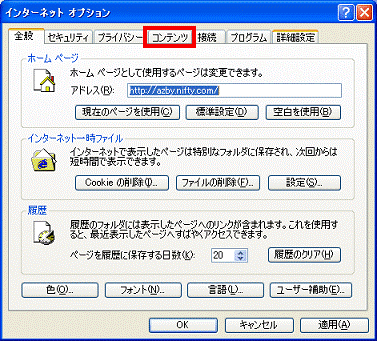
- 「コンテンツ アドバイザ」グループの「設定」ボタンをクリックします。
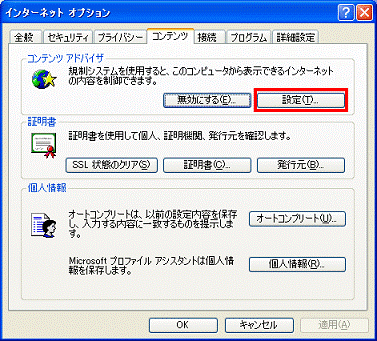
- 「スーパバイザ パスワードの入力」が表示されます。
パスワードを入力します。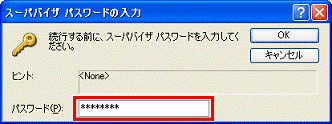
- 「OK」ボタンをクリックします。
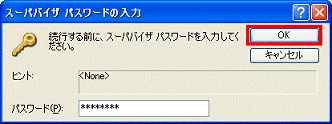
- 「コンテンツ アドバイザ」が表示されます。
「全般」タブをクリックします。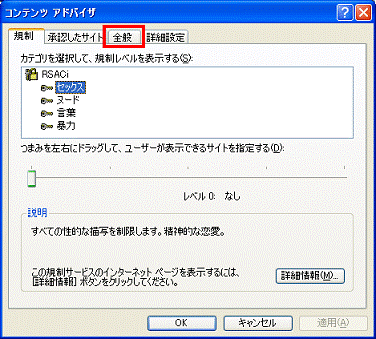
- 「スーパバイザ パスワード」グループの「パスワードの変更」ボタンをクリックします。
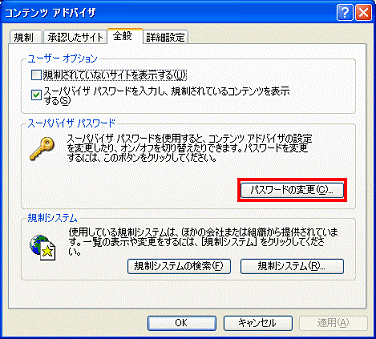
- 「スーパバイザ パスワードの変更」が表示されます。
「古いパスワード」欄に変更前のパスワードを入力します。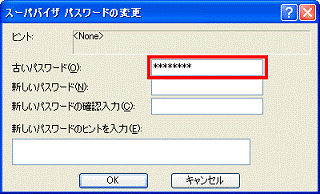
- 「新しいパスワード」欄に新しいパスワードを入力します。
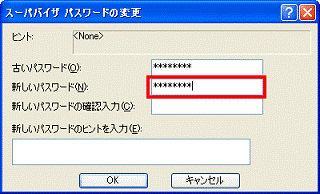
- 「新しいパスワードの確認入力」欄に、もう一度新しいパスワードを入力します。
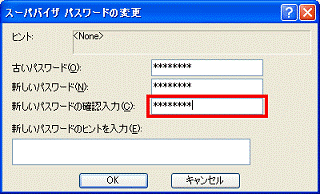
- 「新しいパスワードのヒントを入力」欄に、変更後のパスワードのヒントをお好みで入力します。
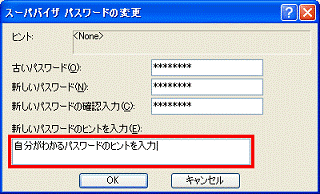
- 「OK」ボタンをクリックして、「スーパバイザ パスワードの変更」を閉じます。
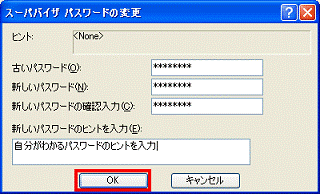

「新しいパスワードのヒントを入力」欄に、パスワードのヒントを入力しないで「OK」ボタンをクリックすると、「有効なヒントを入力することを強くお勧めします。」と表示されます。
「はい」ボタンをクリックすると、手順12.に戻ります。
「いいえ」ボタンをクリックすると、手順14.に進みます。
- 「スーパバイザ パスワードは正常に変更されました。」と表示されます。
「OK」ボタンをクリックします。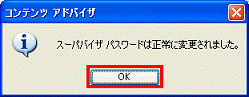
- 「×」ボタンをクリックし、「コンテンツアドバイザ」を閉じます。
- 「×」ボタンをクリックし、「インターネットオプション」を閉じます。
- 「×」ボタンをクリックし、Internet Explorerを終了します。



