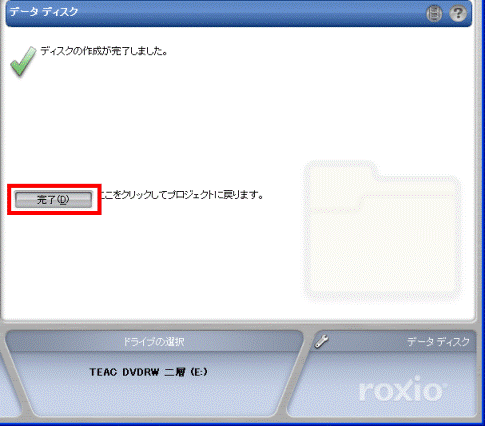Q&Aナンバー【6205-9583】更新日:2008年5月13日
このページをブックマークする(ログイン中のみ利用可)
[Roxio DigitalMedia] データをCD/DVDに追記する方法を教えてください。
| 対象機種 | 2006年夏モデル、他・・・ |
|---|---|
| 対象OS |
|
 質問
質問
すでにデータの書き込まれたCD-R/RWやDVD-R/RW、DVD+R/RWディスクに、「Roxio DigitalMedia」を使って、データを追記する方法を教えてください。
 回答
回答
「Roxio DigitalMedia」を使って、CD-R/RW、DVD-R/RW、DVD+R/RWディスクにデータを追記するには、次の手順で操作します。


- 「スタート」ボタン→「すべてのプログラム」→「Roxio」→「DigitalMedia Projects」→「RecordNow Data」の順にクリックします。
「Roxio DigitalMedia SE」が表示されます。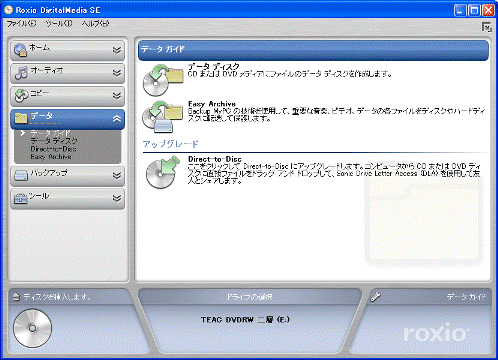
- データを書き込みたいディスクをドライブにセットします。
「Windowsが実行する動作を選んでください」画面が表示された場合は、「キャンセル」ボタンをクリックし、画面を閉じます。 - 「データディスク」をクリックします。
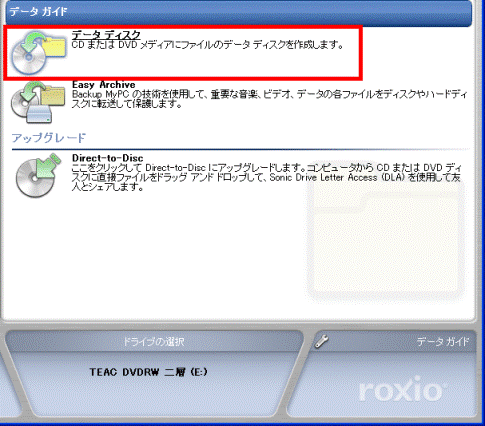
- 「ディスクをロード」ボタンをクリックします。
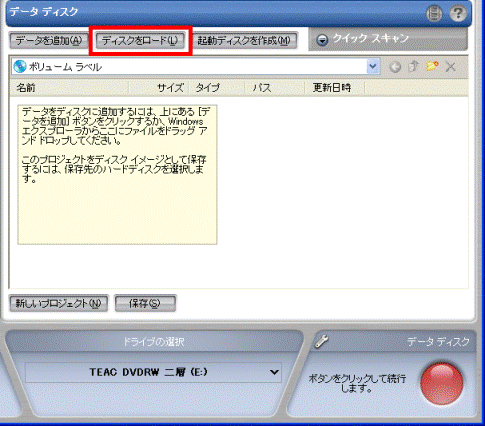
セットしたディスクの内容が表示されます。 - ディスク名を変更したい場合は、現在のディスク名が表示されている文字入力欄をクリックし、お好みの名前を入力します。
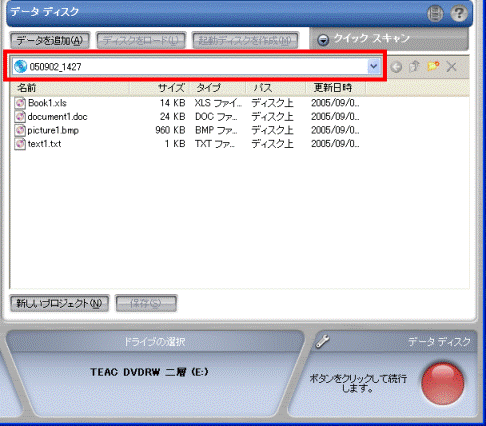
- 「データを追加」ボタンをクリックします。
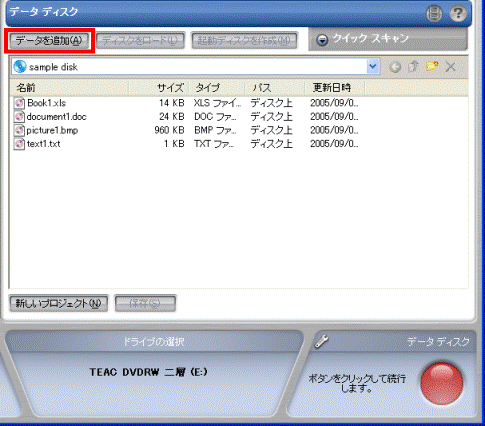
- 書き込みたいファイルを選択し、「追加」ボタンをクリックします。
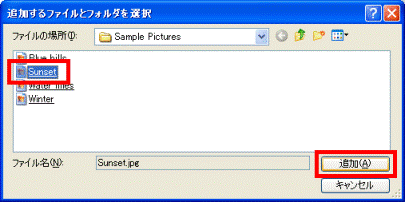

書き込むファイルの追加は、ファイルを直接ドラッグすることでも行えます。
(「ドラッグ」とは、ファイルやフォルダにマウスポインタを合わせ、マウスのボタンを押したままマウスを動かし、希望の場所まで移動する操作です)
ドラッグでファイルを選びたい場合は、「マイコンピュータ」や「マイドキュメント」を開き、書き込みたいファイルを「Roxio DigitalMedia SE」のファイル選択ウィンドウに直接ドラッグし、マウスのボタンから指を離します。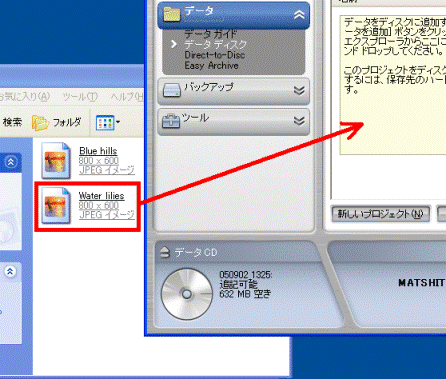
- 書き込みたいファイルをすべて追加し、ファイルの準備が完了したら、画面右下の赤い「●」ボタンをクリックします。
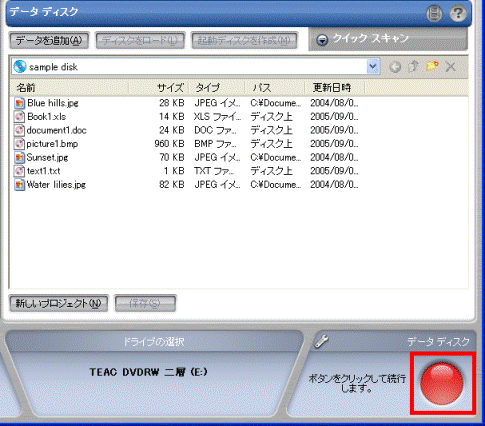
- 「プロジェクトを実行中」と表示され、書き込みが開始されます。
- ディスクが排出され、「ディスクの作成が完了しました」と表示されたら、「完了」ボタンをクリックします。