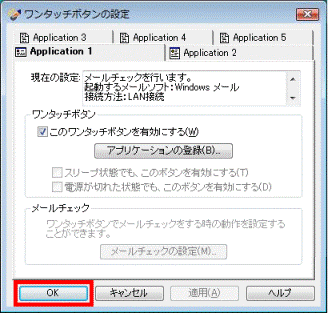Q&Aナンバー【6206-8660】更新日:2009年12月12日
このページをブックマークする(ログイン中のみ利用可)
[ワンタッチボタン] メールボタンを押して、Windows メールでメールチェックをする方法を教えてください。
| 対象機種 | 2009年夏モデルDESKPOWER、他・・・ |
|---|---|
| 対象OS |
|
 質問
質問
ワンタッチボタンの「E-mail(メール)」ボタンを押したときに、Windows メールでメールをチェックをする設定を教えてください。
 回答
回答
ワンタッチボタンを押して、Windows メールで受信したメールをチェックするように設定できます。
ワンタッチボタンを設定する前に、Windows メールでメールの送受信が正しくできることを、必ず確認してください。
Windows メールの設定については、次のQ&Aをご覧ください。
 [Windows メール] メールを送受信するための設定の方法を教えてください。(新しいウィンドウで表示)
[Windows メール] メールを送受信するための設定の方法を教えてください。(新しいウィンドウで表示)

Windows メールの設定が完了していない状態で、ワンタッチボタンを設定しようとすると、次のメッセージが表示されて、ワンタッチボタンの設定が完了できません。
Windows メールを起動してメールアカウントを設定してください。
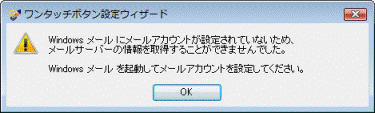
次の手順で、ワンタッチボタンを設定します。

お使いの環境によっては、表示される画面が異なります。
次の項目を順番に確認してください。
手順1事前準備
ワンタッチボタンを設定する前に、Windows メールでメールの送受信が正しくできることを、必ず確認してください。
Windows メールの設定については、次のQ&Aをご覧ください。
 [Windows メール] メールを送受信するための設定の方法を教えてください。(新しいウィンドウで表示)
[Windows メール] メールを送受信するための設定の方法を教えてください。(新しいウィンドウで表示)
Windows メールの設定が完了していない状態で、ワンタッチボタンを設定しようとすると、次のメッセージが表示されて、ワンタッチボタンの設定が完了できません。
Windows メールを起動してメールアカウントを設定してください。
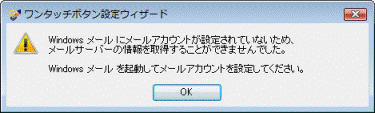
手順2ワンタッチボタンを設定する
次の手順で、ワンタッチボタンを設定します。

お使いの環境によっては、表示される画面が異なります。
- 「スタート」ボタン→「すべてのプログラム」→「ワンタッチボタン」→「1.ワンタッチボタンの設定」の順にクリックします。
- 「ワンタッチボタンの設定」が表示されます。
「Application 1」タブをクリックします。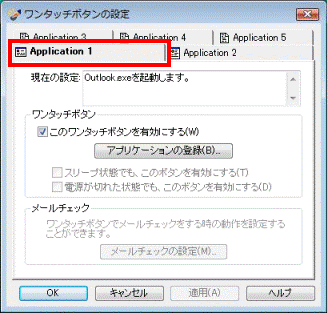

「Application 1」タブが表示されていない場合は、次のうちいずれかのタブをクリックします。- 「メール」タブ
- 「mail」タブ
- 「E-mail」タブ
- 「メール」タブ
- 「このワンタッチボタンを有効にする」をクリックし、チェックを付けます。
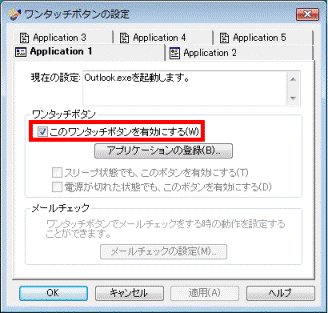
- 「アプリケーションの登録」ボタンをクリックします。
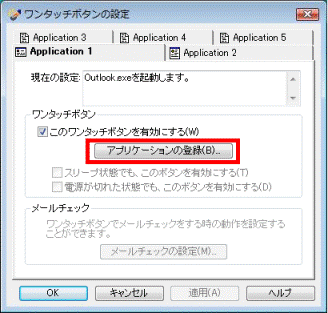
- 「ワンタッチボタン機能の選択」と表示されます。
「メールをチェックする」をクリックします。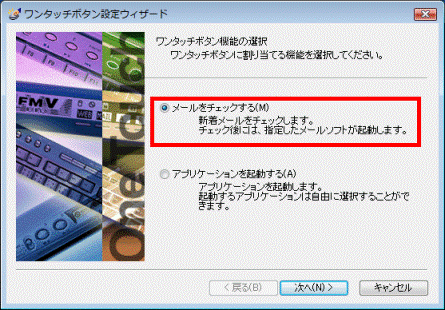
- 「次へ」ボタンをクリックします。
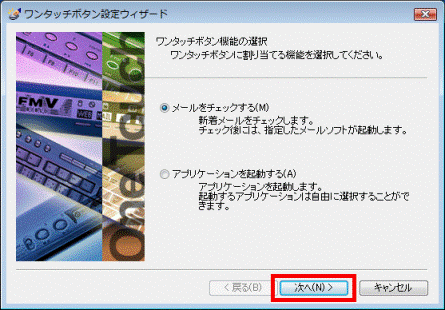
- 「起動するメールソフトの選択」と表示されます。
「Windows メール」をクリックします。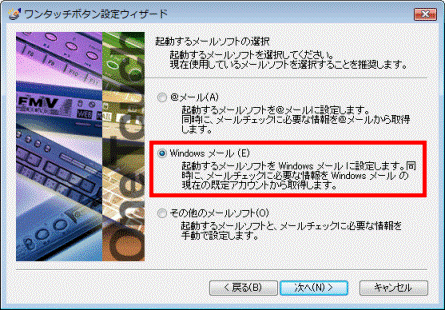
- 「次へ」ボタンをクリックします。
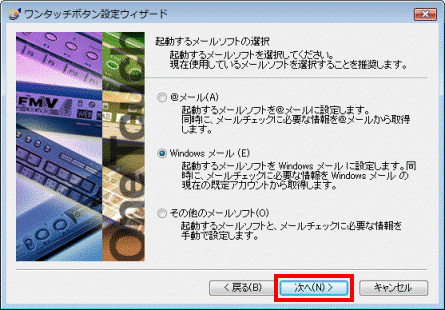
- 「メールサーバーへの接続方法の設定」と表示されます。
「LAN接続」または「ダイヤルアップ接続」を、お使いの環境にあわせてクリックします。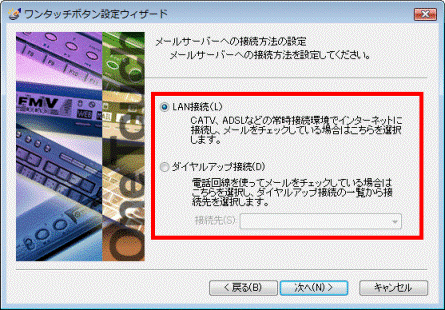
(「LAN接続」をクリックした例) - 「次へ」ボタンをクリックします。
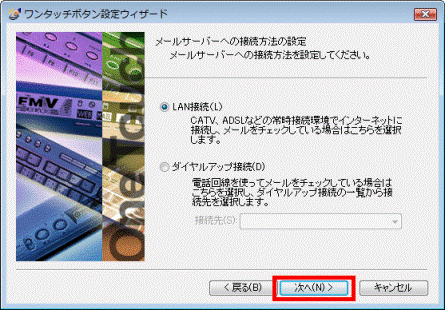
- 「メールサーバーの設定」と表示されます。
Windows メールに設定しているPOPサーバー名やメールアカウントなどが、正しく表示されているかどうかを確認し、パスワードを入力します。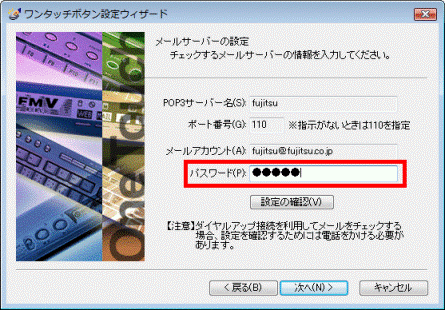

パスワードを入力しないで設定を完了することもできます。
パスワードを入力しないで設定した場合は、ワンタッチボタンでメールチェックをするときに「メールを確認するための情報を入力してください」と表示され、パスワードを入力する必要があります。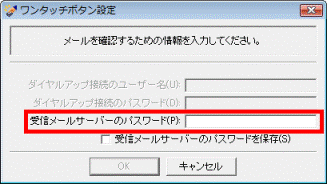
- 「設定の確認」ボタンをクリックします。
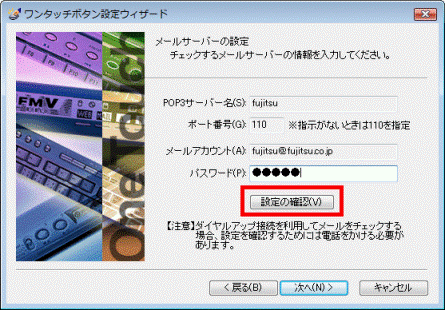
- 「現在接続確認を行っています。」と表示されます。
「正常に接続できました。」と表示されるまで、しばらく待ちます。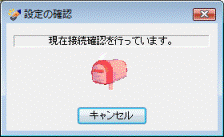

「受信メールサーバーへのログインに失敗しました。」と表示された場合は、パスワードをもう一度入力し、正しく接続できるかどうかを確認します。 - 「正常に接続できました。」と表示されます。
「閉じる」ボタンをクリックします。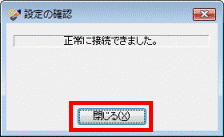
- 「次へ」ボタンをクリックします。
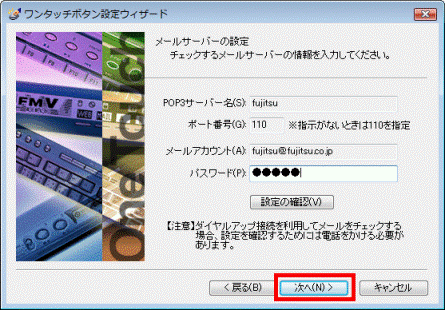
- 「ワンタッチボタン設定ウィザードの完了」と表示されます。
「完了」ボタンをクリックします。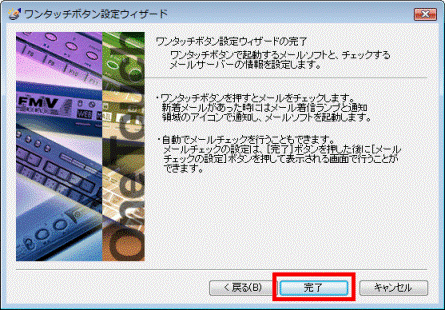
- 「ワンタッチボタンの設定」に戻ります。
「OK」ボタンをクリックし、「ワンタッチボタンの設定」を閉じます。