Q&Aナンバー【6207-1123】更新日:2007年8月9日
このページをブックマークする(ログイン中のみ利用可)
[Internet Explorer 7] コンテンツアドバイザを有効にする方法を教えてください。
| 対象機種 | すべて |
|---|---|
| 対象OS |
|
 質問
質問
Internet Explorer 7でコンテンツアドバイザを有効にする方法を教えてください。
 回答
回答
Internet Explorerのコンテンツアドバイザとは、暴力やアダルトなど、有害なホームページの表示を制限する機能です。
「暴力」や「言葉」など、カテゴリごとに表示可能な規制レベルを設定したり、特定のホームページの表示を制限したりできます。

コンテンツアドバイザを有効にし、有害なホームページの表示を制限するには、スーパバイザパスワードを設定する必要があります。
スーパバイザパスワードを忘れてしまうと、リカバリが必要になる可能性があります。
スーパバイザパスワードは、忘れないようにご注意ください。
「暴力」や「言葉」など、カテゴリごとに規制レベルを設定し、カテゴリに該当するホームページの表示を制限します。

特定のホームページを次のようにしたい場合は、コンテンツアドバイザにホームページのアドレス(URL)を登録し設定します。

「暴力」や「言葉」など、カテゴリごとに表示可能な規制レベルを設定したり、特定のホームページの表示を制限したりできます。
次の目的にあった項目を確認してください。

コンテンツアドバイザを有効にし、有害なホームページの表示を制限するには、スーパバイザパスワードを設定する必要があります。
スーパバイザパスワードを忘れてしまうと、リカバリが必要になる可能性があります。
スーパバイザパスワードは、忘れないようにご注意ください。
カテゴリごとに規制レベルを設定する
「暴力」や「言葉」など、カテゴリごとに規制レベルを設定し、カテゴリに該当するホームページの表示を制限します。

- Internet Explorerを起動します。
- 「ツール」メニュー→「インターネットオプション」の順にクリックします。
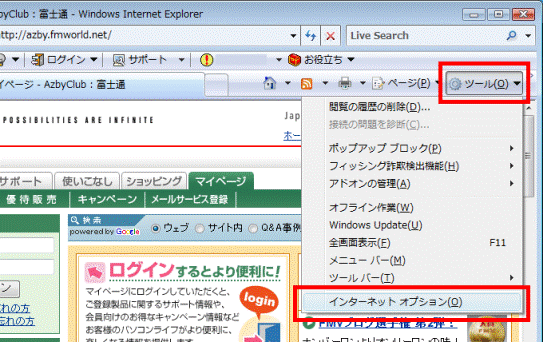
「インターネットオプション」が表示されます。 - 「コンテンツ」タブをクリックします。
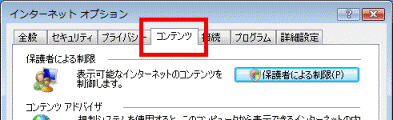
- 「コンテンツアドバイザ」内の「有効にする」ボタンをクリックします。
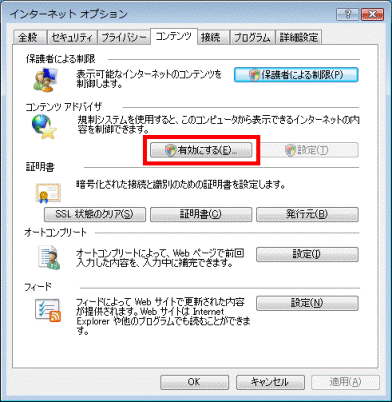
「コンテンツアドバイザ」が表示されます。
「有効にする」ボタンが表示されていない場合は、「設定」ボタンをクリックし、表示された画面でパスワードを入力して「OK」ボタンをクリックしてください。 - 「ユーザーアカウント制御」が表示されたら、「続行」ボタンをクリックします。
- 「規制」タブをクリックします。
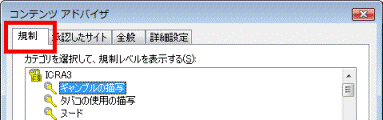
- 「カテゴリを選択して、規制レベルを表示する」の一覧から、規制レベルを設定するカテゴリをクリックします。
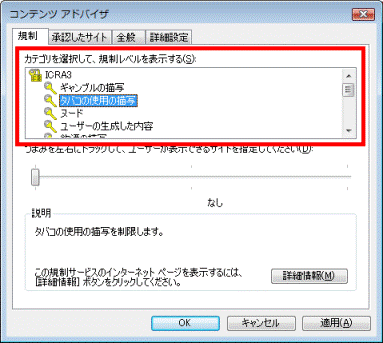

コンテンツアソバイザでは、次のカテゴリについて規制レベルを設定できます。- ギャンブルの描写
- タバコの使用の描写
- ヌード
- 飲酒の描写
- 恐怖、威嚇などの印象を与える内容
- 言語
- 差別または危害を助長するような内容
- 性的な内容
- 武器の使用の描写
- 暴力
- 薬物の使用の描写
- 幼い子供にとって悪い例が設定された内容
- ギャンブルの描写
- 「つまみを左右にドラッグして、ユーザーが表示できるサイトを指定してください」のつまみをクリックしたまま左右に動かして、規制レベルを変更します。
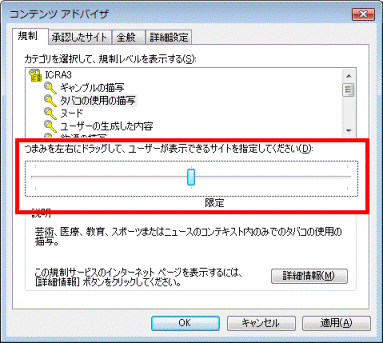

左端につまみがある状態が最高の規制レベルです。
なお、設定できるレベルは、カテゴリによって異なります。
カテゴリやレベルによって規制される内容は、つまみの下にある「説明」欄を確認してください。 - 「全般」タブをクリックします。
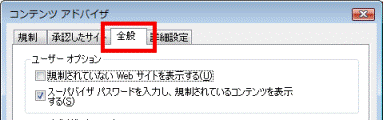
- 「ユーザーオプション」の「規制されていないWebサイトを表示する」をクリックし、チェックを付けます。
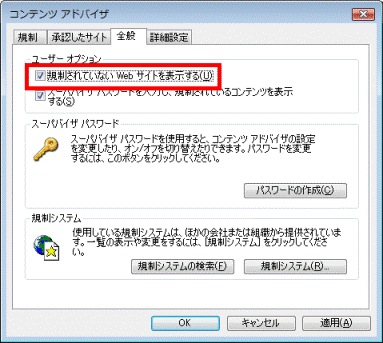

「規制されていないWebサイトを表示する」にチェックを付けないと、安全なホームページも表示されなくなる可能性があります。 - 「OK」ボタンをクリックします。
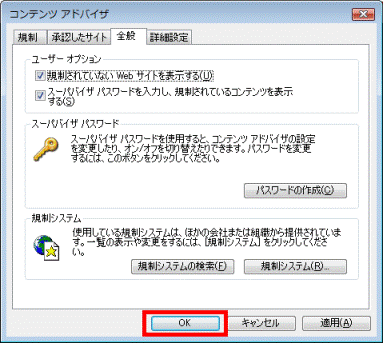
- 「スーパバイザパスワードの設定」が表示されたら、「パスワード」にお好みのパスワードを入力します。

「スーパバイザパスワードの設定」が表示されない場合は、手順17. に進んでください。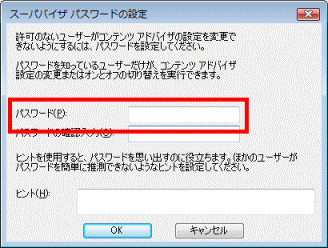
- 確認のため、「パスワードの確認入力」に手順12.と同じパスワードを入力します。
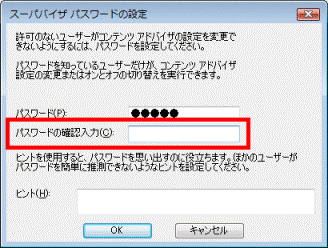
- パスワードを忘れたときのために、「ヒント」にパスワードのヒントをお好みで入力します。
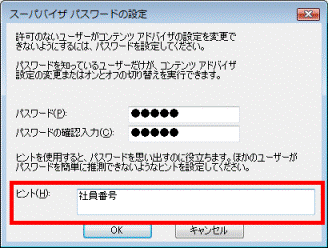

スーパバイザパスワードは、コンテンツアドバイザの設定を変更したり、解除したりするときに必要です。
スーパバイザパスワードは、忘れないようにしてください。
また、パスワードのヒントはパソコンを使うすべてのユーザーが確認できます。
簡単にパスワードを推測できないヒントを設定してください。 - 「OK」ボタンをクリックします。
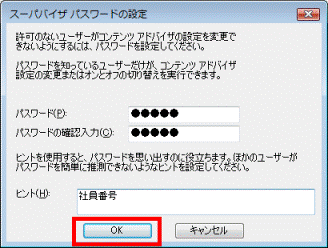
- 「コンテンツアドバイザが、有効になりました。」と表示されたら、「OK」ボタンをクリックします。
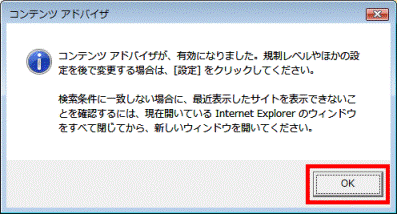
「インターネットオプション」に戻ったら、「OK」ボタンをクリックします。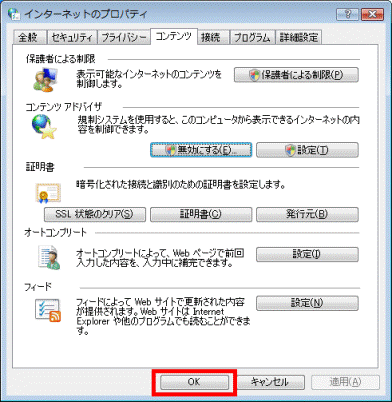
- 「×」ボタンをクリックし、Internet Explorerを終了します。
特定のホームページの表示を許可する、または制限する
特定のホームページを次のようにしたい場合は、コンテンツアドバイザにホームページのアドレス(URL)を登録し設定します。
- 規制レベルに関わらず、特定のホームページを非表示にする
- 規制レベルに該当する特定のホームページを、例外的に表示する

- Internet Explorerを起動します。
- 「ツール」メニュー→「インターネットオプション」の順にクリックします。
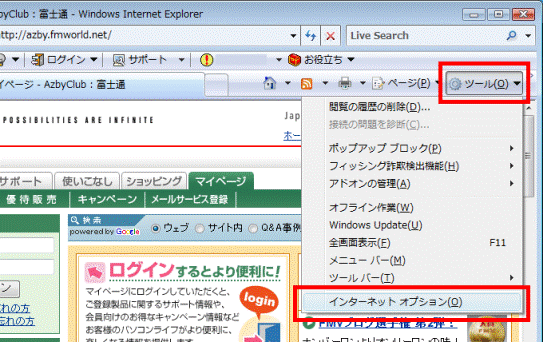
「インターネットオプション」が表示されます。 - 「コンテンツ」タブをクリックします。
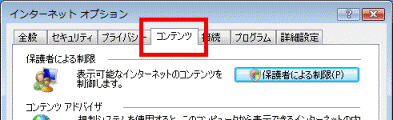
- 「コンテンツアドバイザ」内の「有効にする」ボタンをクリックします。
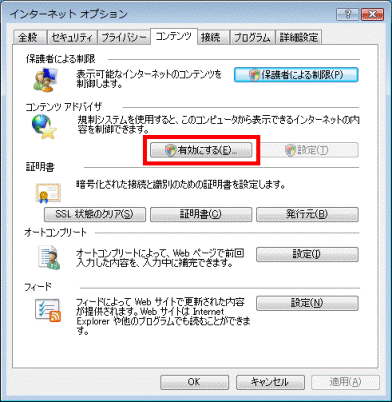
「コンテンツアドバイザ」が表示されます。
「有効にする」ボタンが表示されていない場合は、「設定」ボタンをクリックし、表示された画面でパスワードを入力して「OK」ボタンをクリックします。 - 「ユーザーアカウント制御」が表示されたら、「続行」ボタンをクリックします。
- 「承認したサイト」タブをクリックします。

- 「次のWebサイトを承認する」に、表示を許可する、または制限するホームページのアドレス(URL)を入力します。
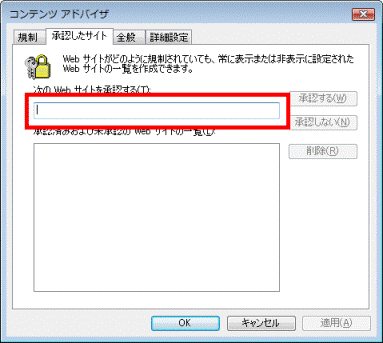
- 目的に応じて、次のボタンをクリックします。
- ホームページの表示を許可する場合
「承認する」ボタン - ホームページの表示を制限する場合
「承認しない」ボタン
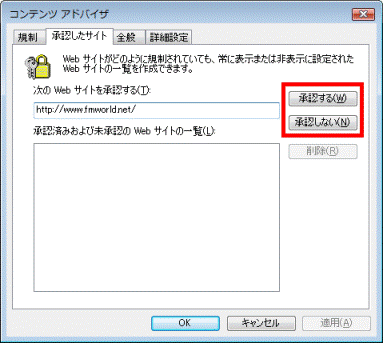
- ホームページの表示を許可する場合
- 「承認済みおよび未承認のWebサイトの一覧」に手順7.で入力したURLが表示されたことを確認します。
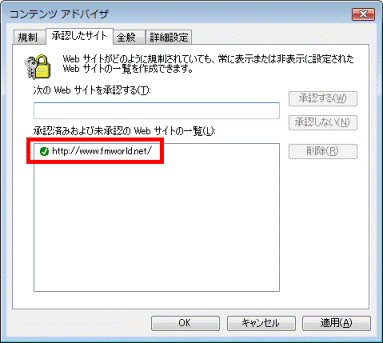

- 「承認する」ボタンをクリックした場合、URLの左側に緑のチェックマークが表示されます。

- 「承認しない」ボタンをクリックした場合、URLの左側に赤の禁止マークが表示されます。

- 「承認する」ボタンをクリックした場合、URLの左側に緑のチェックマークが表示されます。
- 手順7.〜手順9.を繰り返し、表示を許可する、または制限するホームページをすべて登録します。
- 登録が終わったら、「全般」タブをクリックします。
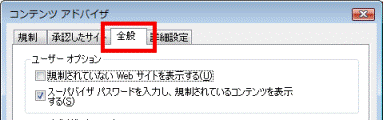
- 「規制されていないWebサイトを表示する」をクリックし、チェックを付けます。
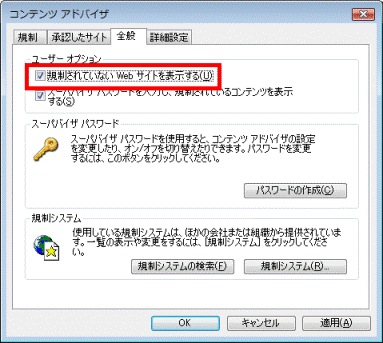

「規制されていないWebサイトを表示する」にチェックを付けないと、安全なホームページも表示されなくなる可能性があります。 - 「OK」ボタンをクリックします。
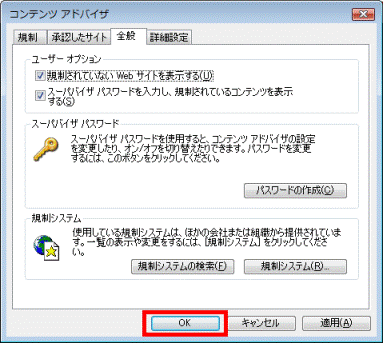
- 「スーパバイザパスワードの設定」が表示されたら、「パスワード」にお好みのパスワードを入力します。

「スーパバイザパスワードの設定」が表示されない場合は、手順19. に進んでください。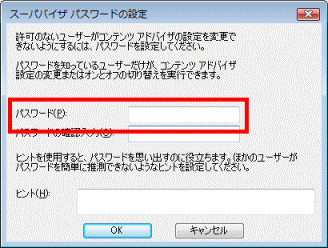
- 確認のため、「パスワードの確認入力」に手順13.と同じパスワードを入力します。
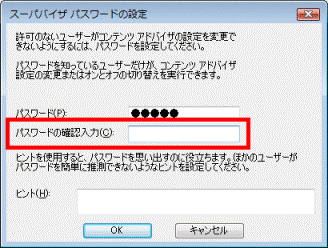
- パスワードを忘れたときのために、「ヒント」にパスワードのヒントをお好みで入力します。
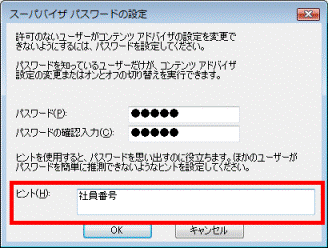

スーパバイザパスワードは、コンテンツアドバイザの設定を変更したり、解除したりするときに必要です。
スーパバイザパスワードは、忘れないようにしてください。
また、パスワードのヒントはパソコンを使うすべてのユーザーが確認できます。
簡単にパスワードを推測できないヒントを設定してください。 - 「OK」ボタンをクリックします。
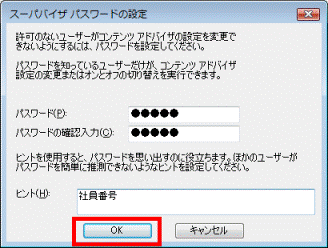
- 「コンテンツアドバイザが、有効になりました。」と表示されたら、「OK」ボタンをクリックします。
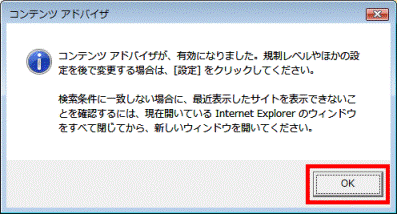
「インターネットオプション」に戻ったら、「OK」ボタンをクリックします。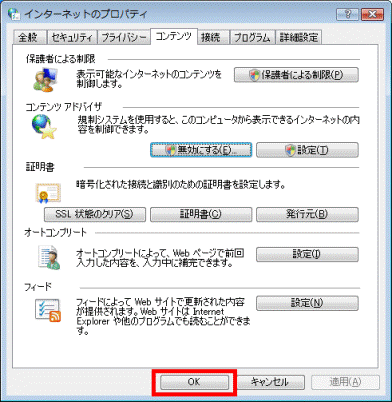
- 「×」ボタンをクリックし、Internet Explorerを終了します。



