Q&Aナンバー【6306-9237】更新日:2010年7月10日
このページをブックマークする(ログイン中のみ利用可)
[Windows メール] @メールからメールデータとアドレス帳を移行する方法を教えてください。(2007年春モデル〜2009年夏モデル)
| 対象機種 | 2009年夏モデルFMV-DESKPOWER F/D60、他・・・ |
|---|---|
| 対象OS |
|
 質問
質問
2007年春モデル〜2009年夏モデルで、@メールを使っていましたが、今後はWindows メールを使おうと思います。
@メールで受信したメールと作成したアドレス帳を、Windows メールに移す方法を教えてください。
@メールで受信したメールと作成したアドレス帳を、Windows メールに移す方法を教えてください。
 回答
回答
Windows メールに、@メールのメールデータとアドレス帳を移行する手順は、次のとおりです。
次の手順で、Windows メールに@メールのメールデータを移行します。
はじめに、@メールからメールデータをエクスポート(取り出し)し、次にWindows メールにメールデータをインポート(取り込み)します。

AzbyClubで提供している「@メール エクスポートツール」を使うと、@メールのメールデータをまとめてエクスポートできます。
また、エクスポートしたメールデータは、Windows メールでインポートして使えます。
「@メール エクスポートツール」について詳しくは、次のホームページをご覧ください。
 @メールをご案内のお客様へ「@メール エクスポートツール」のご案内(新しいウィンドウで表示)
@メールをご案内のお客様へ「@メール エクスポートツール」のご案内(新しいウィンドウで表示)
はじめに、@メールのメールデータを一時的に保存するためのフォルダを作成します。
その後、作成したフォルダにメールデータをエクスポートします。
次の手順で、@メールからメールデータをエクスポートします。

手順では例として、デスクトップに「mail」フォルダを作成します。
フォルダを作成する場所やフォルダの名称は、お好みで変更していただいて構いません。

お使いの環境によっては、表示される画面が異なります。
次の手順で、メールデータをエクスポートしたフォルダから、Windows メールにメールデータをインポートします。

手順では、デスクトップに作成した「mail」フォルダからメールデータをインポートします。
別の場所や別の名称のフォルダにメールデータをエクスポートした場合は、フォルダの場所や名称をご自分の環境にあわせて読み替えてください。

お使いの環境によっては、表示される画面が異なります。

Windows メールへのメールの移行ができたら、@メールのメールをエクスポートしたフォルダ(手順では「mail」フォルダ)は削除しても問題はありません。
次の手順で、Windows メールに、@メールのアドレス帳を移行します。
はじめに、@メールからアドレス帳をエクスポート(取り出し)します。
次に、エクスポートしたアドレス帳の文字コードをWindows メールが対応した文字コードに変更します。
最後に、Windows メールにアドレス帳をインポート(取り込み)します。
次の手順で、@メールからアドレス帳をエクスポートします。

@メールでエクスポートしたアドレス帳の文字コードと、Windows メールが対応する文字コードが異なるため、エクスポートしたアドレス帳の文字コードを変更します。
次の手順で、アドレス帳の文字コードを「ANSI」から「UTF-8」に変更します。

お使いの環境によっては、表示される画面が異なります。
次の手順で、Windows メールにアドレス帳をインポートします。

お使いの環境によっては、表示される画面が異なります。

Windows メールへのアドレス帳の移行ができたら、Dドライブなどに一時的に保存した@メールのアドレス帳は、削除しても問題はありません。
次の場合に応じた項目を確認してください。

Windows 7をお使いの場合は、Windows Live メールがインストールされています。
Windows Live メールの設定方法は、次のQ&Aをご覧ください。
 [Windows Live メール] @メールのメッセージやアドレス帳をWindows Live メールに移行する方法を教えてください。(新しいウィンドウで表示)
[Windows Live メール] @メールのメッセージやアドレス帳をWindows Live メールに移行する方法を教えてください。(新しいウィンドウで表示)
メールデータを移行する
次の手順で、Windows メールに@メールのメールデータを移行します。
はじめに、@メールからメールデータをエクスポート(取り出し)し、次にWindows メールにメールデータをインポート(取り込み)します。

AzbyClubで提供している「@メール エクスポートツール」を使うと、@メールのメールデータをまとめてエクスポートできます。
また、エクスポートしたメールデータは、Windows メールでインポートして使えます。
「@メール エクスポートツール」について詳しくは、次のホームページをご覧ください。
 @メールをご案内のお客様へ「@メール エクスポートツール」のご案内(新しいウィンドウで表示)
@メールをご案内のお客様へ「@メール エクスポートツール」のご案内(新しいウィンドウで表示)次の項目を順番に確認してください。
@メールからメールデータをエクスポートする
はじめに、@メールのメールデータを一時的に保存するためのフォルダを作成します。
その後、作成したフォルダにメールデータをエクスポートします。
次の手順で、@メールからメールデータをエクスポートします。

手順では例として、デスクトップに「mail」フォルダを作成します。
フォルダを作成する場所やフォルダの名称は、お好みで変更していただいて構いません。

お使いの環境によっては、表示される画面が異なります。
- デスクトップの何もないところで右クリックし、表示されるメニューから「新規作成」→「フォルダ」の順にクリックします。
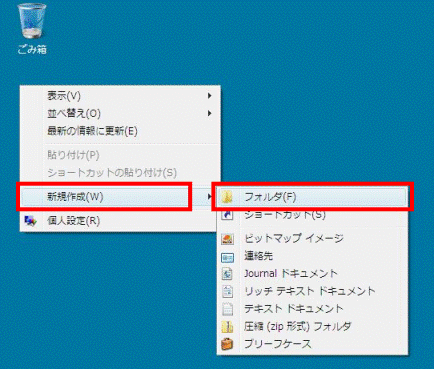
- デスクトップにフォルダ名が反転した「新しいフォルダ」が作成されたことを確認します。
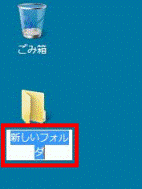
- フォルダの名前として次のように入力します。
mail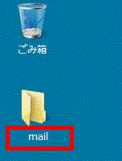
- 【Enter】キーを押してフォルダの名前を確定します。
- 「スタート」ボタン→「すべてのプログラム」→「@メール」→「@メール」の順にクリックします。
- @メールが起動します。
「受信箱」など、移行したいメールが保存されたフォルダをクリックし、メールを表示します。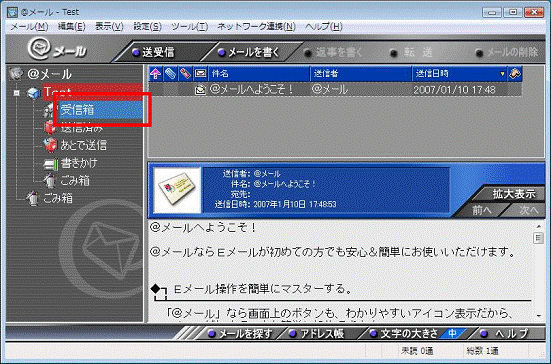
- 移行したいメールを右クリックし、表示されるメニューから「メールのエクスポート」をクリックします。
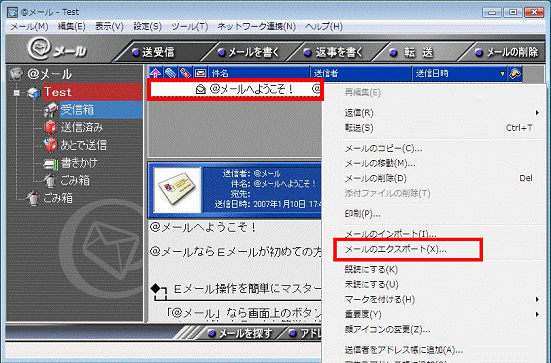

複数のメールを選択したいときは、キーボードの【Ctrl】キーを押しながら、選択したいメールをクリックしていき、いずれかのメールを右クリックします。
すべてのメールを選択したいときは、いずれかのメールを選択した後に、キーボードの【Ctrl】キーを押しながら、【A】キーを押します。
すべてのメールの色が反転した後、いずれかのメールを右クリックします。 - 「エクスポートファイルの選択」と表示されます。
「フォルダの参照」をクリックします。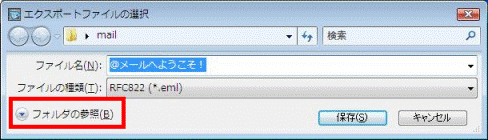

「フォルダの参照」が表示されていないときは、次の手順に進みます。 - 画面左側に表示される「デスクトップ」をクリックします。
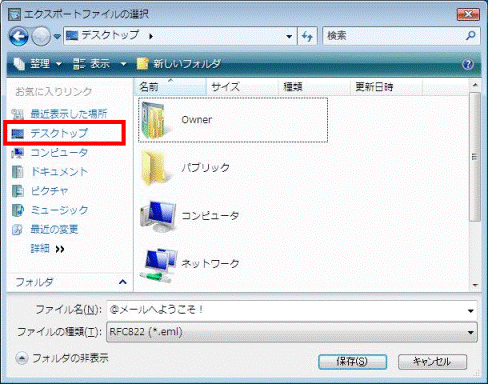
- 画面右側に表示される「mail」フォルダをクリックします。
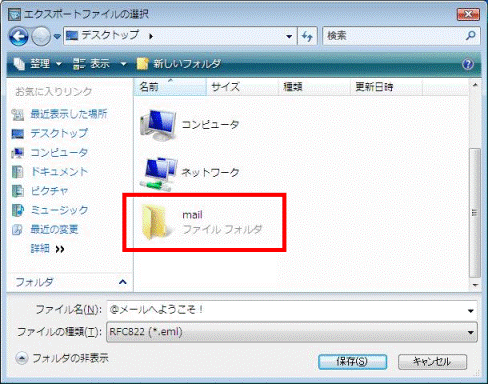

デスクトップ以外にフォルダを作成した場合は、その場所のフォルダを指定してください。 - 「保存」ボタンをクリックします。
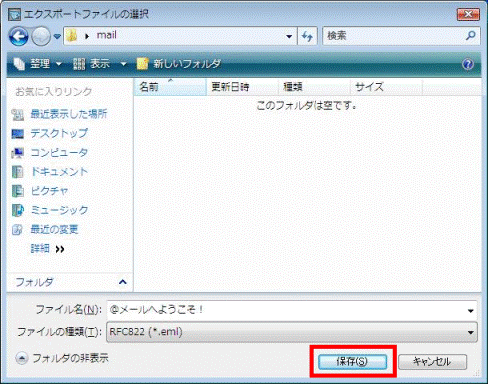

繰り返し同じ画面が表示されるときは、画面が消えるまで「保存」ボタンをクリックします。 - @メールのメイン画面に戻ります。
手順6.〜手順11.を繰り返し、移行したいメールをすべてエクスポートします。 - 「×」ボタンをクリックし、@メールを閉じます。
Windows メールにメールデータをインポートする
次の手順で、メールデータをエクスポートしたフォルダから、Windows メールにメールデータをインポートします。

手順では、デスクトップに作成した「mail」フォルダからメールデータをインポートします。
別の場所や別の名称のフォルダにメールデータをエクスポートした場合は、フォルダの場所や名称をご自分の環境にあわせて読み替えてください。

お使いの環境によっては、表示される画面が異なります。
- デスクトップの「mail」フォルダ(メールデータをエクスポートしたフォルダ)をクリックします。
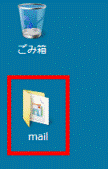
- 「mail」フォルダが開きます。
「スタート」ボタン→「すべてのプログラム」→「Windows メール」の順にクリックします。 - Windows メールが起動します。
「受信トレイ」など、@メールのメールを取り込みたいフォルダをクリックします。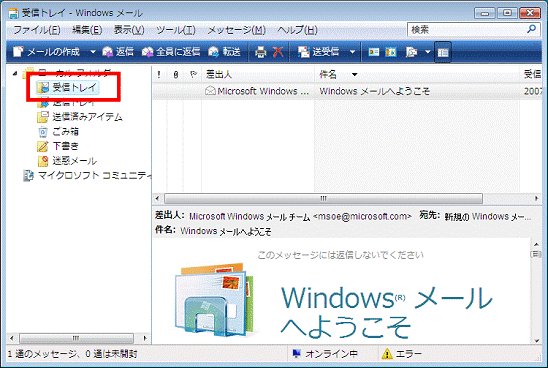
- 取り込みたいフォルダの内容が表示されます。
「mail」フォルダの画面とWindows メールの画面が両方とも見えるように、2つの画面を並べます。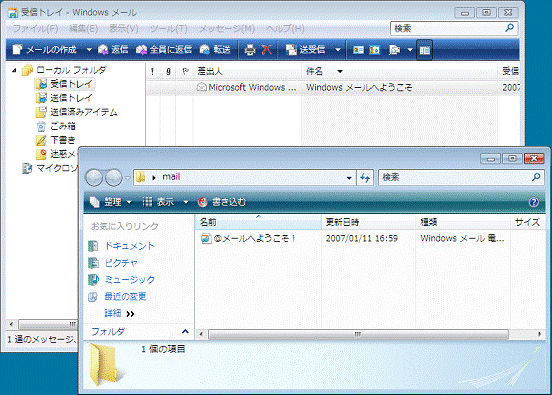

- 画面を移動するには、画面上部(「×」ボタンの左側で、ボタンの表示されていない部分)をクリックしたままマウスを動かします。
- 画面の大きさを変更するには、画面の外枠にマウスポインタを合わせ、双方向矢印が表示されたらマウスをクリックし、そのままマウスを動かします。
- 画面を移動するには、画面上部(「×」ボタンの左側で、ボタンの表示されていない部分)をクリックしたままマウスを動かします。
- 「mail」フォルダにある、Windows メールに移行したいメールをクリックしたまま、Windows メールのフォルダ内にマウスポインタを移動し、マウスから指を離します。
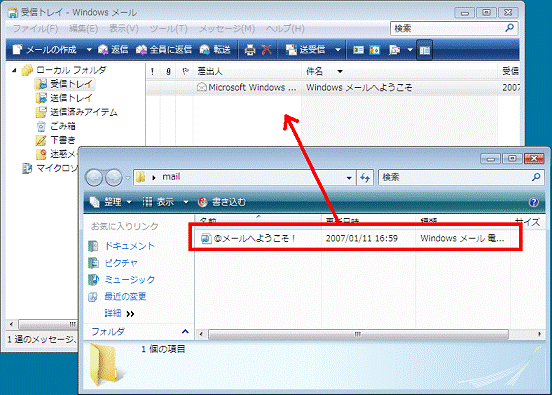

複数のメールを選択したいときは、【Ctrl】キーを押しながら、選択したいメールをクリックしていき、いずれかのメールをクリックして、そのまま移動してください。
「mail」フォルダ内のすべてのメールを移動したいときは、いずれかのメールを選択した後に、【Ctrl】キーを押しながら、【A】キーを押します。すべてのメールの色が反転したら、いずれかのメールをクリックし、そのまま移動してください。 - Windows メールのフォルダに、@メールで受信したメールが取り込まれたことを確認します。
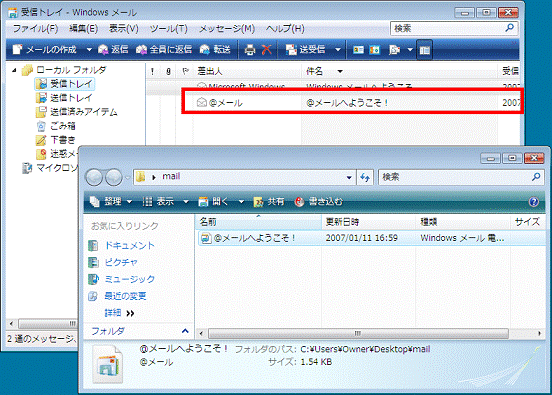
- 手順3.〜手順6.を繰り返し、移行したいメールをすべて取り込みます。
- 「×」ボタンをクリックし、Windows メールを閉じます。
- 「×」ボタンをクリックし、「mail」フォルダを閉じます。

Windows メールへのメールの移行ができたら、@メールのメールをエクスポートしたフォルダ(手順では「mail」フォルダ)は削除しても問題はありません。
アドレス帳を移行する
次の手順で、Windows メールに、@メールのアドレス帳を移行します。
はじめに、@メールからアドレス帳をエクスポート(取り出し)します。
次に、エクスポートしたアドレス帳の文字コードをWindows メールが対応した文字コードに変更します。
最後に、Windows メールにアドレス帳をインポート(取り込み)します。
次の項目を順番に確認してください。
@メールからアドレス帳をエクスポートする
次の手順で、@メールからアドレス帳をエクスポートします。

- 「スタート」ボタン→「すべてのプログラム」→「@メール」→「@メール」の順にクリックします。
- @メールが起動します。
「ツール」メニュー→「アドレス帳を開く」の順にクリックします。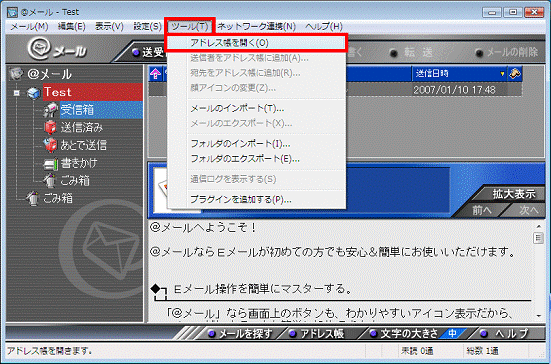
- 「@メール - アドレス帳」が表示されます。
「ツール」メニュー→「アドレスのエクスポート」の順にクリックします。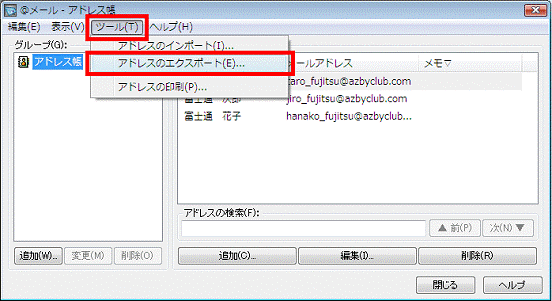
- 「エクスポートファイルの選択」が表示されます。
「フォルダの参照」ボタンをクリックします。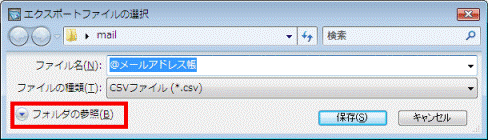

「フォルダの参照」が表示されていないときは、そのまま次の手順に進みます。 - 画面左側の項目をクリックし、Dドライブなど、アドレス帳を一時的に保存する場所をお好みで指定します。
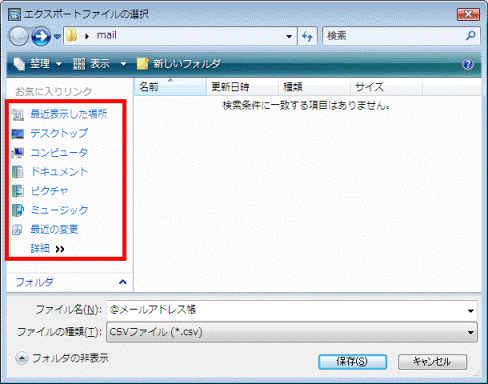
- 「保存」ボタンをクリックします。
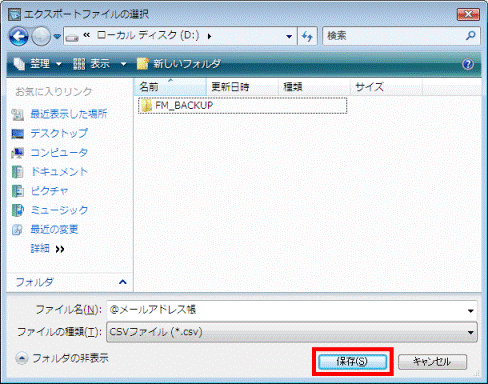
- 「○件のアドレスをエクスポートしました。」と表示されます。
「OK」ボタンをクリックします。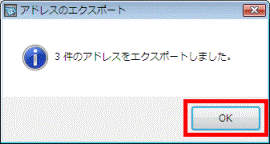
- 「閉じる」ボタンをクリックし、「@メール - アドレス帳」を閉じます。
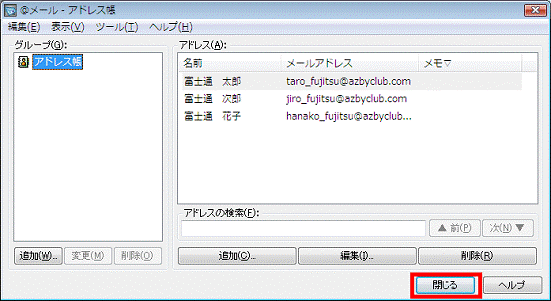
- 「×」ボタンをクリックし、@メールを閉じます。
エクスポートしたアドレス帳の文字コードを変更する
@メールでエクスポートしたアドレス帳の文字コードと、Windows メールが対応する文字コードが異なるため、エクスポートしたアドレス帳の文字コードを変更します。
次の手順で、アドレス帳の文字コードを「ANSI」から「UTF-8」に変更します。

お使いの環境によっては、表示される画面が異なります。
- 「@メールからアドレス帳をエクスポートする」の手順で、アドレス帳を保存した場所を開きます。
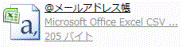
- アドレス帳のファイルを右クリックし、表示されるメニューから、「プログラムから開く」→「メモ帳」の順にクリックします。
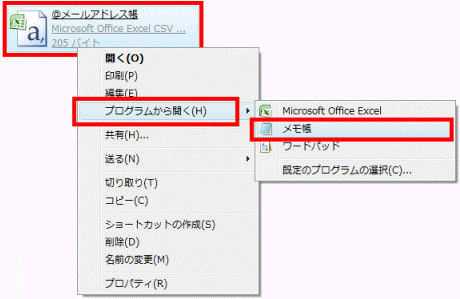
- アドレス帳が、メモ帳で開かれます。
「ファイル」メニュー→「名前を付けて保存」の順にクリックします。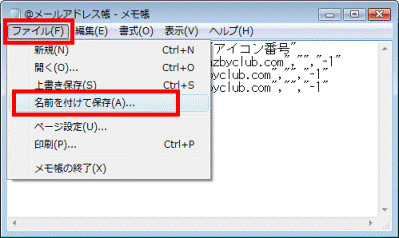
- 「名前を付けて保存」が表示されます。
「文字コード」の「▼」をクリックし、表示される一覧から「UTF-8」をクリックします。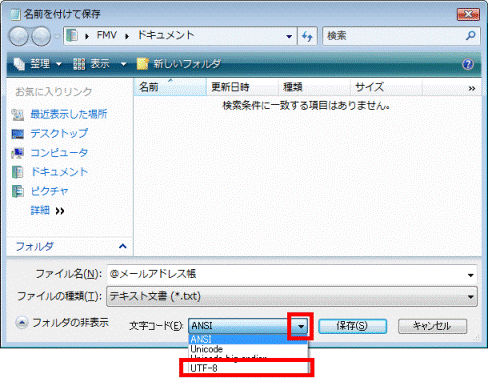
- 「保存」ボタンをクリックします。
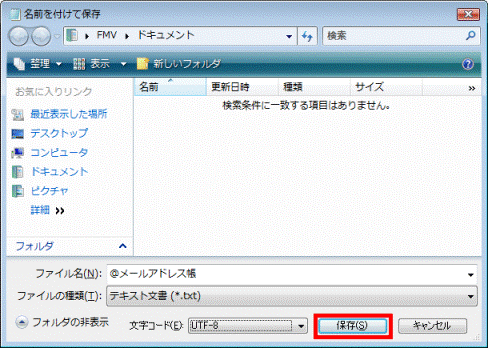
- 「名前を付けて保存の確認」が表示されます。
「はい」ボタンをクリックします。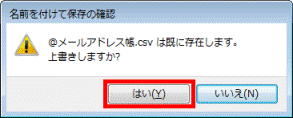
- 「×」ボタンをクリックし、アドレス帳を保存した場所を閉じます。
Windows メールにアドレス帳をインポートする
次の手順で、Windows メールにアドレス帳をインポートします。

お使いの環境によっては、表示される画面が異なります。
- 「スタート」ボタン→「すべてのプログラム」→「Windows メール」の順にクリックします。
- Windows メールが起動します。
「ファイル」メニュー→「インポート」→「Windows アドレス帳」の順にクリックします。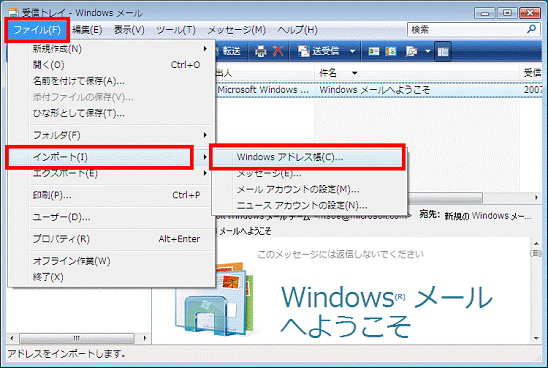
- 「Windows アドレス帳にインポート」が表示されます。
「CSV(カンマ区切り)」をクリックします。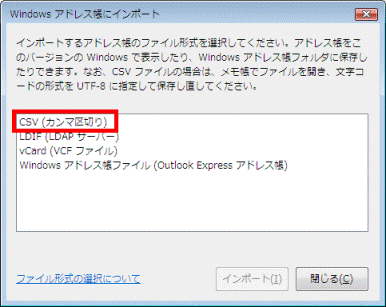
- 「インポート」ボタンをクリックします。
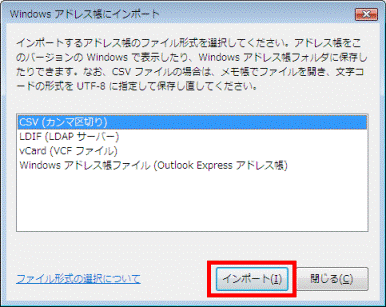
- 「CSVのインポート」が表示されます。
「参照」ボタンをクリックします。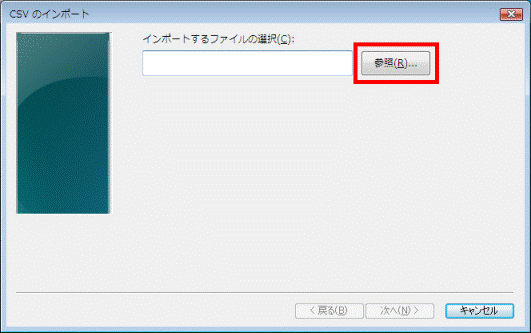
- 画面左側の項目をクリックし、アドレス帳を保存した場所を開きます。
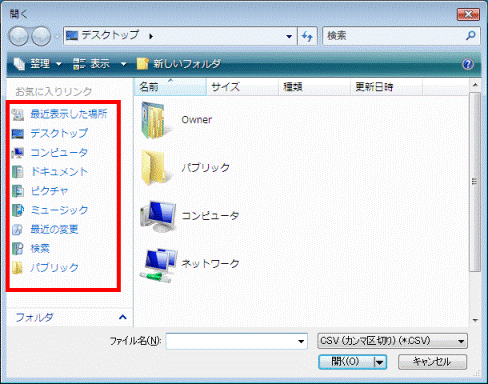
- 「@メールアドレス帳」(または「@メールアドレス帳.csv」)をクリックします。
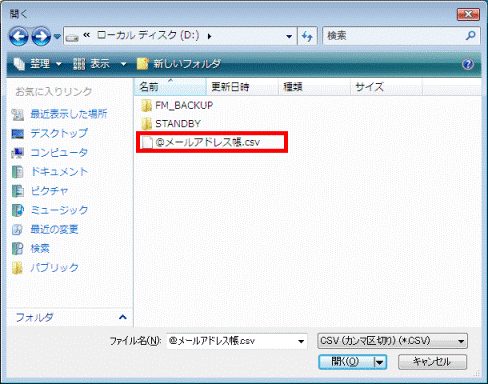
- 「CSVのインポート」に戻ります。
「次へ」ボタンをクリックします。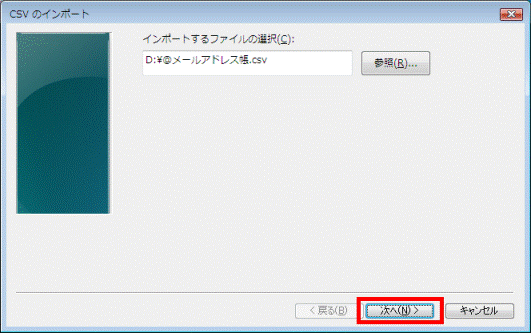
- 「インポートするフィールドの割り当て」と表示されます。
「名前」をクリックします。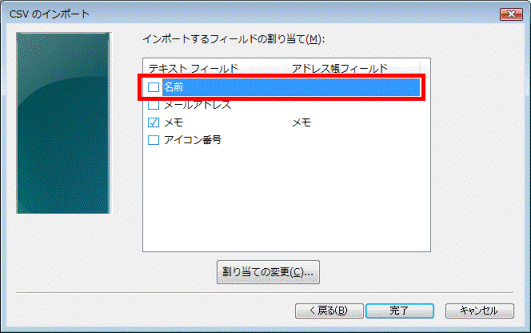

ここでは、@メールのアドレス帳の各項目を、Windows メールのアドレス帳のどの項目に割り当てるかを設定します。
「テキストフィールド」に表示されている項目が、@メールのアドレス帳で表示されていた項目です。
「アドレス帳フィールド」に表示される項目が、Windows メールのアドレス帳で表示する項目です。 - 「割り当ての変更」が表示されます。
「▼」をクリックし、表示される一覧から「表示名」をクリックします。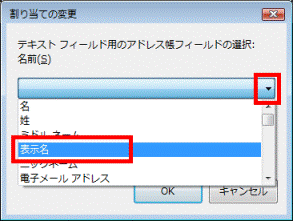
- 「OK」ボタンをクリックします。
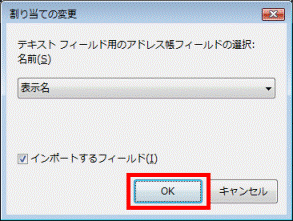
- 「インポートするフィールドの割り当て」に戻ります。
同様に、「メールアドレス」と「メモ」も割り当てます。
通常は、「メールアドレス」を「電子メールアドレス」に、「メモ」を「メモ」に割り当てます。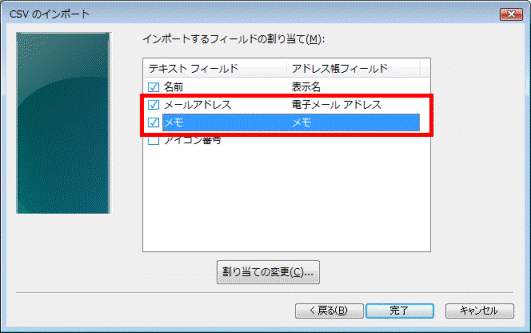
- 割り当てが終わったら、「完了」ボタンをクリックします。
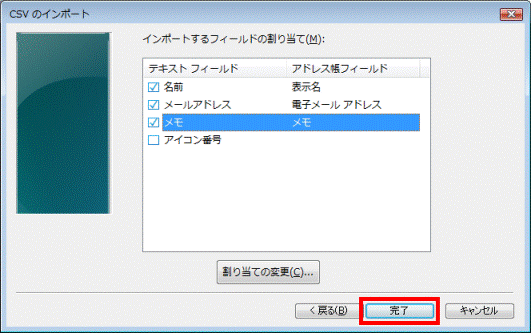
- 「Windows アドレス帳にインポート」に戻ります。
「閉じる」ボタンをクリックします。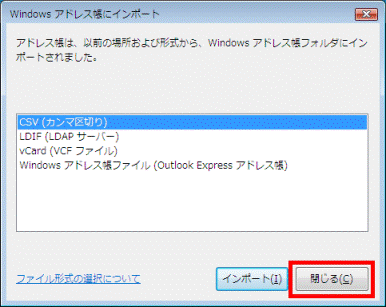
- Windows メールのメイン画面に戻ります。
「ツール」メニュー→「Windows アドレス帳」の順にクリックします。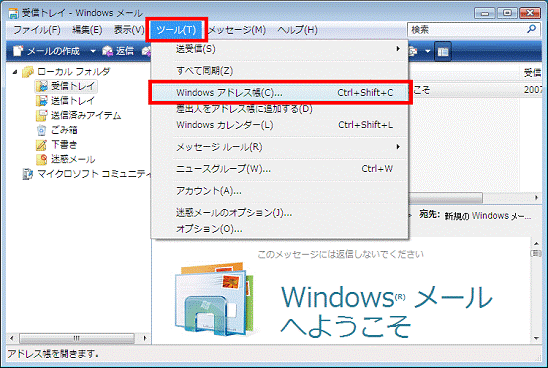
- アドレス帳が表示されます。
@メールのアドレス帳が取り込まれたことを確認します。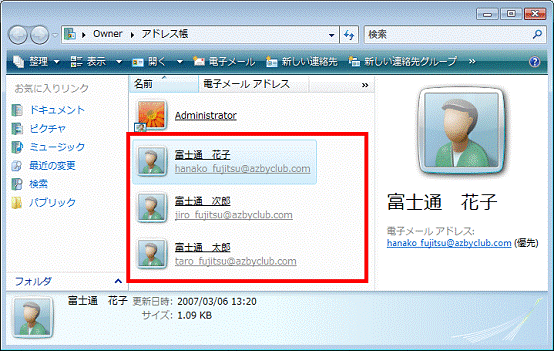
- 「×」ボタンをクリックし、アドレス帳を閉じます。
- 「×」ボタンをクリックし、Windows メールを閉じます。

Windows メールへのアドレス帳の移行ができたら、Dドライブなどに一時的に保存した@メールのアドレス帳は、削除しても問題はありません。



