Q&Aナンバー【6309-8064】更新日:2015年5月26日
このページをブックマークする(ログイン中のみ利用可)
[Outlook 2010] Windows Live メールからメールメッセージとアドレス帳、メールアカウントを移行する方法を教えてください。(Windows 8)
| 対象機種 | すべて |
|---|---|
| 対象OS |
|
 質問
質問
メールメッセージ
アドレス帳
メールアカウント
 回答
回答
Windows 8のOutlook 2010に、同じパソコンにあるWindows Live メールのメッセージとアドレス帳、メールアカウントを移行する方法は、次のとおりです。
次の場合に応じた項目を確認してください。
メールメッセージを移行する
次の手順で、Windows Live メールのメールメッセージを、Outlook 2010に移行します。

お使いの環境によっては、表示される画面が異なります。
- 「Microsoft Outlook 2010」タイルをクリックします。
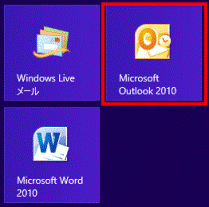

デスクトップの場合は、【Windows】キーを押すか、画面の左下の角にマウスポインターを移動し、表示される「スタート」をクリックしてから、手順1.を操作します。
スタート画面にタイルが無いときは、スタート画面を右クリックし、表示されるメニューから「すべてのアプリ」をクリックしてください。 - 「Microsoft Outlook 2010 スタートアップ」が表示される場合は、「次へ」ボタンをクリックします。
表示されない場合は、手順8.に進みます。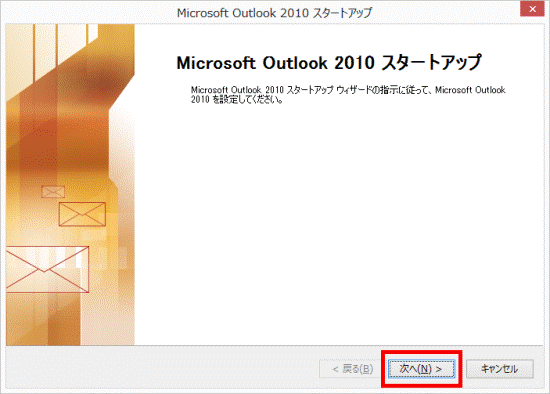
- 「アカウントの設定」が表示されます。
「いいえ」をクリックします。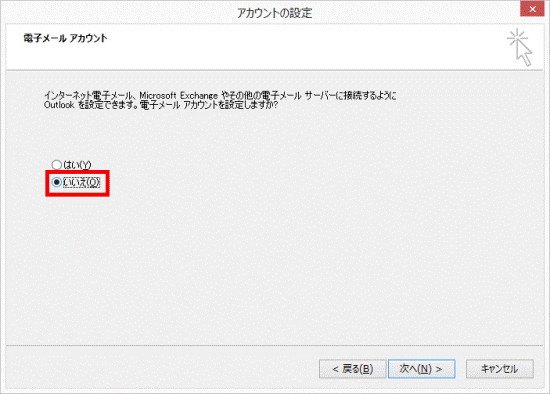
- 「次へ」ボタンをクリックします。
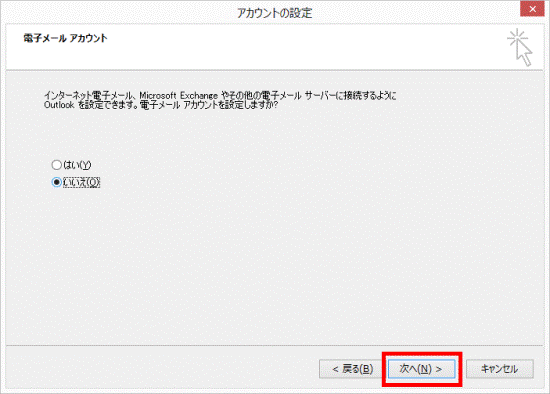
- 「設定の中止」が表示されます。
「電子メールを設定しないままで続ける」をクリックし、チェックを付けます。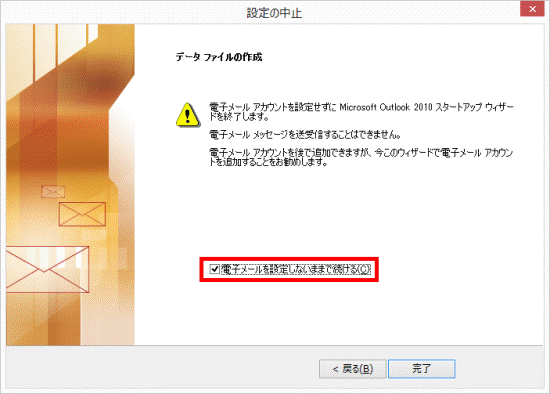
- 「完了」ボタンをクリックします。
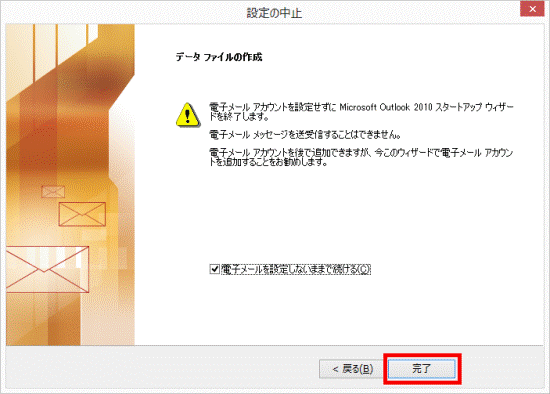
- 「Hotmailアカウントを追加しますか?」と表示されます。
「いいえ」ボタンをクリックします。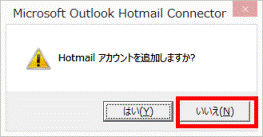
- Outlook 2010が起動します。
【Windows】キーを押すか、画面の左下の角にマウスポインターを移動し、表示される「スタート」をクリックします。 - 「Windows Live メール」タイル、または「Windows Live Mail」タイルをクリックします。
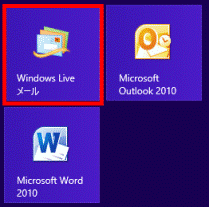
- Windows Live メールが起動します。
「ファイル」タブ→「電子メールのエクスポート」→「電子メール メッセージ」の順にクリックします。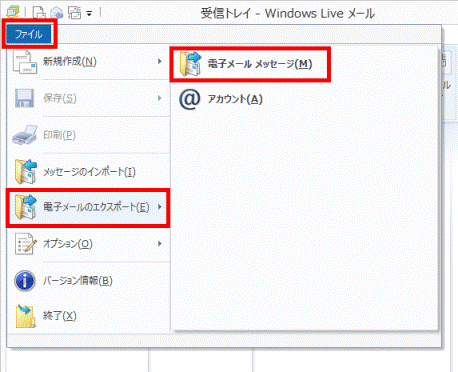
- 「Windows Live メールエクスポート」が表示されます。
一覧から、「Microsoft Exchange」をクリックします。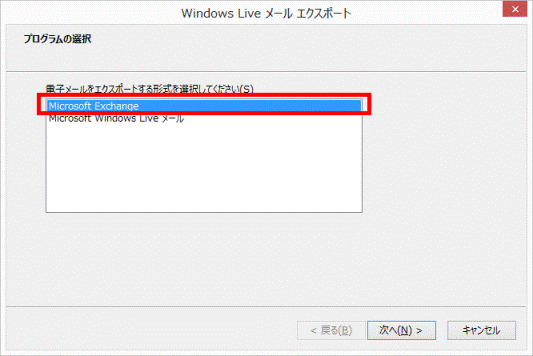
- 「次へ」ボタンをクリックします。
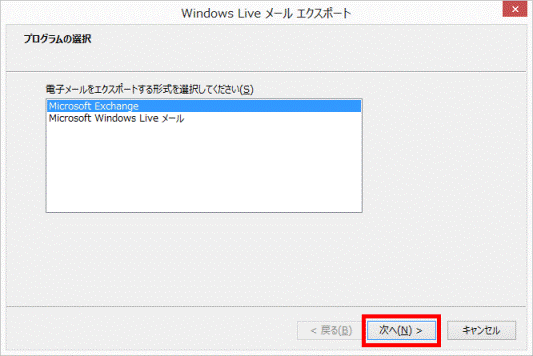
- 「メッセージをWindows Live メールからMicrosoft OutlookまたはMicrosoft Exchangeにエクスポートします。」と表示されます。
「OK」ボタンをクリックします。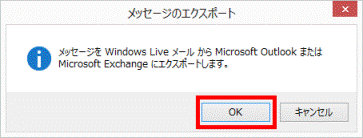
- 「プロファイルの選択」と表示されます。
「OK」ボタンをクリックします。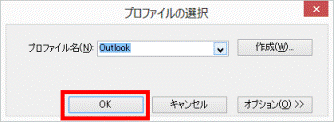
- 「Windows Live メールからエクスポートするメールフォルダーを選択してください。」と表示されます。
次のいずれかを操作します。- Windows Live メールで使用していたフォルダー構成ごと、Outlookに移行する場合
「すべてのフォルダー」をクリックし、手順17.に進みます。 - 特定のフォルダーのみ、Outlookに移行する場合
「選択されたフォルダー」をクリックし、次の手順に進みます。
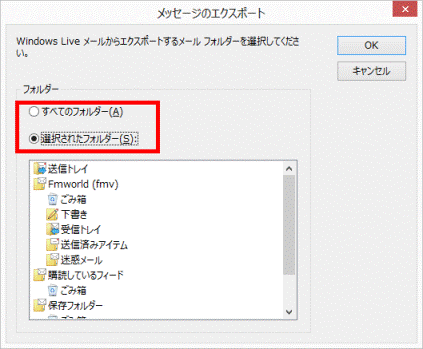
- Windows Live メールで使用していたフォルダー構成ごと、Outlookに移行する場合
- フォルダーの一覧から、Outlookに移行したいフォルダーを、【Ctrl】キーを押しながら、クリックします。
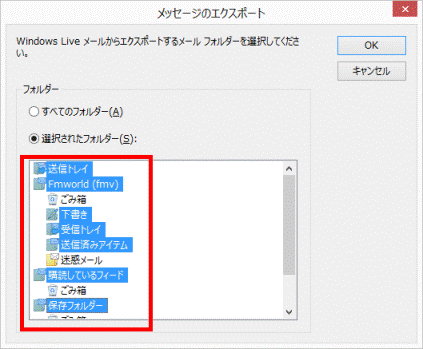
- 「OK」ボタンをクリックします。
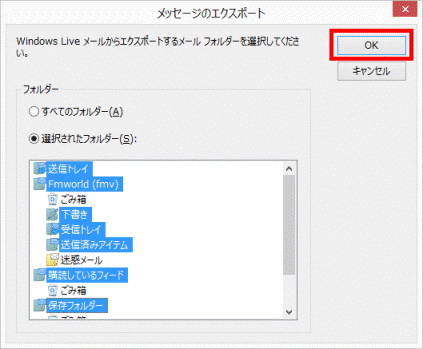
(「選択されたフォルダー」を選択した例) - 「Windows Live メールエクスポート」と表示されます。
「完了」ボタンをクリックします。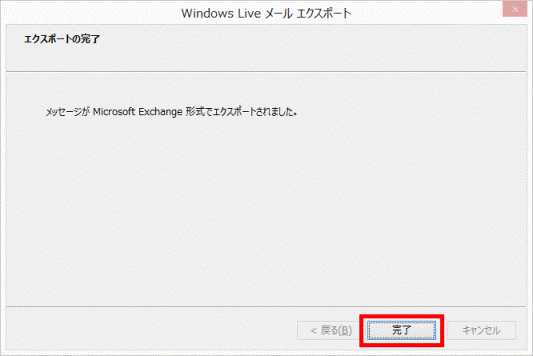
- Windows Live メールで使用していたフォルダーが、Outlook 2010に追加されます。
追加されたフォルダーをクリックし、メールメッセージが移行されていることを確認します。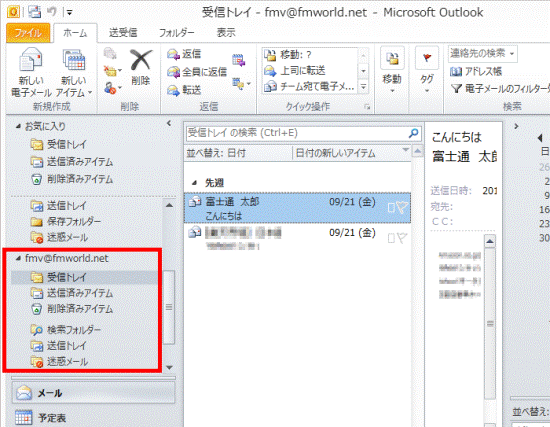
- 「×」ボタンをクリックし、Outlook 2010を終了します。
- 「×」ボタンをクリックし、Windows Live メールを終了します。
アドレス帳を移行する
Outlook 2010にアドレス帳を移行するには、Windows Live メールのアドレス帳を、Windowsのアドレス帳に移行します。
その後で、Outlook 2010のアドレス帳(連絡先)に移行します。
次の項目を順番に確認してください。
Windows Live メールのアドレス帳をCSV形式で保存する
次の手順で、Windows Live メールのアドレス帳を、CSV形式で保存します。
ここでは例として、CSV形式のアドレス帳を、デスクトップに保存します。

お使いの環境によっては、表示される画面が異なります。
- 「Windows Live メール」タイル、または「Windows Live Mail」タイルをクリックします。
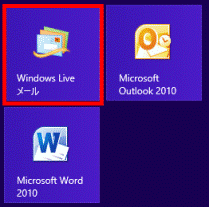

デスクトップの場合は、【Windows】キーを押すか、画面の左下の角にマウスポインターを移動し、表示される「スタート」をクリックしてから、手順1.を操作します。
スタート画面にタイルが無いときは、スタート画面を右クリックし、表示されるメニューから「すべてのアプリ」をクリックしてください。 - 「ショートカット」の「アドレス帳」をクリックします。
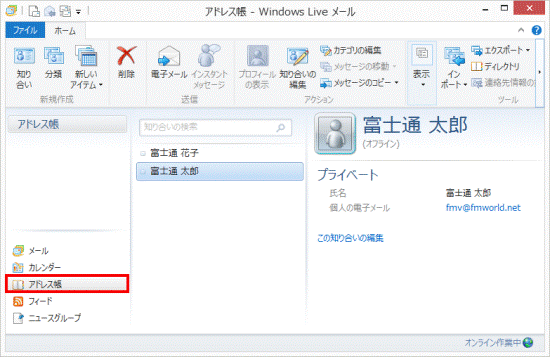
- 「ホーム」タブの「エクスポート」ボタンをクリックし、表示される一覧から「カンマ区切り(.CSV)」をクリックします。
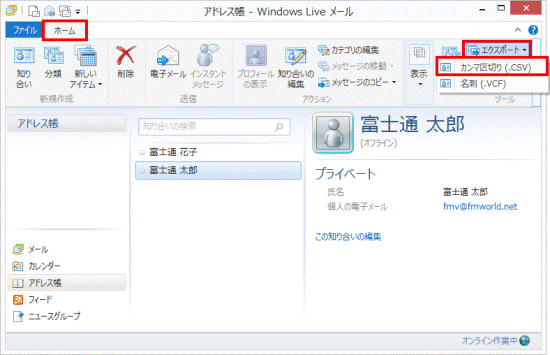
- 「CSVのエクスポート」が表示されます。
「参照」ボタンをクリックします。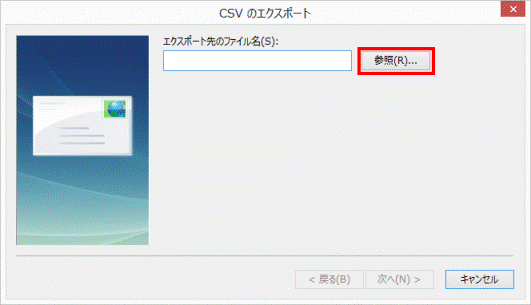
- 「名前を付けて保存」が表示されます。
左側の一覧から「デスクトップ」をクリックします。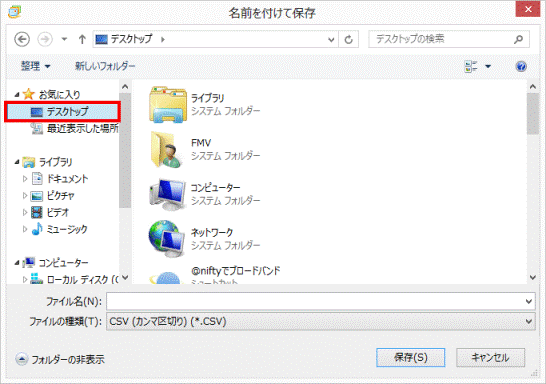
- 「ファイル名」欄に、名前を入力します。
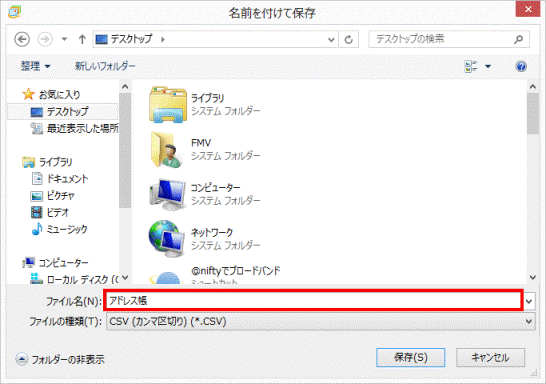
- 「保存」ボタンをクリックします。
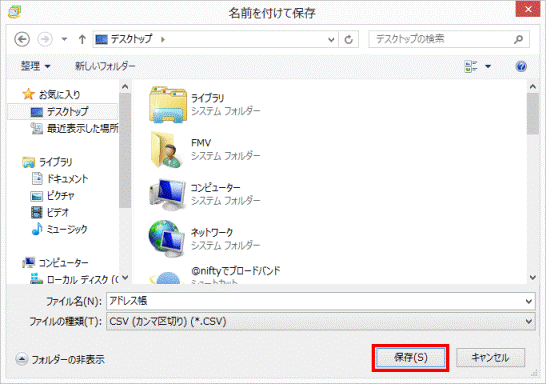
- 「CSVのエクスポート」が表示されます。
「次へ」ボタンをクリックします。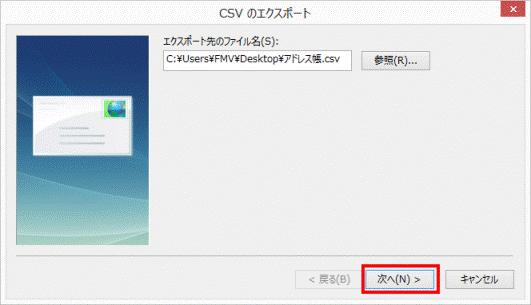
- 「エクスポートするフィールドを選択してください」欄の、「名」と「姓」をそれぞれクリックし、チェックを付けます。
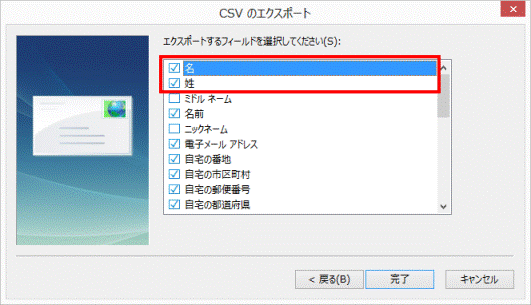

その他の項目は、必要に応じて、クリックしチェックを付けます。 - 「完了」ボタンをクリックします。
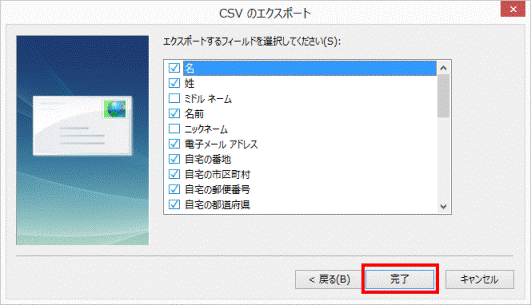
- 「×」ボタンをクリックし、Windows Live メールを終了します。
CSV形式のアドレス帳をWindowsのアドレス帳に移行する
次の手順で、CSV形式のアドレス帳を、Windowsのアドレス帳に移行します。
ここでは例として、デスクトップに保存されたCSV形式のアドレス帳を使用します。

お使いの環境によっては、表示される画面が異なります。
- スタート画面を表示します。

デスクトップの場合は、【Windows】キーを押すか、画面の右下の角にマウスポインターを移動し、表示される「スタート」をクリックすると、スタート画面が表示されます。 - スタート画面で、次のとおり入力します。
アドレス帳 - 検索結果が表示されます。
アプリの検索結果から、「アドレス帳」をクリックします。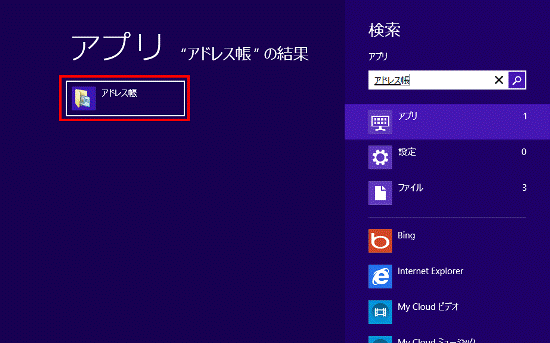
- 「アドレス帳」が表示されます。
「インポート」をクリックします。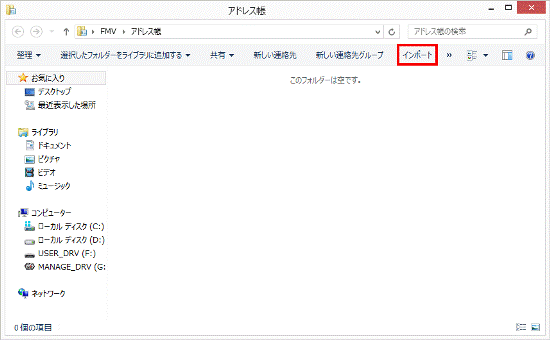
- 「Windowsアドレス帳にインポート」が表示されます。
一覧から「CSV(カンマ区切り)」をクリックします。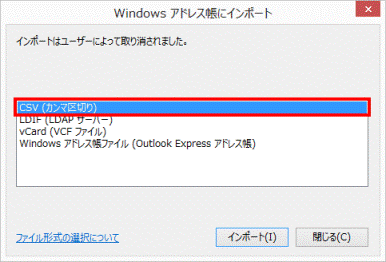
- 「インポート」ボタンをクリックします。
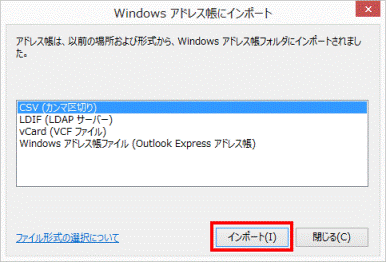
- 「CSVのインポート」が表示されます。
「参照」ボタンをクリックします。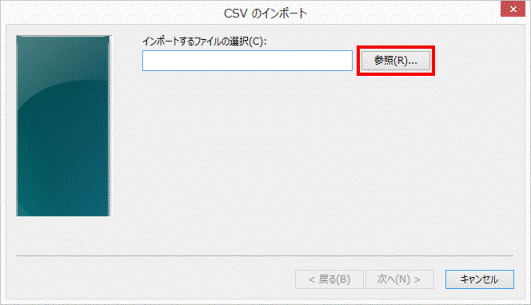
- 「開く」が表示されます。
左側の一覧から「デスクトップ」をクリックします。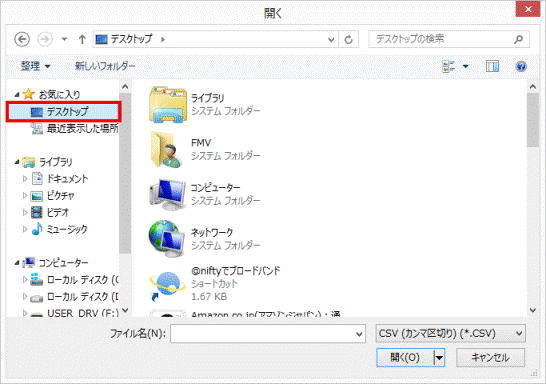
- CSV形式のアドレス帳をダブルクリックします。
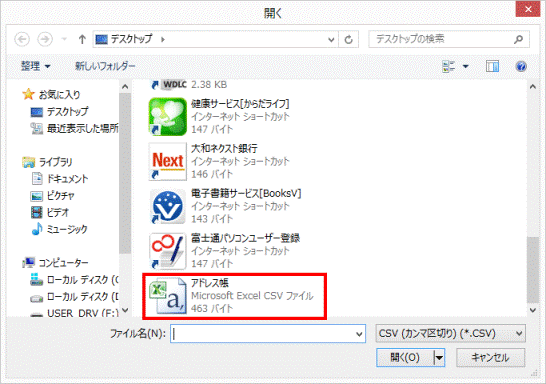
- 「CSVのインポート」の「次へ」ボタンをクリックします。
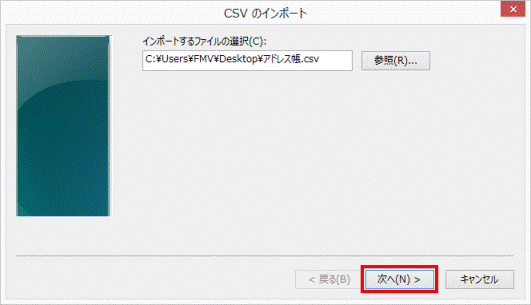
- 「インポートするフィールドの割り当て」欄の、「名」と「姓」にチェックが付いていることを確認します。
チェックが付いていない場合は、クリックし、チェックを付けます。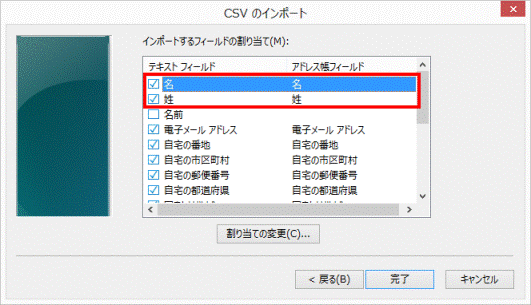
- 「完了」ボタンをクリックします。
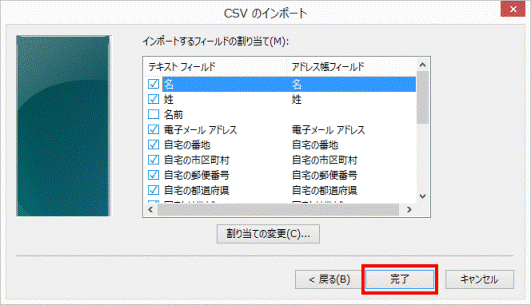
- 「Windowsアドレス帳にインポート」の「閉じる」ボタンをクリックします。
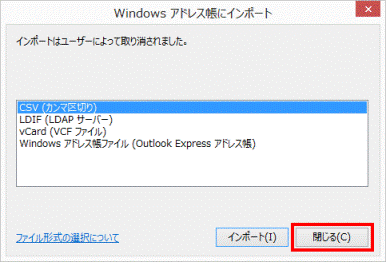
- Windowsのアドレス帳に、Windows Live メールのアドレス帳が移行されたことを確認します。
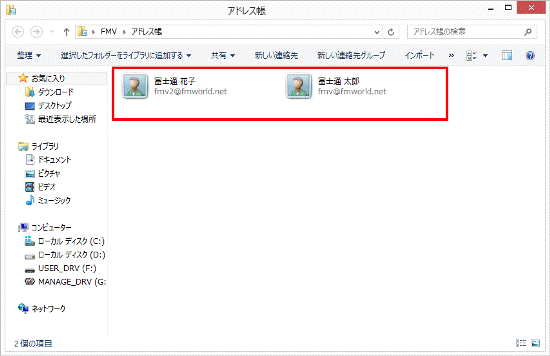
- 「×」ボタンをクリックし、「アドレス帳」を閉じます。
Windowsのアドレス帳をOutlook 2010のアドレス帳に移行する
次の手順で、Windowsのアドレス帳を、Outlook 2010のアドレス帳に移行します。

お使いの環境によっては、表示される画面が異なります。
- Outlook 2010を起動します。

「Microsoft Outlook 2010 スタートアップ」が表示される場合は、「メールメッセージを移行する」の手順2.〜手順7.をご覧ください。 - 「ファイル」タブ→「開く」の順にクリックします。
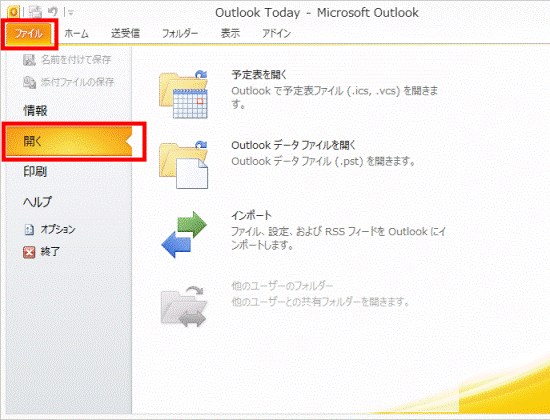
- 「インポート」をクリックします。
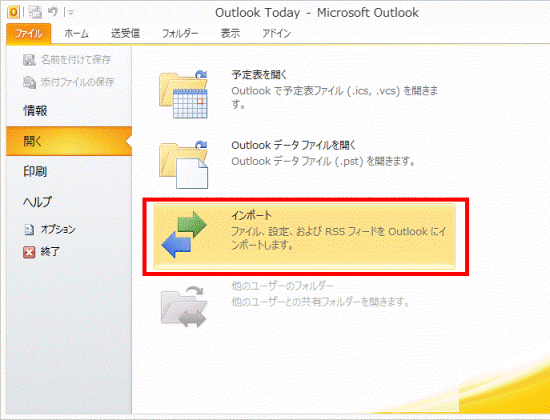
- 「インポート/エクスポートウィザード」が表示されます。
一覧から「インターネットメールやアドレスをインポート」をクリックします。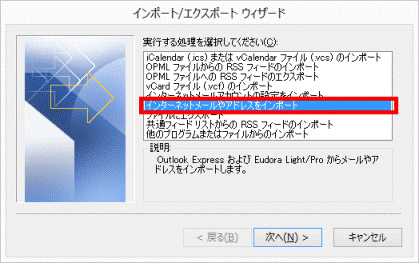
- 「次へ」ボタンをクリックします。
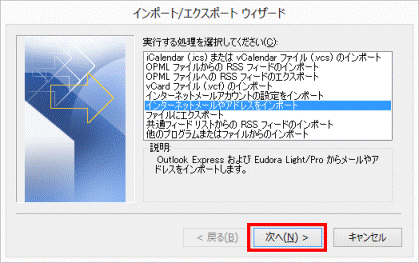
- 「Outlookインポートツール」が表示されます。
一覧から「Outlook Express 4x、5x、6x、またはWindows Mail」をクリックします。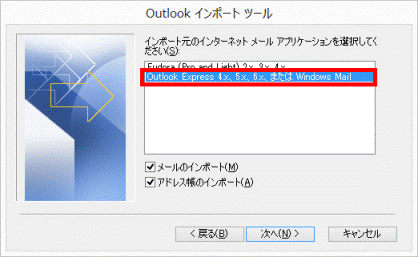
- 「メールのインポート」をクリックし、チェックを外します。
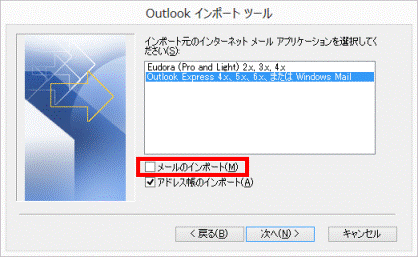
- 「次へ」ボタンをクリックします。
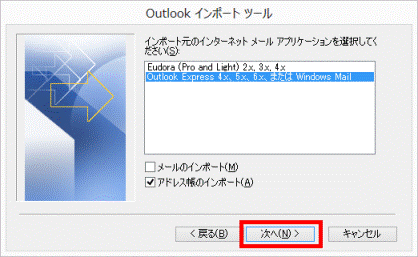
- 「アドレスのインポート」が表示されます。
「オプション」欄から、次のいずれかをクリックします。- 重複するアイテムをインポートするアイテムと置換
Windows Live メールとOutlook 2010に、同じデータがある場合は、Outlook 2010のデータが上書きされます。 - 重複してもインポートする
Windows Live メールとOutlook 2010に、同じデータがある場合は、それぞれのデータが保存されます。 - 重複するアイテムはインポートしない
Windows Live メールとOutlook 2010に、同じデータがある場合は、Windows Live メールのデータは移行されません。
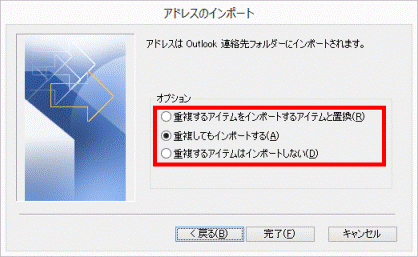
- 重複するアイテムをインポートするアイテムと置換
- 「完了」ボタンをクリックします。
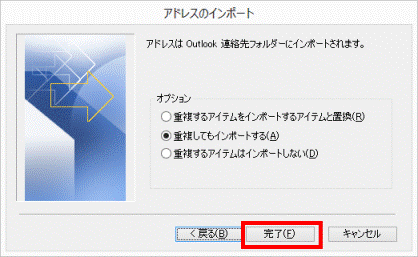
- 「インポートの概要」が表示されます。
「受信トレイに保存」ボタンをクリックします。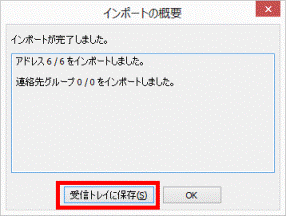
- 左下の一覧から「連絡先」をクリックします。
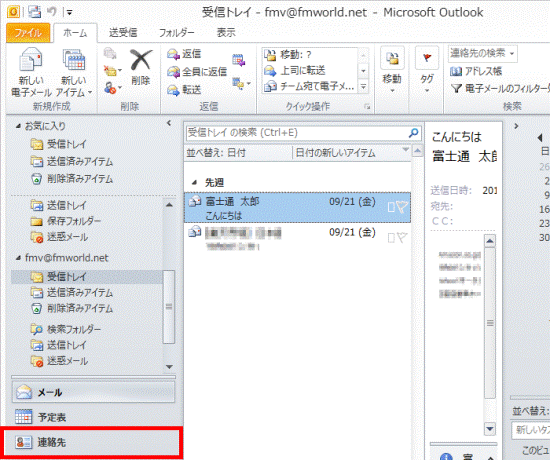
- アドレス帳が移行されていることを確認します。
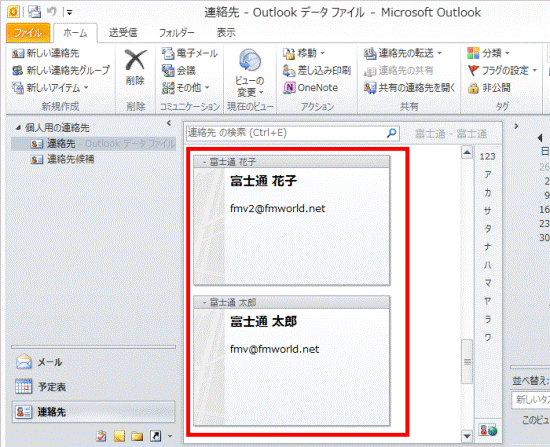
- 「×」ボタンをクリックし、Outlook 2010を終了します。
メールアカウントを移行する
Windows Live メールのメールアカウントを、Outlook 2010に移行する機能がないため、メールアカウントは、手動で設定します。
Outlook 2010で、メールアカウントを追加する方法は、次のQ&Aをご覧ください。
 [Outlook 2010] 電子メールアカウントを追加する / 設定を変更する / 削除する方法を教えてください。
[Outlook 2010] 電子メールアカウントを追加する / 設定を変更する / 削除する方法を教えてください。

Windows Live メールに設定しているメールアドレスや、メールサーバーなどのアカウント情報を確認するときは、次のQ&Aをご覧ください。
 [Windows Live メール] 電子メールアカウントの設定を確認する方法を教えてください。
[Windows Live メール] 電子メールアカウントの設定を確認する方法を教えてください。



