Windows ストア アプリとデスクトップアプリは、オートコンプリートの情報を共有しています。
そのため、どちらかで情報を削除すれば、もう一方の情報も同時に削除されます。
Q&Aナンバー【6310-4635】更新日:2020年7月30日
このページをブックマークする(ログイン中のみ利用可)
[Internet Explorer 11] 文字の入力欄に自動で表示される文字を削除する方法を教えてください。
| 対象機種 | すべて |
|---|---|
| 対象OS |
|
 質問
質問
Internet Explorer 11を使用しています。
文字を入力できる欄(入力フォームや検索欄)などに自動で表示される、以前入力した言葉を消す方法を教えてください。
検索欄などの履歴も消したいのですが、表示される言葉を削除することはできますか。
文字を入力できる欄(入力フォームや検索欄)などに自動で表示される、以前入力した言葉を消す方法を教えてください。
検索欄などの履歴も消したいのですが、表示される言葉を削除することはできますか。
 回答
回答
Windows ストア アプリとは、Windows 8.1/8で使用できるアプリケーションです。
ホームページの「ユーザー名」欄、「パスワード」欄や「検索」欄など、文字を入力できる場所にマウスポインター(カーソル)を移動したり、文字を何文字か入力したりすると、過去に入力した内容が自動で表示されることがあります。
この機能を、「オートコンプリート」といいます。
オートコンプリートで表示される文字は、特定の言葉だけを選んで削除したり、すべての言葉をまとめて削除したりすることができます。
また、オートコンプリートを無効にすることもできます。
実行したい操作に応じて、次の項目を確認してください。
重要
特定の言葉だけを削除する
オートコンプリートで保存された特定の言葉だけを削除する手順は、次のとおりです。

お使いの環境によっては、表示される画面が異なります。
- Internet Explorer を起動します。
- オートコンプリートが動作しているページを開きます。
- 文字を入力し、オートコンプリートの一覧を表示します。
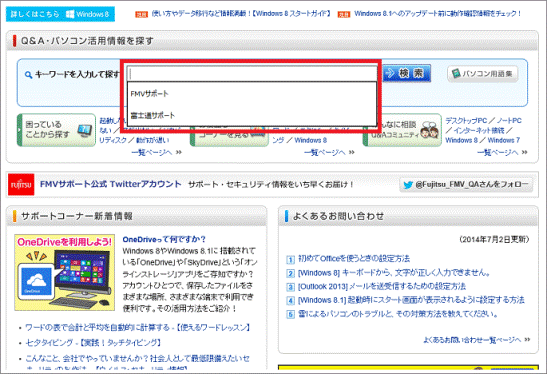 アドバイス
アドバイス日本語で入力している場合は、変換候補の一覧が表示されたら【Enter】キーを押し、入力を確定してください。
- 【↑】キーや【↓】キーを押し、削除したい言葉を選択します。
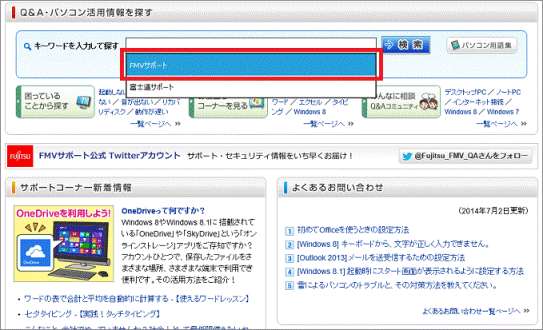
- 【Delete】キーを押します。
選択した言葉が削除されます。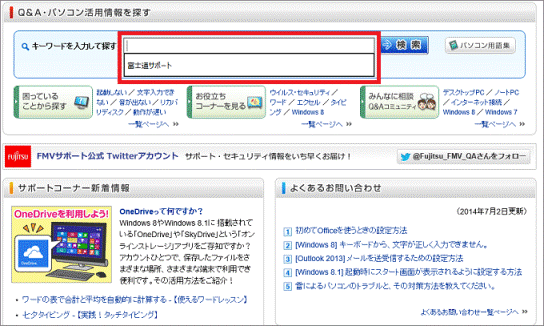 重要
重要- Internet Explorerでパスワードを削除すると、Microsoft Edge レガシで保存したパスワードも削除されます。
- ユーザー名やユーザーIDなど、パスワードも含めてオートコンプリートで保存されている言葉(文字)を削除しようとすると、「このユーザー名で使用するパスワードがWindowsに保存されています。ユーザー名およびパスワードを削除しますか?」と表示されます。
削除を続行する場合は、「はい」ボタンをクリックしてください。
削除を中止する場合は、「いいえ」ボタンをクリックしてください。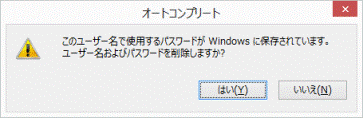
- Internet Explorerでパスワードを削除すると、Microsoft Edge レガシで保存したパスワードも削除されます。
すべての言葉を削除する
オートコンプリートで保存されたすべての言葉を削除する手順は、次のとおりです。
重要
- すべての言葉を削除すると、ユーザーIDやパスワードが必要なホームページ(銀行、証券会社、会員専用ページなど)にアクセスするための、ユーザーIDやパスワードが自動で入力されなくなります。削除を実行する前に、必ず、ユーザーIDやパスワードを確認してください。
- すべての言葉を削除したあとは、ユーザーIDやパスワードが必要なホームページにアクセスするたびに、ユーザーIDやパスワードを入力する必要があります。
Windowsストアアプリ
(Windows 8.1/8)

お使いの環境によっては、表示される画面が異なります。
- スタート画面の「Internet Explorer」タイルをクリックします。
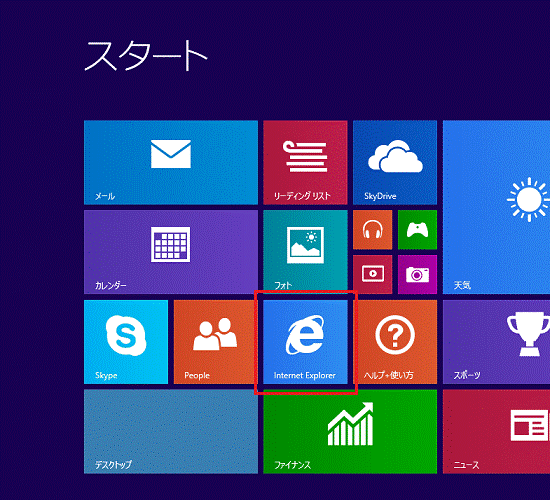 アドバイス
アドバイスデスクトップの場合は、画面の右下にマウスポインターを移動し、チャームが表示されたら「スタート」をクリックします。
- 画面の右下の角に、マウスポインターを移動します。
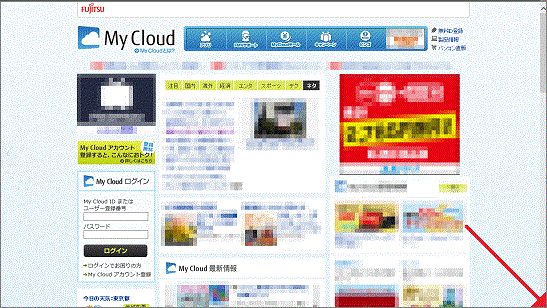
- チャームが表示されます。
「設定」をクリックします。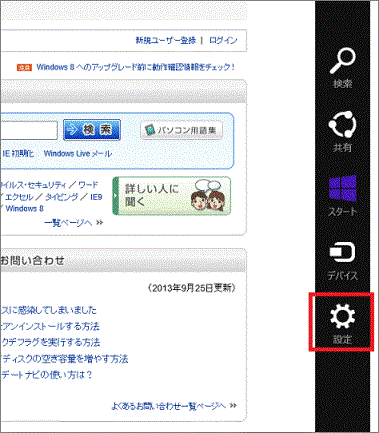
- 「オプション」をクリックします。
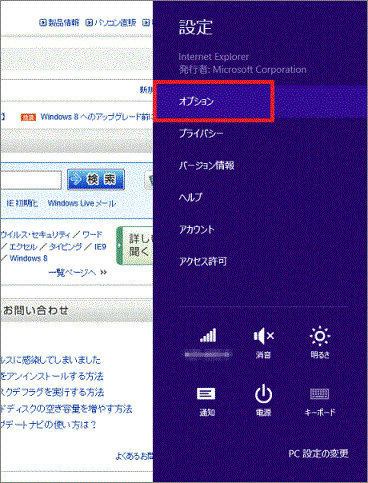
- 「履歴」の「選択」ボタンをクリックします。
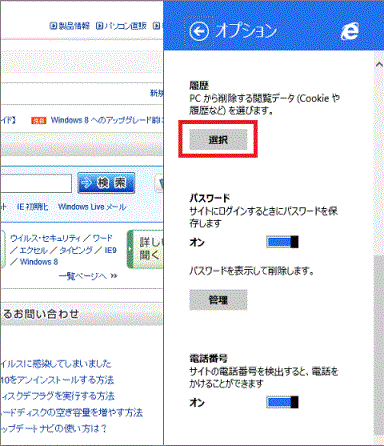
- 「これらの種類のデータを削除します」と表示されます。
次の項目をすべてクリックし、チェックを外します。- キャッシュされたイメージ
- Cookie
- 閲覧の履歴
- ダウンロードの履歴
- 追跡防止、ActiveX フィルター、およびDo Not Trackのデータ
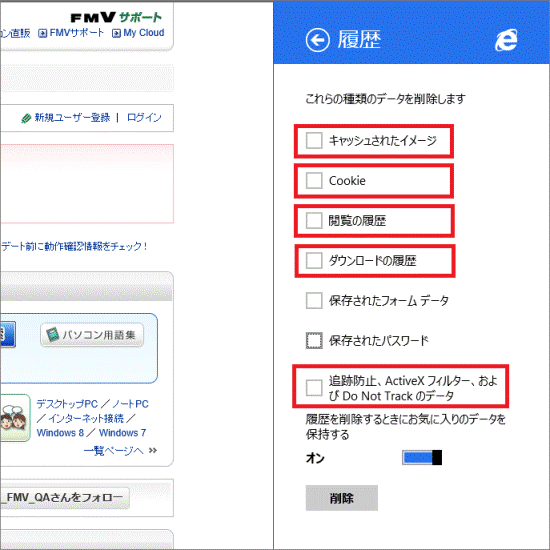 重要
重要これらの項目にチェックがあると、オートコンプリートで保存された言葉以外の情報も削除されてしまいます。
- キャッシュされたイメージ
- 「保存されたフォームデータ」をクリックし、チェックを付けます。
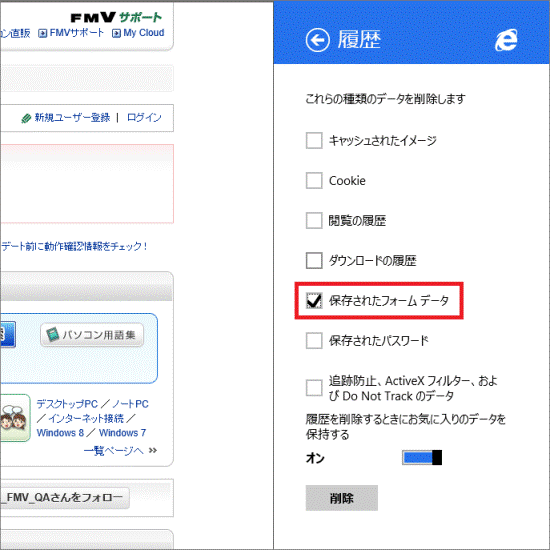
- 「保存されたパスワード」をクリックし、チェックを付けます。
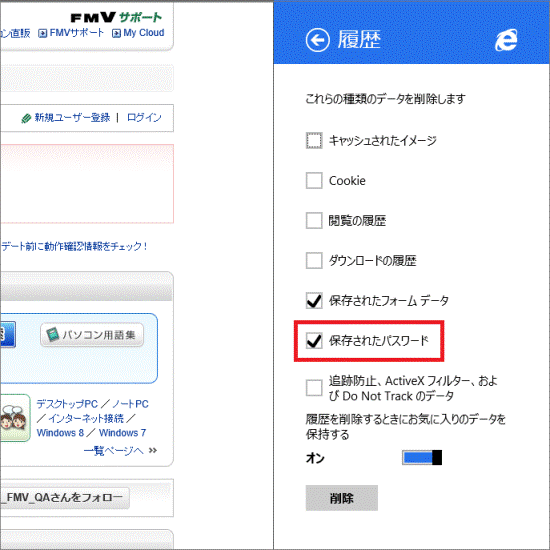
- 「削除」ボタンをクリックします。
「保存されたフォームデータ」と「保存されたパスワード」が削除されます。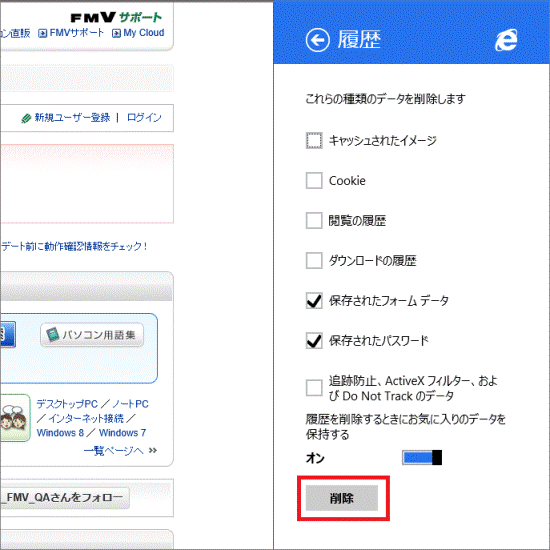
- 「選んだデータは削除されました。」と表示されます。
「×」ボタンをクリックし、Internet Explorerを閉じます。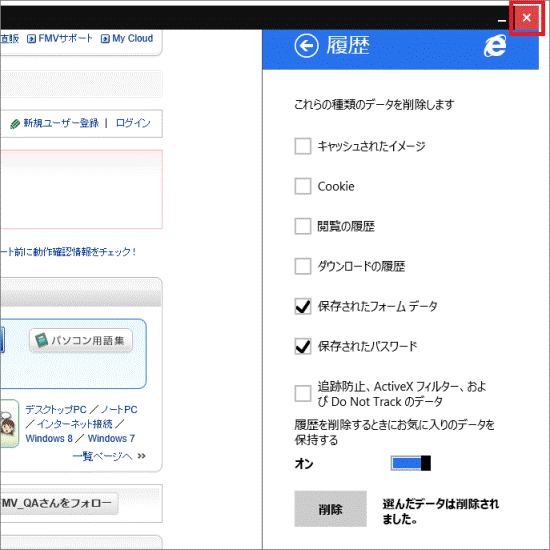
デスクトップアプリ

お使いの環境によっては、表示される画面が異なります。
- Internet Explorer を起動します。
- 「ツール」ボタン(歯車のボタン)→「セーフティ」→「閲覧履歴の削除」の順にクリックします。
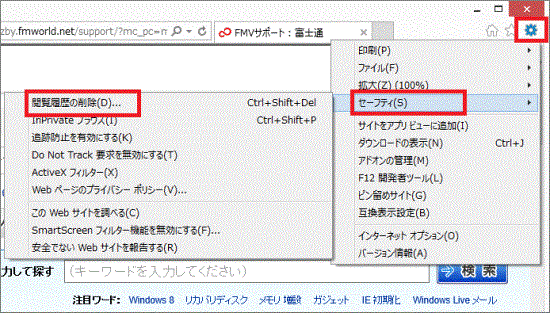
- 「閲覧の履歴の削除」が表示されます。
次の項目をすべてクリックし、チェックを外します。- インターネット一時ファイルおよびWebサイトのファイル
- クッキーとWebサイトデータ
- 履歴
- ダウンロードの履歴
- 追跡防止、ActiveX フィルター、およびDo Not Trackのデータ
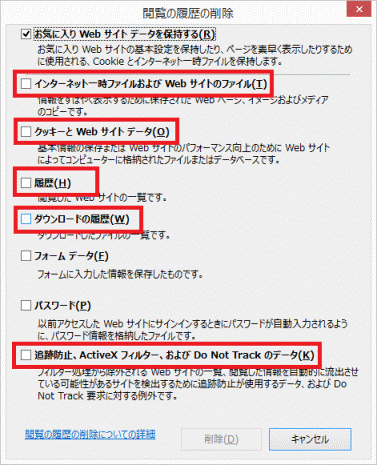 重要
重要これらの項目にチェックがあると、オートコンプリートで保存された言葉以外の情報も削除されてしまいます。
- インターネット一時ファイルおよびWebサイトのファイル
- 「フォームデータ」をクリックし、チェックを付けます。
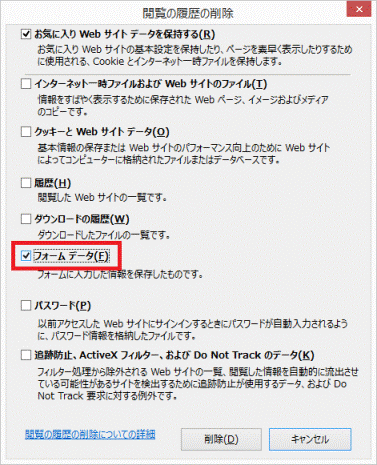
- 「パスワード」をクリックし、チェックを付けます。
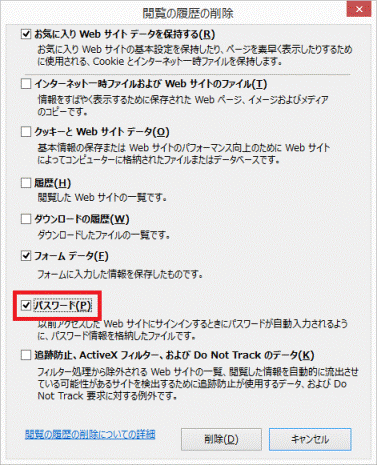 重要
重要Internet Explorerでパスワードを削除すると、Microsoft Edge レガシで保存したパスワードも削除されます。
- 「削除」ボタンをクリックします。
「フォームデータ」と「パスワード」が削除されます。
- 「選択された閲覧の履歴が削除されました。」と表示されます。
「×」ボタンをクリックします。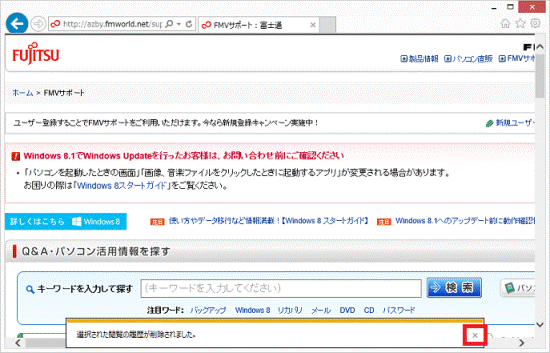
オートコンプリートを無効にする
オートコンプリートを無効にする手順は、次のとおりです。

お使いの環境によっては、表示される画面が異なります。
- Internet Explorer を起動します。
- 「ツール」ボタン(歯車のボタン)→「インターネットオプション」の順にクリックします。
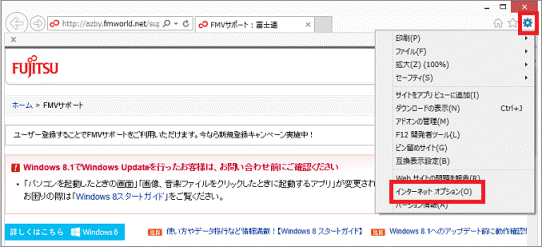
- 「インターネットオプション」が表示されます。
「コンテンツ」タブをクリックします。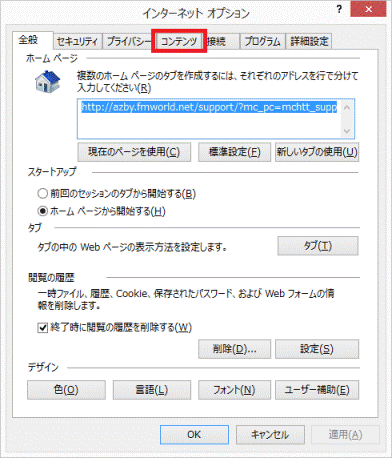
- 「オートコンプリート」欄にある「設定」ボタンをクリックします。
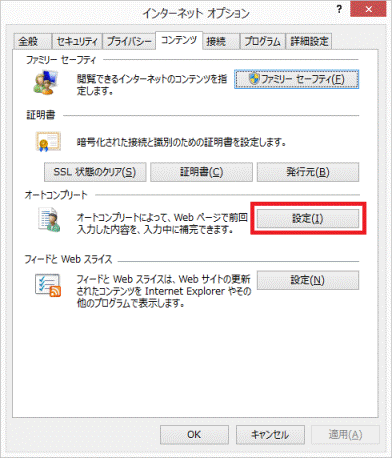
- 「オートコンプリートの設定」が表示されます。
次の項目をすべてクリックし、チェックを外します。- アドレスバー
- フォーム
- フォームのユーザー名およびパスワード
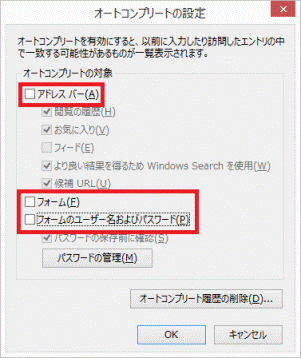
- 「OK」ボタンをクリックし、「オートコンプリートの設定」を閉じます。
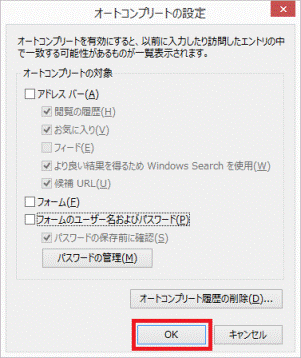
- 「OK」ボタンをクリックし、「インターネットオプション」を閉じます。
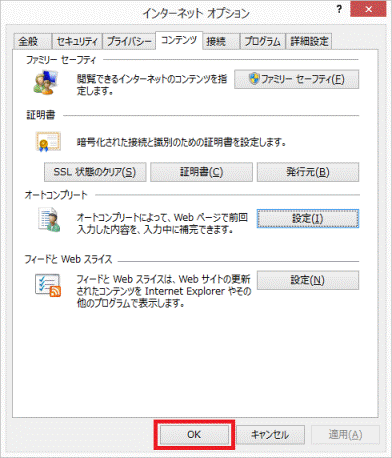
- 「ツール」ボタン(歯車のボタン)→「インターネットオプション」の順にクリックします。



