Q&Aナンバー【6405-3112】更新日:2008年2月29日
このページをブックマークする(ログイン中のみ利用可)
[Mr.WLANner] はじめて無線LAN(ワイヤレスLAN)を設定する方法を教えてください。(2004年夏モデル〜2005年春モデル)
| 対象機種 | 2005年春モデルFMV-DESKPOWER CE50K7/S、他・・・ |
|---|---|
| 対象OS |
|
 質問
質問
無線LAN(ワイヤレスLAN)機能を搭載しているFMV-DESKPOWER 、FMV-BIBLOを使用しています。
添付されているMr.WLANner(無線LANユーティリティ)を使用して、はじめて無線LAN(ワイヤレスLAN)設定をする方法を教えてください。
添付されているMr.WLANner(無線LANユーティリティ)を使用して、はじめて無線LAN(ワイヤレスLAN)設定をする方法を教えてください。
 回答
回答
はじめて無線LAN(ワイヤレスLAN)を設定する場合の手順は、次のとおりです。

パソコンの無線LAN機能を使ってインターネットに接続するためには、パソコンと接続する無線LAN機器(無線LANアクセスポイントなど)がインターネットに接続できている必要があります。
無線LAN機器の設定ができていない場合は、次のQ&Aをご覧ください。
 ワイヤレスLAN(無線LAN)でインターネットに接続する方法を教えてください。(新しいウィンドウで表示)
ワイヤレスLAN(無線LAN)でインターネットに接続する方法を教えてください。(新しいウィンドウで表示)
無線LANユーティリティ(Mr.WLANner)のバージョンによって、設定手順が異なります。
次の手順で、パソコンにインストールされているMr.WLANnerのバージョンを確認します。

お使いの環境によっては、表示される画面が異なります。

無線LANドライバやユーティリティをバージョンアップしたい場合は、次のQ&Aをご覧ください。
 AzbyClubのドライバ類をダウンロードして適用する方法を教えてください。(新しいウィンドウで表示)
AzbyClubのドライバ類をダウンロードして適用する方法を教えてください。(新しいウィンドウで表示)
無線LANの設定をするときには、無線LANアクセスポイントの次の項目を正しく入力する必要があります。

無線LANアクセスポイントに設定されている項目を確認する方法については、製品の提供元へご相談ください。
無線LANユーティリティを設定し、無線LAN環境へ接続できるようにします。
お使いの環境によっては、設定する項目や手順が異なります。
「Mr.WLANner」でワイヤレスLANを設定するには、次の手順で操作します。

「Mr.WLANner」でワイヤレスLANを設定するには、次の手順で操作します。


WPA-PSKをお使いの場合、パソコンのログオフとログオンを行うと、ネットワークに接続できない場合があります。ログオフは使用しないことをおすすめします。
ログオフを使用して、ネットワークに接続できなくなった場合は、パソコンを再起動してください。
次の項目を順番に確認してください。

パソコンの無線LAN機能を使ってインターネットに接続するためには、パソコンと接続する無線LAN機器(無線LANアクセスポイントなど)がインターネットに接続できている必要があります。
無線LAN機器の設定ができていない場合は、次のQ&Aをご覧ください。
 ワイヤレスLAN(無線LAN)でインターネットに接続する方法を教えてください。(新しいウィンドウで表示)
ワイヤレスLAN(無線LAN)でインターネットに接続する方法を教えてください。(新しいウィンドウで表示)1番目の項目無線LANユーティリティのバージョンを確認する
無線LANユーティリティ(Mr.WLANner)のバージョンによって、設定手順が異なります。
次の手順で、パソコンにインストールされているMr.WLANnerのバージョンを確認します。

お使いの環境によっては、表示される画面が異なります。
- Mr.WLANnerアイコンを右クリックし、表示されるメニューから「設定」をクリックします。
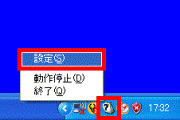
- Mr.WLANnerのメイン画面が表示されます。
- 簡易画面の場合
画面の右下にある、「機能トレイ開閉」ボタンをクリックし、表示されるメニューから「Mr.WLANner設定」(または、「オプション」)をクリックします。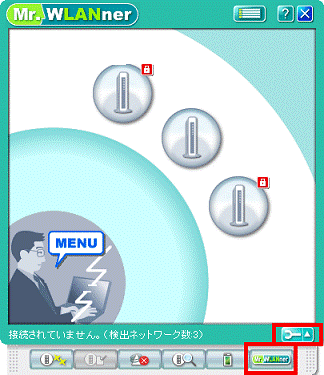
- 一覧表示の場合
ツールーバーにある「設定」をクリックし、表示されるメニューから「オプション」をクリックします。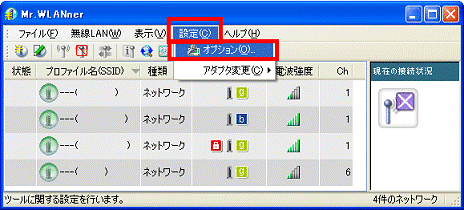
- 簡易画面の場合
- 「Mr.WLANner設定」(または、「オプション」)が表示されます。
無線LANユーティリティのバージョンを確認します。
「x」に入る数字は、機種によって異なります。- バージョンが「2.x.x.x」と表示された場合
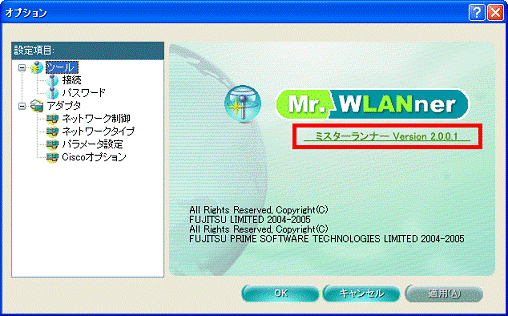
(画面は一例です。)
無線LANドライバと無線LANユーティリティがバージョンアップされています。
無線LANの設定方法は、次のQ&Aをご覧ください。 [Mr.WLANner] はじめて無線LAN(ワイヤレスLAN)を設定する方法を教えてください。(2005年夏モデル〜2006年秋冬モデル)(新しいウィンドウで表示)
[Mr.WLANner] はじめて無線LAN(ワイヤレスLAN)を設定する方法を教えてください。(2005年夏モデル〜2006年秋冬モデル)(新しいウィンドウで表示) - バージョンが「1.x.x.x」と表示された場合
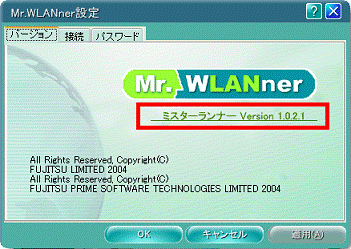
(画面は一例です。)
無線LANユーティリティは購入時の状態です。
2番目の項目「無線LANの設定に必要な項目を確認する」へ進みます。
- バージョンが「2.x.x.x」と表示された場合
- 「×」ボタンをクリックし、「Mr.WLANner のバージョン情報」を閉じます。
- 「×」ボタンをクリックし、Mr.WLANnerのメイン画面を閉じます。

無線LANドライバやユーティリティをバージョンアップしたい場合は、次のQ&Aをご覧ください。
 AzbyClubのドライバ類をダウンロードして適用する方法を教えてください。(新しいウィンドウで表示)
AzbyClubのドライバ類をダウンロードして適用する方法を教えてください。(新しいウィンドウで表示)2番目の項目無線LANの設定に必要な項目を確認する
無線LANの設定をするときには、無線LANアクセスポイントの次の項目を正しく入力する必要があります。
- SSID(ESSID)
SSID(ESSID)は、無線LANアクセスポイントの名前のようなものです。
これによって、パソコンから接続する無線LANアクセスポイントを識別します。 - セキュリティの種類
「WEP」や「WPA-パーソナル」など、いくつかの種類があります。 - 暗号化の種類
セキュリティの種類によっては、「TKIP」や「AES」など、暗号化の種類もパソコンに設定する必要があります。 - セキュリティキー(暗号化キー、パスフレーズ)
無線LANアクセスポイントにセキュリティをかけるときに設定するパスワードです。
「暗号化キー」、「パスフレーズ」などと呼ばれることもあります。

無線LANアクセスポイントに設定されている項目を確認する方法については、製品の提供元へご相談ください。
3番目の項目無線LANユーティリティを設定する
無線LANユーティリティを設定し、無線LAN環境へ接続できるようにします。
お使いの環境によっては、設定する項目や手順が異なります。
次の場合に応じた項目を確認してください。
データの暗号化に「WEP」を使用し、ネットワーク認証は任意に選択する場合
「Mr.WLANner」でワイヤレスLANを設定するには、次の手順で操作します。

- FMV-BIBLOをお使いの場合は、ワイヤレススイッチがONになっていることを確認します。
ONになっていない場合は、ワイヤレススイッチをスライドさせてONにします。 - デスクトップ右下の通知領域に表示されている「Mr.WLANner」アイコンから、電波発信の状態を確認します。
 (「Mr.WLANner」アイコンに、「?」マークが表示されている)の場合:
(「Mr.WLANner」アイコンに、「?」マークが表示されている)の場合:
電波が発信した状態です。
(お使いの機器などとの通信は、まだ行えません。) (「Mr.WLANner」アイコンに、「×」マークが表示されている)の場合:
(「Mr.WLANner」アイコンに、「×」マークが表示されている)の場合:
電波が停止した状態です。

電波が停止した状態の場合は、「Mr.WLANner」アイコンを右クリックし、表示されるメニューから「動作開始」をクリックします。 - デスクトップ右下の通知領域に表示されている「Mr.WLANner」アイコンを右クリックし、表示されるメニューから「設定」をクリックします。
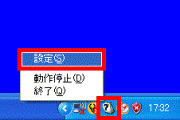
- 「Mr.WLANner」が起動します。
「Mr.WLANner」の画面を確認のうえ、次のいずれかを実行します。- 接続したいアクセスポイントが表示されている場合:
アクセスポイントをクリックし、表示されるメニューから「追加」をクリックして、手順7.へ進みます。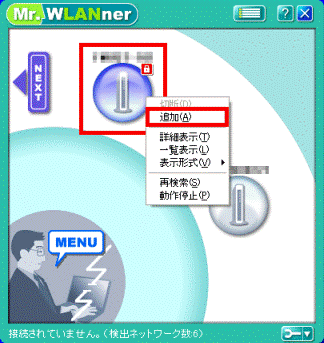
- 接続したいアクセスポイントが表示されていない場合:
「MENU」をクリックし、表示されるメニューから「追加」をクリックします。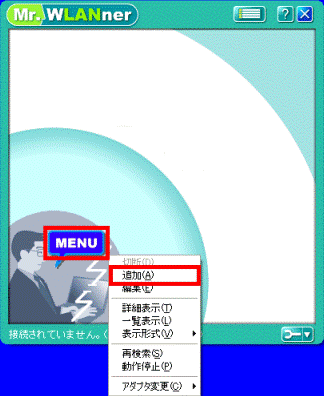
- 接続したいアクセスポイントが表示されている場合:
- 「ネットワークオペレーティングモードを選択します。」と表示されます。
「インフラストラクチャモード」をクリックし、「次へ」ボタンをクリックします。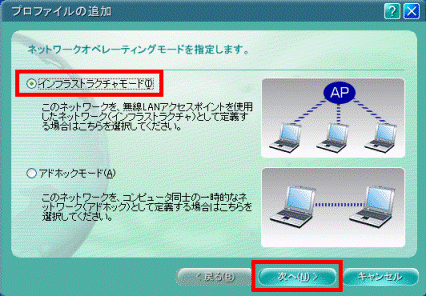
- 「ネットワークのSSIDを指定します。」と表示されます。
「SSID」欄に、「ネットワーク名(SSID)」を入力し、「次へ」ボタンをクリックします。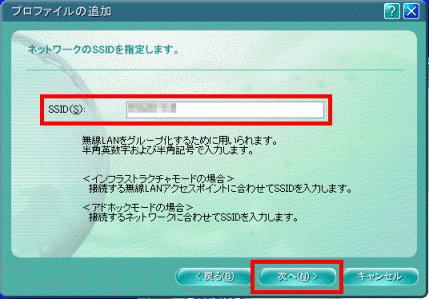

「ネットワーク名(SSID)」は、お使いのアクセスポイントにあわせて入力します。 - 「このネットワークのセキュリティを指定します。」と表示されます。
「ネットワーク認証」の「 」ボタンをクリックし、表示される一覧から、接続するアクセスポイントにあった認証方法を選択します。
」ボタンをクリックし、表示される一覧から、接続するアクセスポイントにあった認証方法を選択します。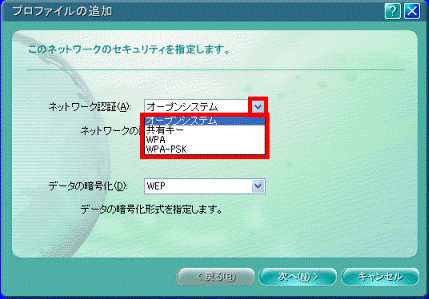
- 「データの暗号化」の「
 」ボタンをクリックし、表示される一覧から、「WEP」を選択します。
」ボタンをクリックし、表示される一覧から、「WEP」を選択します。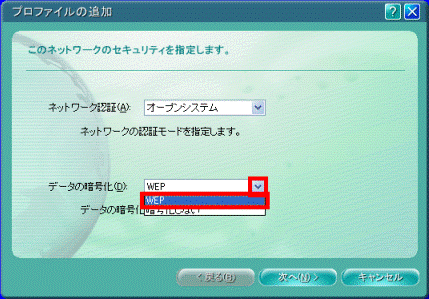

通信データは暗号化することを強くおすすめします。
暗号化しない場合、ワイヤレスLAN機能を搭載したすべてのパソコンから接続できるため、他のユーザーにデータを盗まれたり、データを破壊されたり、インターネット接続の踏み台にされたりするなどの危険性があります。 - それぞれの項目に、次のように表示されていることを確認し、「次へ」ボタンをクリックします。
- ネットワーク認証:お使いのアクセスポイントにあった認証方法
- データの暗号化:「WEP」
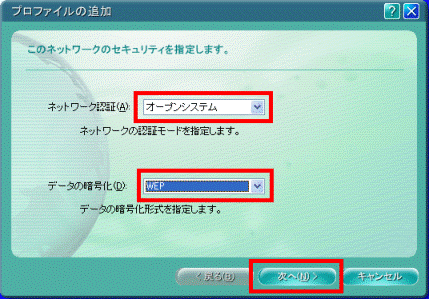
- ネットワーク認証:お使いのアクセスポイントにあった認証方法
- 「IEEE 802.1X認証を使用して、WEPキーが自動的に提供されるかどうかを選択します。」と表示されます。
「手動設定」をクリックし、「次へ」ボタンをクリックします。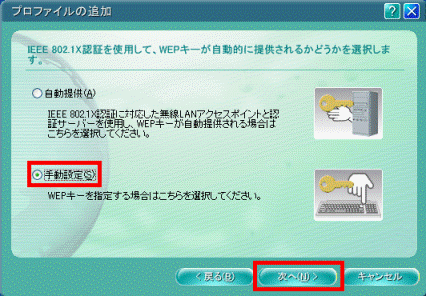
- 「WEPキーを入力してください。」と表示されます。
「WEPキー」欄に、「WEPキー(ネットワークキー)」を入力し、「次へ」ボタンをクリックします。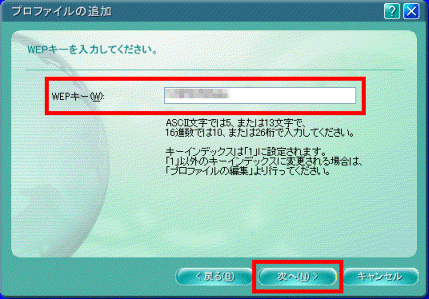

- 「WEPキー」は、「ASCII 文字」と「16進数のキャラクターコード」の2種類のキー形式で入力できますが、通常は「ASCII文字」のキー形式で入力します。
- ネットワーク内に、「WEPキー」を「16進数のキャラクターコード」で設定しているアクセスポイントが、すでにあるときは、「16進数のキャラクターコード」で入力してください。キー形式は、入力されたWEPキーの文字数により自動的に判別されます。
- 「WEPキー」に使える文字は、次のとおりです。
- 「WEPキー」の形式がASCII文字の場合
0 〜9、A〜Z、a 〜z、_(アンダーバー) - 「WEPキー」の形式が16進数のキャラクターコードの場合
0 〜9、A〜F、a 〜f
- 「WEPキー」の形式がASCII文字の場合
- 「WEPキー」に使える文字数は、「WEPキー」の形式や、接続するアクセスポイントの仕様によって異なります。
- 「WEPキー」の形式がASCII文字の場合
64bitWEP対応: 5文字
128bitWEP対応:13文字 - 「WEPキー」の形式が16進数のキャラクターコードの場合
64bitWEP対応:10桁
128bitWEP対応:26桁
- 「WEPキー」の形式がASCII文字の場合
- 「WEPキー」は、「ASCII 文字」と「16進数のキャラクターコード」の2種類のキー形式で入力できますが、通常は「ASCII文字」のキー形式で入力します。
- 「設定を確認してください。」と表示されます。
表示される設定を確認し、「次へ」ボタンをクリックします。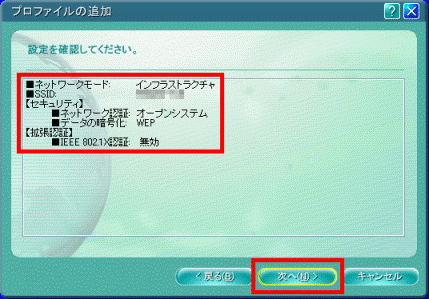
- 「プロファイル名とシールアイコンを設定してください。」と表示されます。
「プロファイル名」に、お好みで識別しやすい名前を入力します。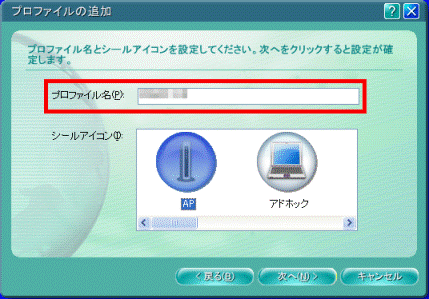

「プロファイル名」は、初期設定では、「ネットワーク名(SSID)」が表示されています。 - 「シールアイコン」の一覧から、お好みで識別しやすいアイコンをクリックして選択し、「次へ」ボタンをクリックします。
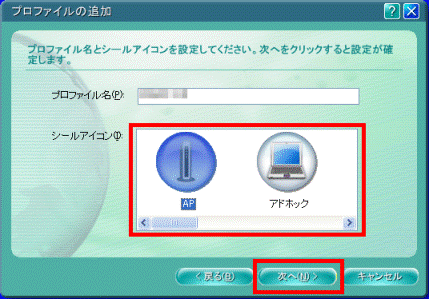

- 「シールアイコン」は、ワイヤレスLANの接続方法を、絵で分かりやすく表示するためのものです。
- 「シールアイコン」は、プロファイルに合わせて選択でき、選択した「シールアイコン」が画面上に表示されるため、複数のプロファイルを登録して、接続を切り替えるときに、簡単に他のプロファイルと見分けることができます。
- 「シールアイコン」は、ワイヤレスLANの接続方法を、絵で分かりやすく表示するためのものです。
- 「新しいプロファイルを登録しました。」と表示されます。
「完了」ボタンをクリックします。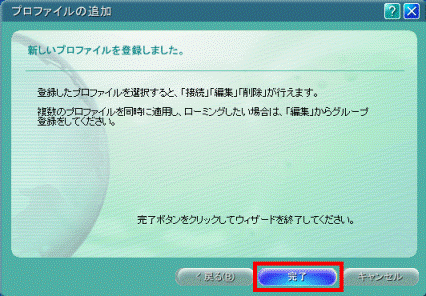
- 「Mr.WLANner」の画面に戻ります。
作成したプロファイルで自動的にネットワークに接続され、メイン画面に追加されたことを確認します。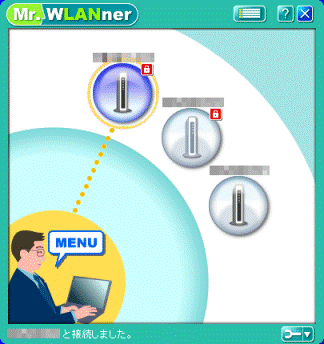

- 自動的にネットワークに接続されない場合は、作成したプロファイルをクリックし、表示されるメニューから「接続」をクリックします。
- 「接続」をクリックしてもネットワークに接続されない場合は、設定したプロファイルの内容に誤りがある可能性があります。
次のQ&Aをご覧になり、もう一度プロファイルの設定をします。 [2004年夏モデル〜2005年春モデル] 「Mr.WLANner」で、すでに作成しているワイヤレスLANの設定を変更する / 電波の状態を確認する方法を教えてください。(新しいウィンドウで表示)
[2004年夏モデル〜2005年春モデル] 「Mr.WLANner」で、すでに作成しているワイヤレスLANの設定を変更する / 電波の状態を確認する方法を教えてください。(新しいウィンドウで表示)
- 自動的にネットワークに接続されない場合は、作成したプロファイルをクリックし、表示されるメニューから「接続」をクリックします。
- 「×」ボタンをクリックし、「Mr.WLANner」を終了します。
データの暗号化は任意で選択し、ネットワーク認証は「WPA-PSK」を使用する場合
「Mr.WLANner」でワイヤレスLANを設定するには、次の手順で操作します。

- FMV-BIBLOをお使いの場合は、ワイヤレススイッチがONになっていることを確認します。
ONになっていない場合は、ワイヤレススイッチをスライドさせてONにします。 - デスクトップ右下の通知領域に表示されている「Mr.WLANner」アイコンから、電波発信の状態を確認します。
 (「Mr.WLANner」アイコンに、「?」マークが表示されている)の場合:
(「Mr.WLANner」アイコンに、「?」マークが表示されている)の場合:
電波が発信した状態です。
(お使いの機器などとの通信は、まだ行えません。) (「Mr.WLANner」アイコンに、「×」マークが表示されている)の場合:
(「Mr.WLANner」アイコンに、「×」マークが表示されている)の場合:
電波が停止した状態です。

電波が停止した状態の場合は、「Mr.WLANner」アイコンを右クリックし、表示されるメニューから「動作開始」をクリックします。 - デスクトップ右下の通知領域に表示されている「Mr.WLANner」アイコンを右クリックし、表示されるメニューから「設定」をクリックします。
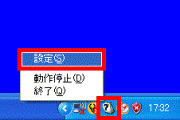
- 「Mr.WLANner」が起動します。
「Mr.WLANner」の画面を確認のうえ、次のいずれかを実行します。- 接続したいアクセスポイントが表示されている場合:
アクセスポイントをクリックし、表示されるメニューから「追加」をクリックして、手順7.へ進みます。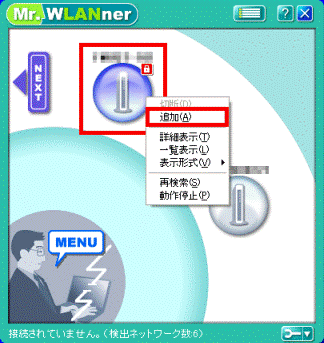
- 接続したいアクセスポイントが表示されていない場合:
「MENU」をクリックし、表示されるメニューから「追加」をクリックします。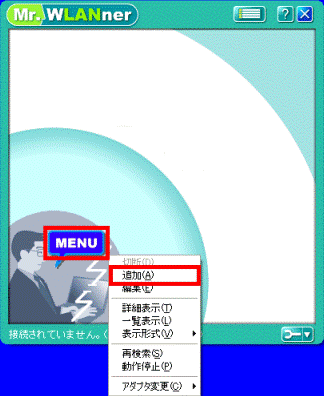
- 接続したいアクセスポイントが表示されている場合:
- 「ネットワークオペレーティングモードを選択します。」と表示されます。
「インフラストラクチャモード」をクリックし、「次へ」ボタンをクリックします。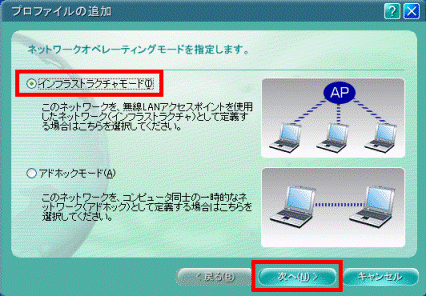
- 「ネットワークのSSIDを指定します。」と表示されます。
「SSID」欄に、「ネットワーク名(SSID)」を入力し、「次へ」ボタンをクリックします。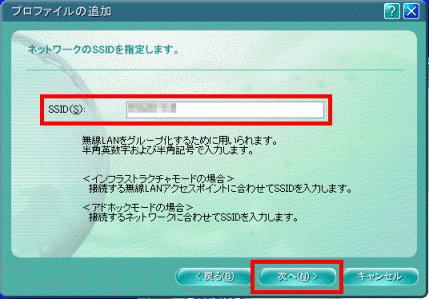

「ネットワーク名(SSID)」は、お使いのアクセスポイントにあわせて入力します。 - 「このネットワークのセキュリティを指定します。」と表示されます。
「ネットワーク認証」の「 」ボタンをクリックし、表示される一覧から、「WPA-PSK」を選択します。
」ボタンをクリックし、表示される一覧から、「WPA-PSK」を選択します。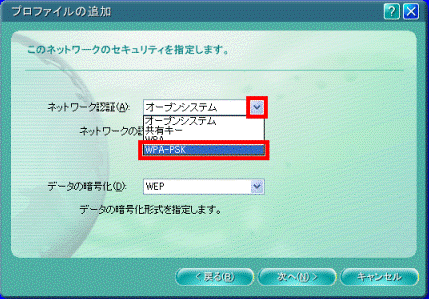
- 「データの暗号化」の「
 」ボタンをクリックし、表示される一覧から、接続するアクセスポイントの設定にあった暗号化形式を選択します。
」ボタンをクリックし、表示される一覧から、接続するアクセスポイントの設定にあった暗号化形式を選択します。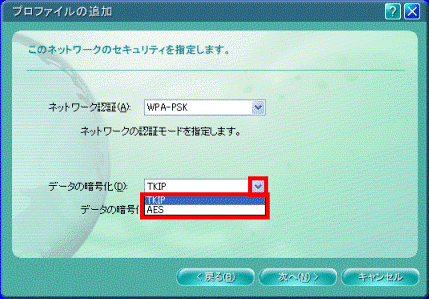
- それぞれの項目に、次のように表示されていることを確認し、「次へ」ボタンをクリックします。
- ネットワーク認証:「WPA-PSK」
- データの暗号化:お使いのアクセスポイントにあった暗号化形式
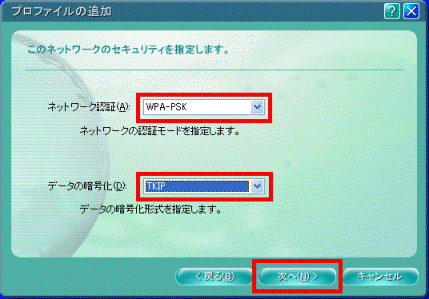
(「データの暗号化」に「TKIP」を選択した場合の画面) - ネットワーク認証:「WPA-PSK」
- 「PSKを入力してください。」と表示されます。
「PSK」欄に、「PSK(事前共有キー)」を入力し、「次へ」ボタンをクリックします。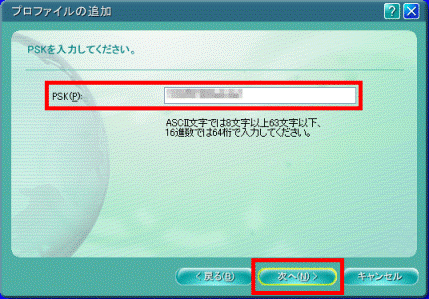

- 「PSK」には、「ASCII 文字」と「16進数のキャラクターコード」の2種類のキー形式で入力できます。
- 「PSK」に使える文字は、次のとおりです。
- 「PSK」の形式がASCII文字の場合
0 〜9、A〜Z、a 〜z、_(アンダーバー) - 「PSK」の形式が16進数のキャラクターコードの場合
0 〜9、A〜F、a 〜f
- 「PSK」の形式がASCII文字の場合
- 「PSK」に使える文字数は、PSKの形式や、接続するアクセスポイントの仕様によって異なります。
- 「PSK」の形式がASCII文字の場合:8文字以上〜63文字以下
- 「PSK」の形式が16進数のキャラクターコードの場合:64桁
- 「PSK」の形式がASCII文字の場合:8文字以上〜63文字以下
- 「PSK」には、「ASCII 文字」と「16進数のキャラクターコード」の2種類のキー形式で入力できます。
- 「設定を確認してください。」と表示されます。
表示される設定を確認し、「次へ」ボタンをクリックします。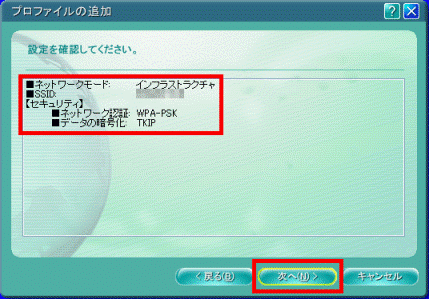
- 「プロファイル名とシールアイコンを設定してください。」と表示されます。
「プロファイル名」に、お好みで識別しやすい名前を入力します。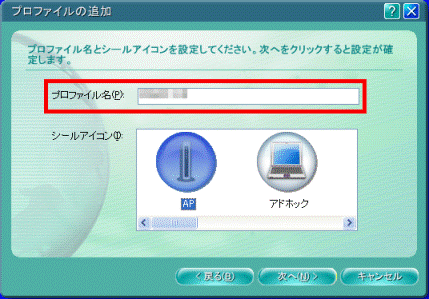

「プロファイル名」は、初期設定では、「ネットワーク名(SSID)」が表示されています。 - 「シールアイコン」の一覧から、お好みで識別しやすいアイコンをクリックして選択し、「次へ」ボタンをクリックします。
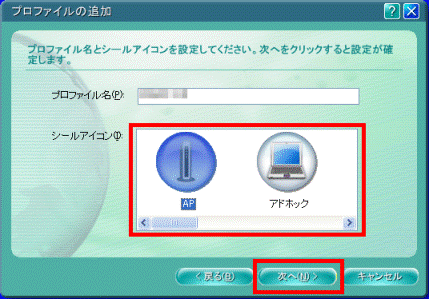

- 「シールアイコン」は、ワイヤレスLANの接続方法を、絵で分かりやすく表示するためのものです。
- 「シールアイコン」は、プロファイルに合わせて選択でき、選択した「シールアイコン」が画面上に表示されるため、複数のプロファイルを登録して、接続を切り替えるときに、簡単に他のプロファイルを見分けることができます。
- 「シールアイコン」は、ワイヤレスLANの接続方法を、絵で分かりやすく表示するためのものです。
- 「新しいプロファイルを登録しました。」と表示されます。
「完了」ボタンをクリックします。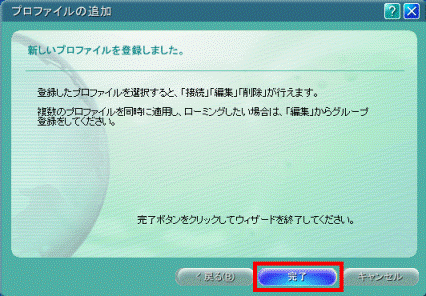
- 「Mr.WLANner」の画面に戻ります。
作成したプロファイルで自動的にネットワークに接続され、メイン画面に追加されたことを確認します。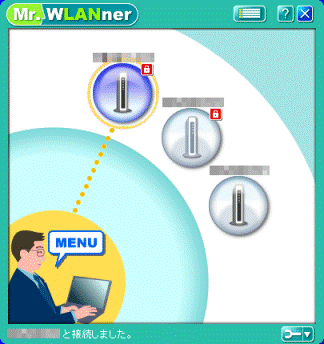

- 自動的にネットワークに接続されない場合は、作成したプロファイルをクリックし、表示されるメニューから「接続」をクリックします。
- 「接続」をクリックしてもネットワークに接続されない場合は、設定したプロファイルの内容に誤りがある可能性があります。
次のQ&Aをご覧になり、もう一度プロファイルの設定をします。 [2004年夏モデル〜2005年春モデル] 「Mr.WLANner」で、すでに作成しているワイヤレスLANの設定を変更する / 電波の状態を確認する方法を教えてください。(新しいウィンドウで表示)
[2004年夏モデル〜2005年春モデル] 「Mr.WLANner」で、すでに作成しているワイヤレスLANの設定を変更する / 電波の状態を確認する方法を教えてください。(新しいウィンドウで表示)
- 自動的にネットワークに接続されない場合は、作成したプロファイルをクリックし、表示されるメニューから「接続」をクリックします。
- 「×」ボタンをクリックし、「Mr.WLANner」を終了します。

WPA-PSKをお使いの場合、パソコンのログオフとログオンを行うと、ネットワークに接続できない場合があります。ログオフは使用しないことをおすすめします。
ログオフを使用して、ネットワークに接続できなくなった場合は、パソコンを再起動してください。



