Q&Aナンバー【6408-5878】更新日:2010年3月17日
このページをブックマークする(ログイン中のみ利用可)
[Internet Explorer 8] プロキシサーバーの設定を変更してからページを正しく表示できません。
| 対象機種 | すべて |
|---|---|
| 対象OS |
|
 質問
質問
プロキシサーバーの設定を変更してから、次の現象が発生します。
・「Internet Explorerではこのページは表示できません」と表示される
・「Webページが見つかりません」と表示される
・Internet Explorerを起動したときに、ホームページに設定していないページが表示される
・一部の画像またはコンテンツが表示されない
・お気に入りに登録しているホームページをクリックしたが、ページを表示できない
・ホームページのリンクをクリックしたが反応がない、または「指定されたページはこのサーバーでは見つかりません」などとメッセージが表示される
・「Internet Explorerではこのページは表示できません」と表示される
・「Webページが見つかりません」と表示される
・Internet Explorerを起動したときに、ホームページに設定していないページが表示される
・一部の画像またはコンテンツが表示されない
・お気に入りに登録しているホームページをクリックしたが、ページを表示できない
・ホームページのリンクをクリックしたが反応がない、または「指定されたページはこのサーバーでは見つかりません」などとメッセージが表示される
 回答
回答
プロキシサーバーが正しく設定されていない場合は、ホームページを正しく表示できないことや、表示するまでに時間がかかることがあります。
その場合は、プロキシサーバーの設定を確認し、必要に応じて設定を変更します。
次の場合に応じた項目を確認してください。
LAN接続の場合
次の手順で、プロキシサーバーの設定を確認し、必要に応じて設定を変更します。

- Internet Explorerを起動します。
- 「ツール」→「インターネットオプション」の順にクリックします。
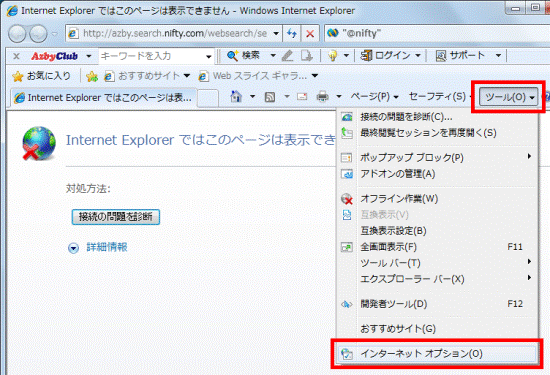
- 「インターネットオプション」が表示されます。
「接続」タブをクリックします。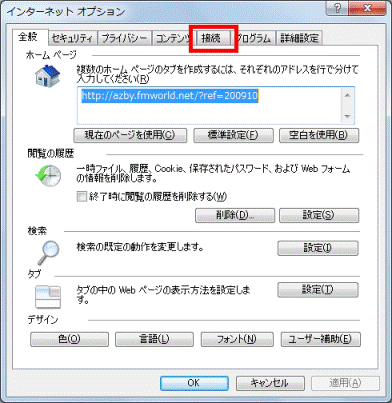
- 「ローカルエリアネットワーク(LAN)の設定」欄の、「LANの設定」ボタンをクリックします。
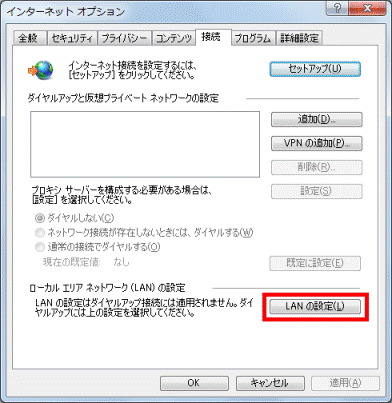
- 「ローカルエリアネットワーク(LAN)の設定」が表示されます。
「自動構成」欄の、次の項目にチェックが付いているかどうかを確認します。
チェックが付いている場合は、クリックしチェックを外します。- 設定を自動的に検出する
- 自動構成スクリプトを使用する
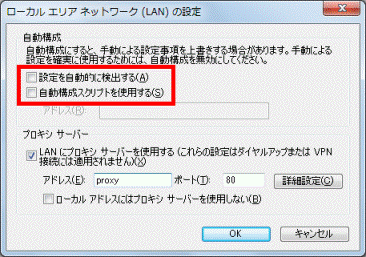
- 設定を自動的に検出する
- 「プロキシサーバー」欄の、「LANにプロキシサーバーを使用する」にチェックが付いているかどうかを確認します。
チェックが付いている場合は、クリックしチェックを外します。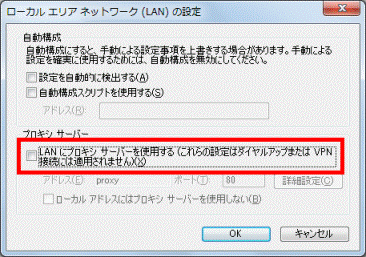
- 「OK」ボタンをクリックします。
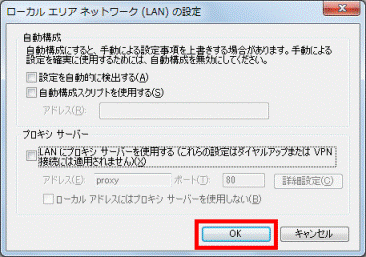
- 「×」ボタンをクリックし、「インターネットオプション」を閉じます。
- 「×」ボタンをクリックし、Internet Explorerを終了します。
ダイヤルアップ接続の場合
次の手順で、プロキシサーバーの設定を確認し、必要に応じて設定を変更します。

- Internet Explorerを起動します。
- 「ツール」→「インターネットオプション」の順にクリックします。
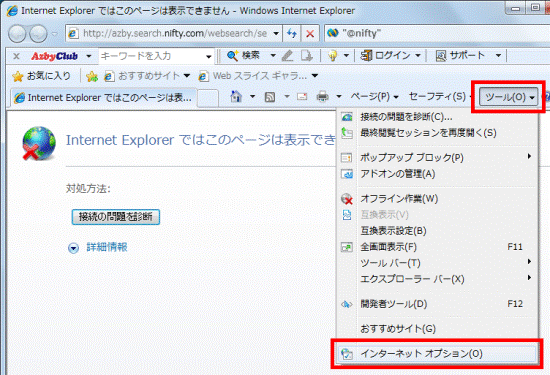
- 「インターネットオプション」が表示されます。
「接続」タブをクリックします。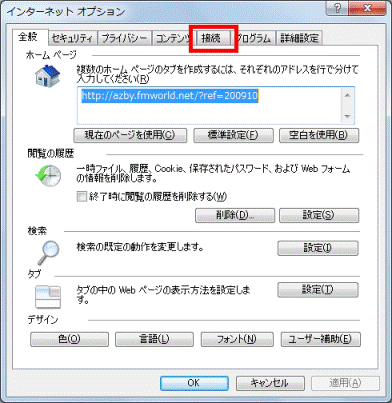
- 「ダイヤルアップと仮想プライベートネットワークの設定」欄から、お使いのダイヤルアップ名をクリックします。
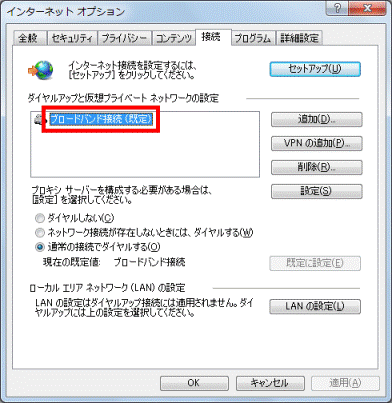
- 「設定」ボタンをクリックします。
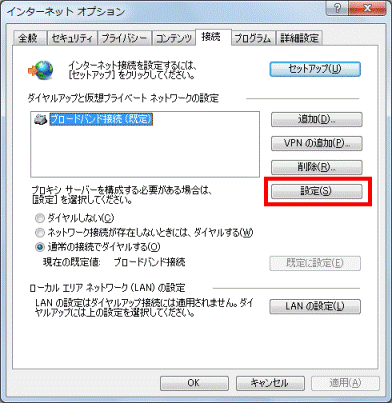
- 「(ダイヤルアップ名)の設定」が表示されます。
「自動構成」欄の、次の項目にチェックが付いているかどうかを確認します。
チェックが付いている場合は、クリックしチェックを外します。- 設定を自動的に検出する
- 自動構成スクリプトを使用する
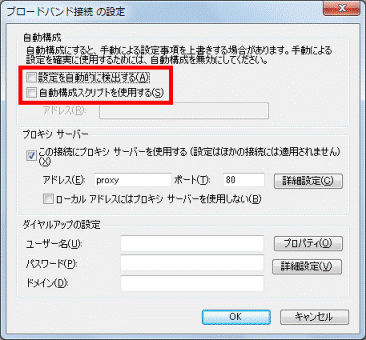
- 設定を自動的に検出する
- 「プロキシサーバー」欄の、「この接続にプロキシサーバーを使用する」にチェックが付いているかどうかを確認します。
チェックが付いている場合は、クリックしチェックを外します。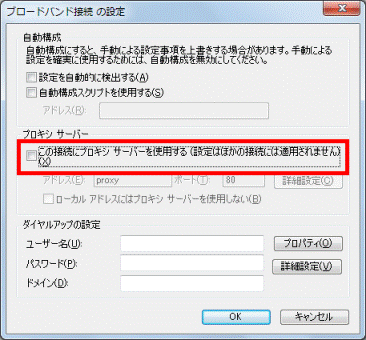
- 「OK」ボタンをクリックします。
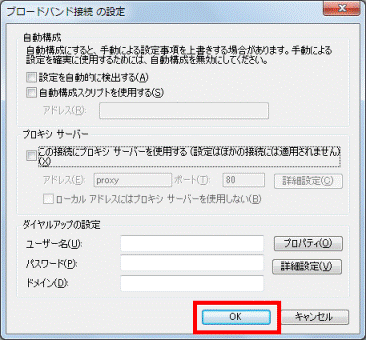
- 「×」ボタンをクリックし、「インターネットオプション」を閉じます。
- 「×」ボタンをクリックし、Internet Explorerを終了します。



