Q&Aナンバー【6508-2317】更新日:2017年3月15日
このページをブックマークする(ログイン中のみ利用可)
[Windows 7] 登録されている拡張子を表示する / 表示しない方法を教えてください。
| 対象機種 | すべて |
|---|---|
| 対象OS |
|
 質問
質問
Windows 7で、登録されている拡張子を表示する / 表示しない方法を教えてください。
 回答
回答
拡張子を表示させる、または表示させない場合は、次の手順でファイルの表示方法を変更します。

- 拡張子とは、ファイルの種類を見分けるための目安です。
ファイル名の後ろの「.」(ピリオド)から、英数字3文字程度で表示されます。
例えば、テキストファイルの場合、名前は「ファイル名.txt」で、拡張子は「txt」です。
下の画像ファイルの場合、名前は「shashin.jpg」で、拡張子は「jpg」です。
(拡張子が表示されていない場合のアイコンの表示例)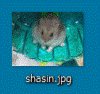
(拡張子が表示されている場合のアイコンの表示例) - ご購入時の状態では、拡張子が表示されないように設定されています。
- 主な拡張子には、「txt」、「html」、「bmp」、「jpg」、「pdf」などがあります。
- 拡張子がないファイルも存在します。

お使いの環境によっては、表示される画面が異なります。
- 「スタート」ボタン→「コントロールパネル」の順にクリックします。
- 「コントロールパネル」が表示されます。
「デスクトップのカスタマイズ」をクリックします。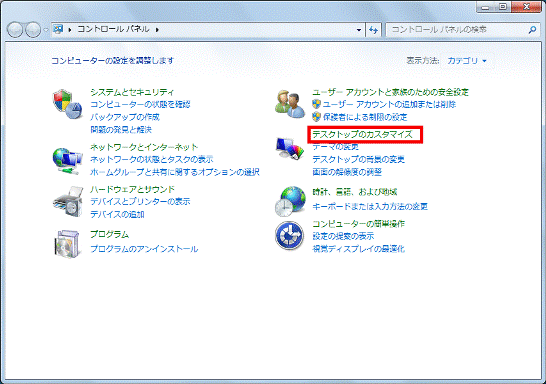
- 「デスクトップのカスタマイズ」が表示されます。
「フォルダーオプション」をクリックします。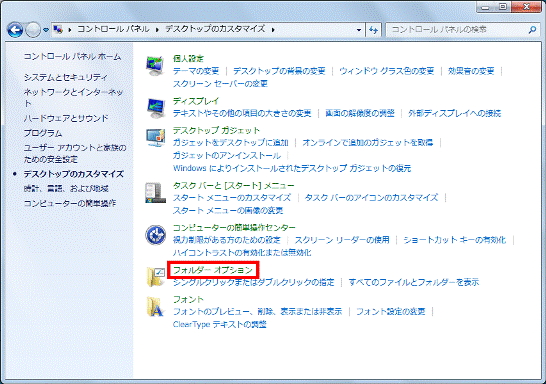
- 「フォルダーオプション」が表示されます。
「表示」タブをクリックします。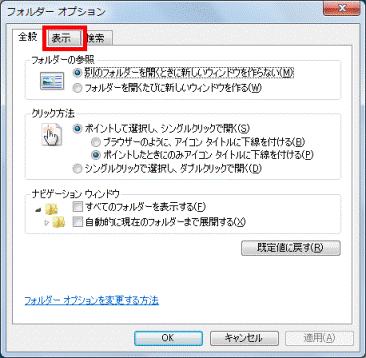
- 「▼」ボタンをクリックして画面をスクロールし、「登録されている拡張子は表示しない」を表示させます。
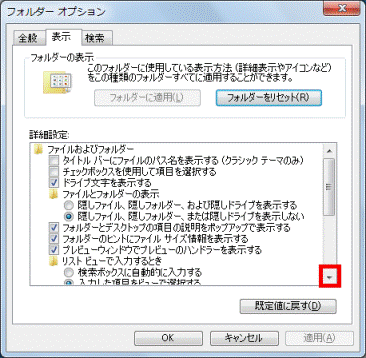
- 目的に応じて、次のとおりに操作します。
- 登録されている拡張子を表示する場合
「登録されている拡張子は表示しない」をクリックし、チェックを外します。 - 登録されている拡張子を表示しない場合
「登録されている拡張子は表示しない」をクリックし、チェックを付けます。
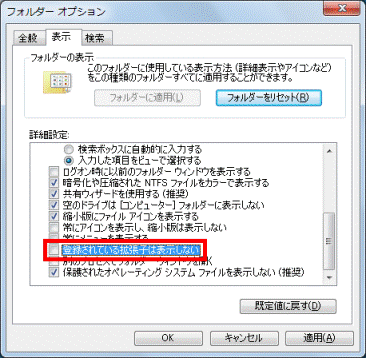
(登録されている拡張子を表示する場合) - 登録されている拡張子を表示する場合
- 「OK」ボタンをクリックし、「フォルダーオプション」を閉じます。
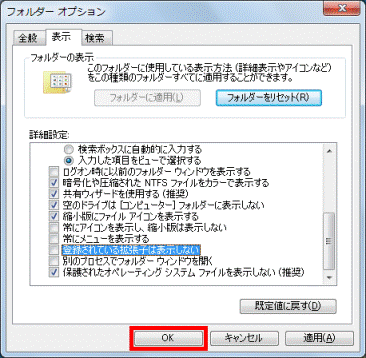
- 「×」ボタンをクリックし、「デスクトップのカスタマイズ」(または、「すべてのコントロールパネル項目」)を閉じます。

 ファイルの拡張子を表示させる方法を教えてください。
ファイルの拡張子を表示させる方法を教えてください。 

