Q&Aナンバー【6509-3661】更新日:2011年9月29日
このページをブックマークする(ログイン中のみ利用可)
[Windows 7] アドホック接続されているかどうかの確認と解除をする方法を教えてください。
| 対象機種 | すべて |
|---|---|
| 対象OS |
|
 質問
質問
アドホック接続されているかどうかを確認する方法と、解除する方法を教えてください。
 回答
回答
アドホック接続については、次の内容をご覧ください。
次の場合に応じた項目を確認してください。
アドホック接続とは
アドホック接続とは、無線LANの通信方式の1つです。
無線LANアクセスポイント(ルーター)を経由しないで、無線LAN対応のパソコン同士や、パソコンと周辺機器を直接通信する方式です。アドホック接続の注意点
アドホック接続で周辺機器や、ソフトウェアを利用するときは、次の内容にご注意ください。
- アドホック接続で、パソコンと周辺機器(無線LANプリンター、など)を接続していると、「ワイヤレスTV」、「F-LINK」、「インテルWiDi 」などのソフトウェアや、無線LANを使用する他の周辺機器が正しく使用できなくなる場合があります。
正しく使用できないソフトウェアや周辺機器があるときは、アドホック接続ではなく、ルーターを経由して接続することをお勧めします。
ルーターを経由して、周辺機器を接続する方法は、機器のマニュアルをご覧になるか、提供元にご相談ください。 - 無線LANを使用する他の周辺機器を接続した後に、もう一度アドホック接続しようとしても、接続できないことがあります。
接続できないときは、パソコンを再起動してから、アドホック接続してください。
アドホック接続の確認方法と解除方法
アドホック接続されているかどうかの確認方法と解除方法は、次のとおりです。
お使いの環境によっては、表示される画面が異なります。
- 画面右下の通知領域に表示されている「ネットワーク」アイコンをクリックします。
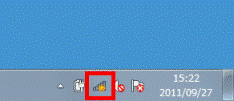
- 利用できる無線LANのアクセスポイント名(SSID)の一覧が表示されます。
パソコンが緑色の線でつながっているアイコンが、表示されているかどうかを確認します。- 表示されている場合
アドホック接続されています。
解除するときは、次の手順に進みます。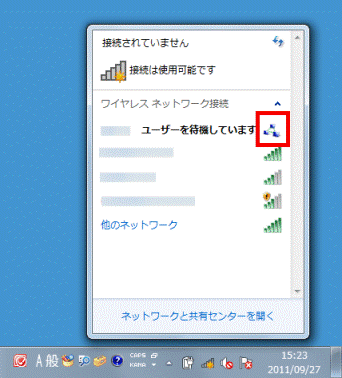
- 表示されていない場合
アドホック接続されていません。
デスクトップの何もない場所をクリックすると、一覧の表示は消えます。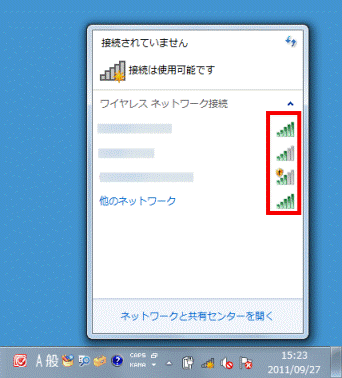
- 表示されている場合
- 一覧から、アドホック接続中のネットワークをクリックします。
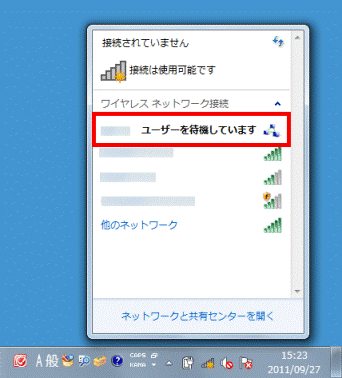
- 「切断」ボタンをクリックします。
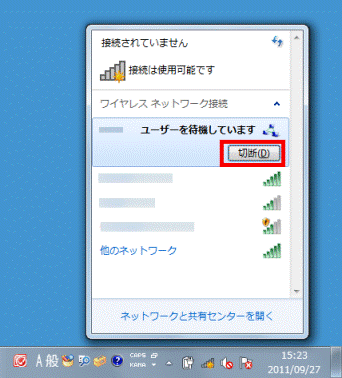
- 一覧からアドホック接続が消えたことを確認します。
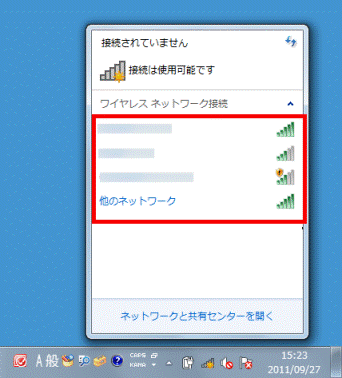
- デスクトップの何もない場所をクリックし、一覧の表示を消します。



