このQ&Aは、Windows 10 向けのものです。
他のOSをお使いの場合は、次のQ&Aをご覧ください。 Windowsをセーフモードで起動する方法を教えてください。
Windowsをセーフモードで起動する方法を教えてください。
Q&Aナンバー【6510-8349】更新日:2022年3月3日
このページをブックマークする(ログイン中のみ利用可)
[Windows 10] セーフモードで起動する方法を教えてください。
| 対象機種 | すべて |
|---|---|
| 対象OS |
|
 質問
質問
また、セーフモードで起動した後に、通常どおりに起動する方法も教えてください。
 回答
回答
「トラブルシューティング」のメニューから、セーフモードの起動を選択します。
セーフモードで起動する方法と、通常どおりに起動する方法は次のとおりです。
目的に応じて、次の項目をクリックしてご覧ください。
セーフモードで起動する
セーフモードは、Windowsの状態によって起動方法が異なります。
目的に応じて、次の項目をクリックしてご覧ください。
デバイスの暗号化の対応機種は、手順の実行中にデバイスの暗号化の回復キーの入力が求められます。
このため、事前に回復キーをお手元に用意してください。
デバイスの暗号化の対応機種を確認する方法と、回復キーを取得する方法は、次のQ&Aをご覧ください。 [Windows 10] デバイスの暗号化の回復キー(BitLocker 回復キー)を取得する方法を教えてください。
[Windows 10] デバイスの暗号化の回復キー(BitLocker 回復キー)を取得する方法を教えてください。
Windowsを起動できる場合
手順は、次のとおりです。

お使いの環境によっては、表示される画面が異なります。
- 「スタート」ボタン→「設定」の順にクリックします。
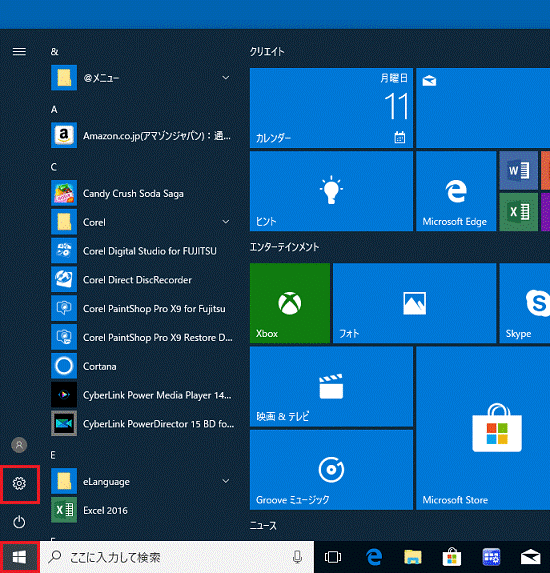
- 「設定」が表示されます。
「更新とセキュリティ」をクリックします。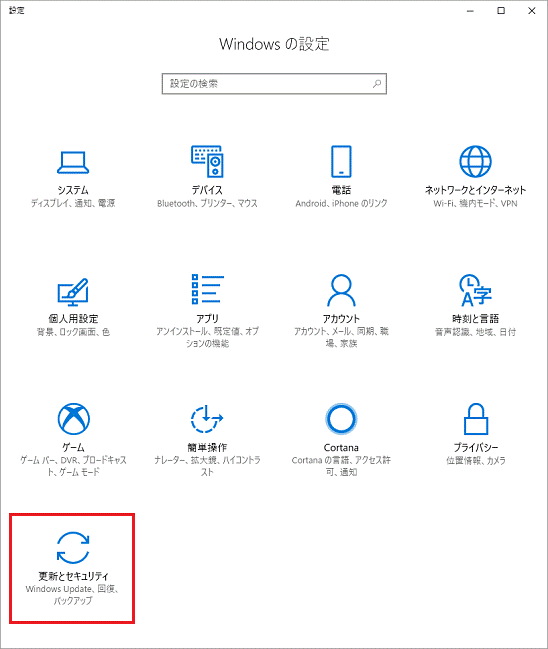
- 「回復」をクリックします。
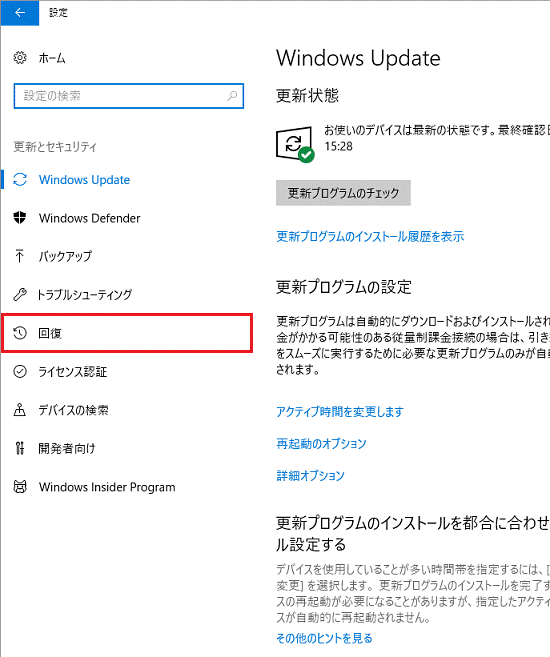
- 「今すぐ再起動」ボタンをクリックします。
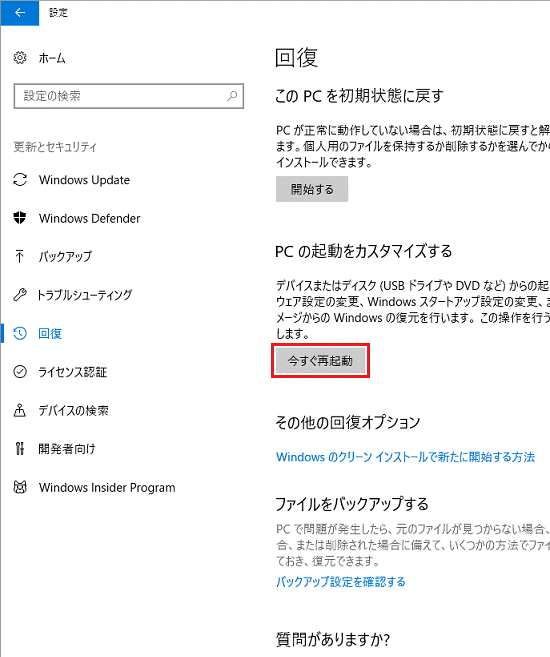 アドバイス
アドバイス次の手順から、Bluetoothマウスでは操作できません。
フラットポイントなどで操作してください。 - 「オプションの選択」と表示されます。
「トラブルシューティング」をクリックします。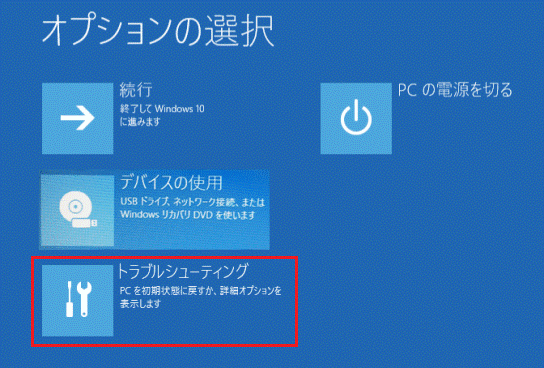
- 「トラブルシューティング」と表示されます。
「詳細オプション」をクリックします。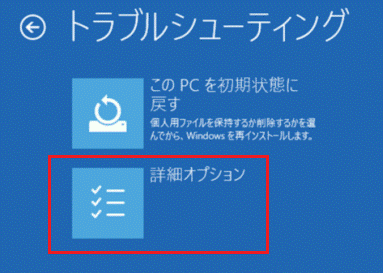
- 「詳細オプション」と表示されます。
「スタートアップ設定」をクリックします。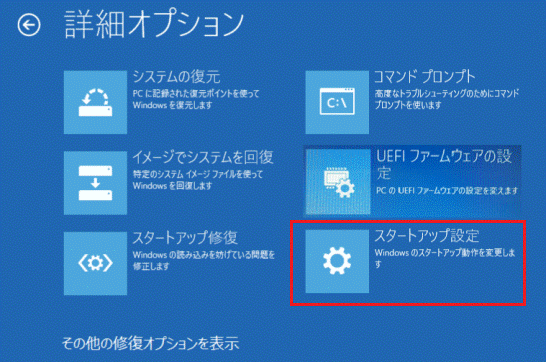 アドバイス
アドバイス「スタートアップ設定」が表示されない場合は、「その他の修復オプションを表示」をクリックすると表示されます。
- 「スタートアップ設定」と表示されます。
「再起動」ボタンをクリックします。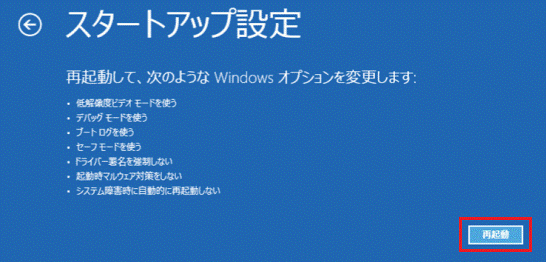 アドバイス
アドバイス- 一瞬だけ富士通のロゴが表示されますが、次の画面が表示されるまで、そのまま待ちます。
- 「スタートアップ設定にアクセスするには、回復キーを入力する必要があります」と表示された場合は、【Enter】キーを押します。
次に表示される「このドライブの回復キーを入力してください」で回復キーを入力し、【Enter】キーを押します。
- 一瞬だけ富士通のロゴが表示されますが、次の画面が表示されるまで、そのまま待ちます。
- 「オプションを選択するには、番号を押してください」と表示されます。
キーボードの【4】キー、または【F4】キーを押します。重要テンキーの【4】キーを押しても画面が変化しないときは、ひらがなの「う」が刻印されている【4】キーを押してください。
この画面をしばらく放置すると、電源が切れます。
電源が切れた場合は、手順を最初からやり直してください。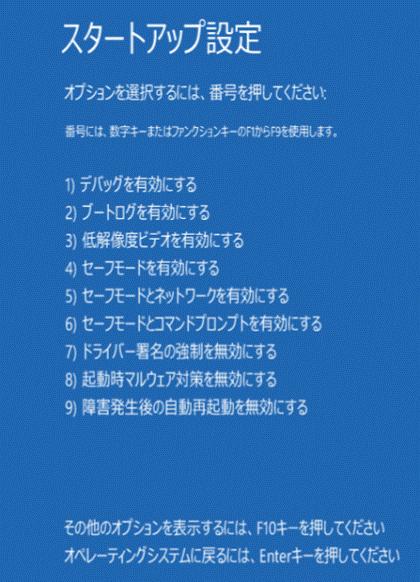
- 起動するまでしばらく待ちます。
デスクトップ画面の四隅に「セーフモード」と表示されたら、セーフモードでの起動は完了です。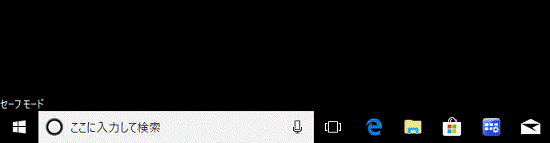
(左下隅の場合)
Windowsを起動できない場合(2016年10月発表モデル以降)
2016年10月発表モデル以降の機種(一部の機種を除く)は、Windowsが起動していない状態から「Windows 回復環境」を実行して、セーフモードを起動できます。
「Windows 回復環境」を搭載している機種や実行方法は、次のQ&Aをご覧ください。 「Windows 回復環境」を実行する方法を教えてください。
「Windows 回復環境」を実行する方法を教えてください。
本手順は、Bluetoothマウスでは操作できません。
フラットポイントなどで操作してください。

お使いの環境によっては、表示される画面が異なります。
- 上のQ&Aをご覧になり、「Windows 回復環境」を実行します。
- 「トラブルシューティング」と表示されます。
「詳細オプション」をクリックします。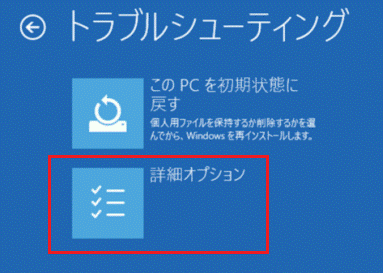
- 「詳細オプション」と表示されます。
「スタートアップ設定」をクリックします。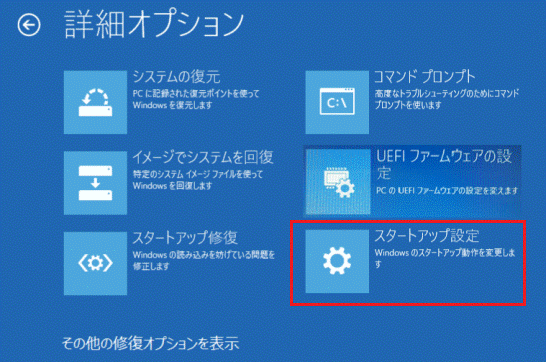 アドバイス
アドバイス「スタートアップ設定」が表示されない場合は、「その他の修復オプションを表示」をクリックすると表示されます。
- 「スタートアップ設定」と表示されます。
「再起動」ボタンをクリックします。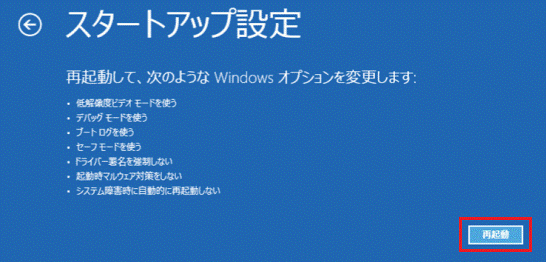 アドバイス
アドバイス- 一瞬だけ富士通のロゴが表示されますが、次の画面が表示されるまで、そのまま待ちます。
- 「スタートアップ設定にアクセスするには、回復キーを入力する必要があります」と表示された場合は、【Enter】キーを押します。
次に表示される「このドライブの回復キーを入力してください」で回復キーを入力し、【Enter】キーを押します。
- 一瞬だけ富士通のロゴが表示されますが、次の画面が表示されるまで、そのまま待ちます。
- 「オプションを選択するには、番号を押してください」と表示されます。
キーボードの【4】キー、または【F4】キーを押します。重要テンキーの【4】キーを押しても画面が変化しないときは、ひらがなの「う」が刻印されている【4】キーを押してください。
この画面をしばらく放置すると、電源が切れます。
電源が切れた場合は、手順を最初からやり直してください。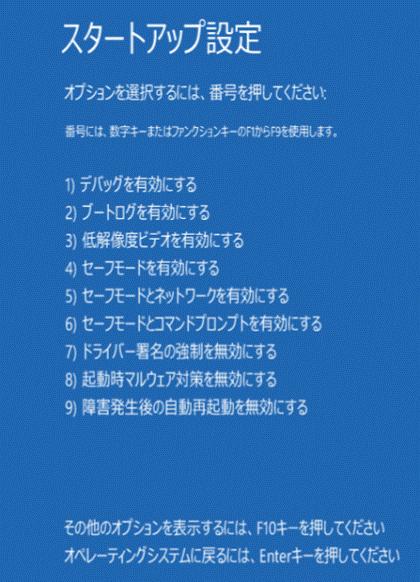
- 起動するまでしばらく待ちます。
デスクトップ画面の四隅に「セーフモード」と表示されたら、セーフモードでの起動は完了です。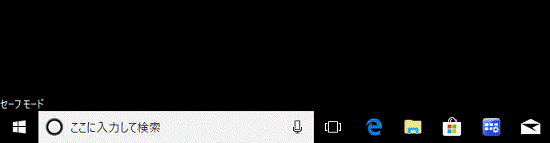
(左下隅の場合)
セーフモードから通常の起動に戻す
セーフモードから通常の起動に戻すには、「スタート」ボタン→「電源」→「シャットダウン」の順にクリックして、電源を切ります。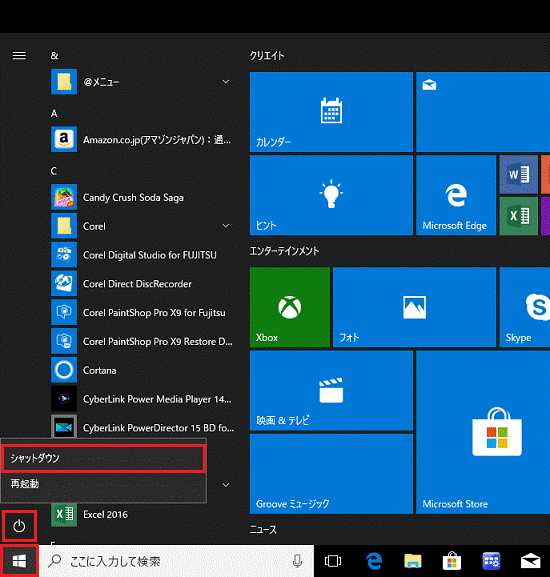
しばらくするとWindowsが終了し、パソコンの電源が自動的に切れます。
パソコンの電源が切れた後は、数秒間待ってから電源を入れ、通常どおりに起動することを確認します。
タブレットなどのキーボードが無い環境で、セーフモードで起動する方法は、次のQ&Aをご覧ください。 [Windows 10] 「システム構成」を使ってセーフモードで起動する方法を教えてください。
[Windows 10] 「システム構成」を使ってセーフモードで起動する方法を教えてください。



