Bluetoothワイヤレステクノロジーをお使いいただくうえでのご注意や事前準備、その他の使い方などについては、次のQ&Aをご覧ください。 Bluetoothワイヤレステクノロジーの使い方を教えてください。
Bluetoothワイヤレステクノロジーの使い方を教えてください。
Q&Aナンバー【6511-3183】更新日:2022年1月21日
このページをブックマークする(ログイン中のみ利用可)
[Windows 11] Bluetoothを使用してパソコンどうしを接続する方法を教えてください。
| 対象機種 | すべて |
|---|---|
| 対象OS |
|
 質問
質問
 回答
回答
Bluetoothワイヤレステクノロジーを使用して、パソコンどうしを接続する方法は次のとおりです。
ここでは、Windows 11のパソコンに接続するパソコンを「接続するパソコン」、接続を許可するWindows 11のパソコンを「接続先のパソコン」として、手順をご案内します。
次の項目を順番に確認してください。
手順1Bluetooth デバイスの電波を発信する
接続先のパソコン、接続するパソコンともに、Bluetoothデバイスの電波を発信します。
電波の発信法方法は、次のQ&Aをご覧ください。 Bluetoothワイヤレステクノロジーの電波を停止する / 発信する方法を教えてください。(2012年10月発表モデル以降)
Bluetoothワイヤレステクノロジーの電波を停止する / 発信する方法を教えてください。(2012年10月発表モデル以降)
FMVパソコン以外をお使いの場合は、お使いのパソコンのマニュアルをご覧ください。
手順2Bluetooth デバイスによる検出を許可する
接続先のパソコンが、接続するパソコンを検出できるように、設定が必要です。
次のQ&Aをご覧になり、Bluetooth デバイスによる検出を許可するように、設定を行ってください。 Bluetooth デバイスによる検出を可能にする方法を教えてください。
Bluetooth デバイスによる検出を可能にする方法を教えてください。
手順3パスコードを確認する
手順は、次のとおりです。

お使いの環境によっては、表示される画面が異なる場合があります。
- 「スタート」ボタン→「設定」の順にクリックします。
スタートメニューに「設定」がない場合は、「スタート」ボタン→右上の「すべてのアプリ」→「設定」の順にクリックします。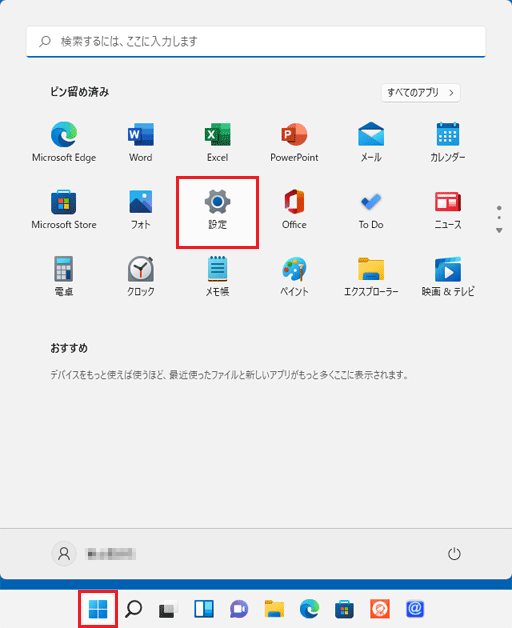
- 「Bluetoothとデバイス」をクリックします。
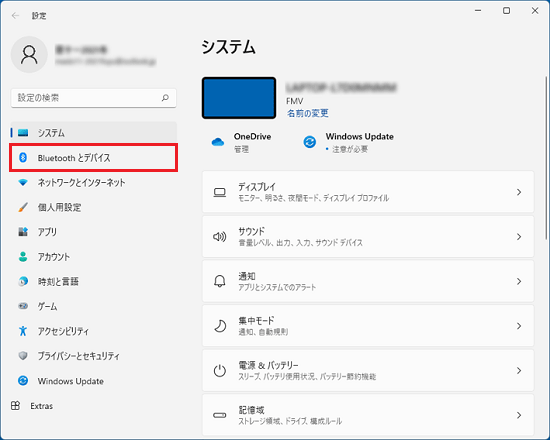 アドバイス
アドバイス「Bluetoothとデバイス」が表示されていない場合は、「設定」の左にある「
 」(ナビゲーションを開く)→「Bluetoothとデバイス」の順にクリックします。
」(ナビゲーションを開く)→「Bluetoothとデバイス」の順にクリックします。 - 「デバイスの追加」をクリックします。
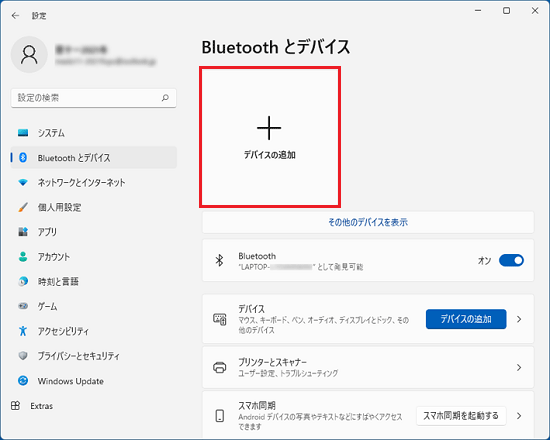
- 「デバイスを追加する」が表示されます。
「Bluetooth」をクリックします。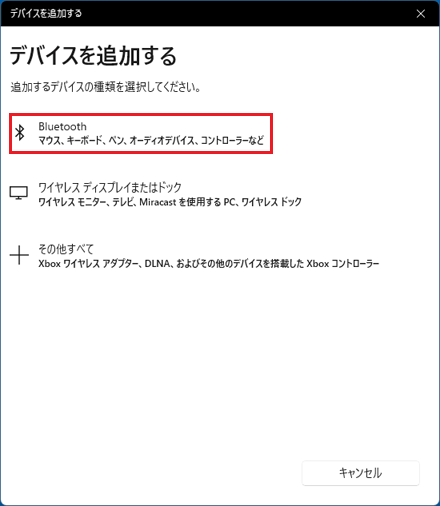
- 検出されたBluetooth機器の名前が表示されます。
接続するパソコンをクリックします。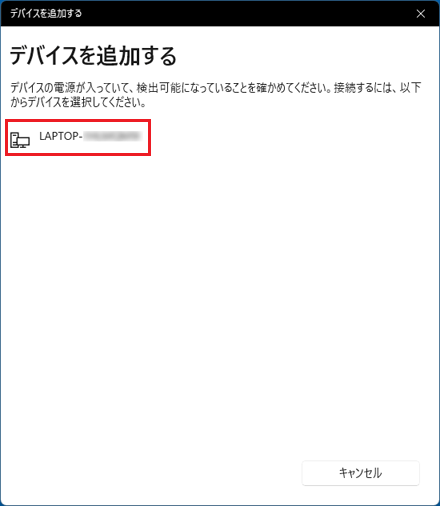
- 「表示されているPINが以下のPINと一致していれば、[接続]を押してください。」と表示されます。
表示されている6ケタの数字(PIN)を確認します。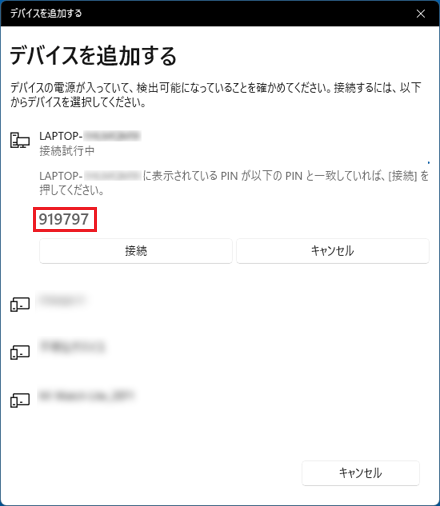
手順4パソコンを接続する
Bluetoothワイヤレステクノロジーを使用してパソコンを接続します。
手順は、次のとおりです。

お使いの環境によっては、表示される画面が異なる場合があります。
- 接続するパソコンを操作します。
お使いのOSによって操作が異なります。- Windows 11
デスクトップに「デバイスの追加」と表示されます。
表示されているメッセージをクリックします。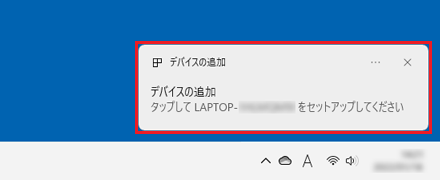
- Windows 10
デスクトップに「デバイスの追加」と表示されます。
表示されているメッセージをクリックします。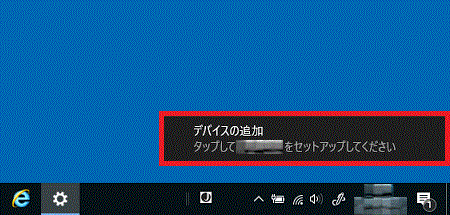
- Windows 8.1/8
デスクトップに「デバイスの追加」と表示されます。
表示されているメッセージをクリックします。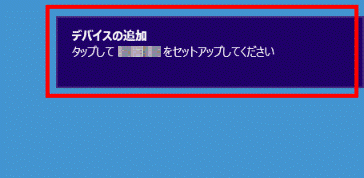
- Windows 11
- 接続先のパソコンと、同じ6ケタの数字が表示されていることを確認します。
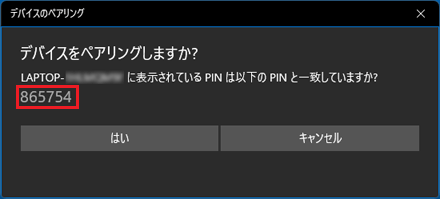
- 接続するパソコンを操作します。
お使いのOSに応じて、次を操作します。- Windows 11
「はい」ボタンをクリックします。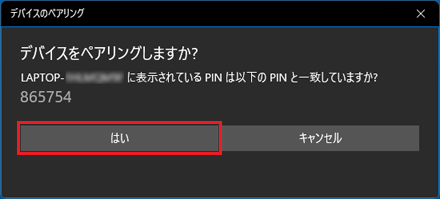
- Windows 10
「はい」ボタンをクリックします。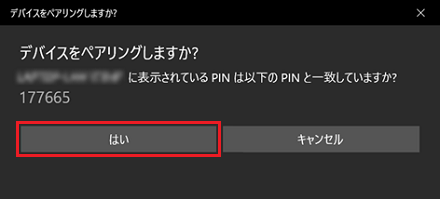
- Windows 8.1/8
「はい」ボタンをクリックします。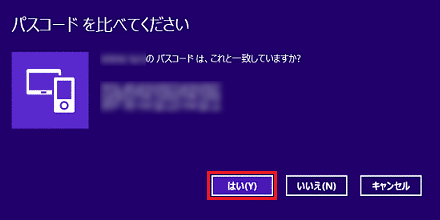
- Windows 11
- 接続先のパソコンを操作します。
「接続」ボタンをクリックします。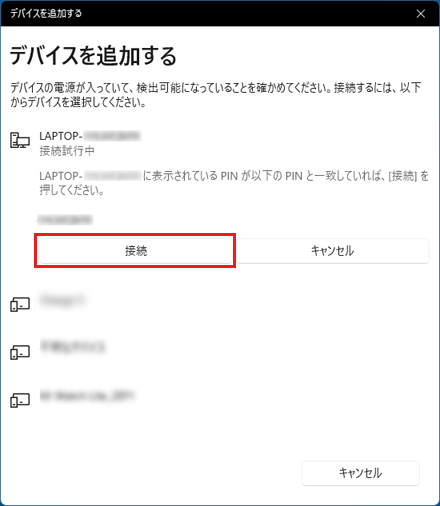
- 接続が開始されます。
完了するまで、しばらく待ちます。 - 接続先のパソコンに「ペアリング済み」と表示されたことを確認します。
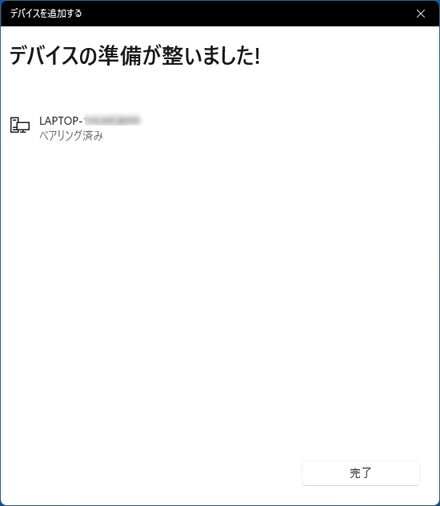
「追加できませんでした」、「もう一度接続してください」、「接続失敗」などが表示され、正しく接続できなかった場合は、
「パスコードを確認する」からやり直してください。



