Q&Aナンバー【6606-8444】更新日:2011年3月30日
このページをブックマークする(ログイン中のみ利用可)
[Windows Vista] ユーザーアカウントを作成する方法を教えてください。
| 対象機種 | すべて |
|---|---|
| 対象OS |
|
 質問
質問
家族でパソコンを共有しているので、複数のユーザーアカウントを作成して使い分けたいです。
新しいユーザーアカウントを作成する方法を教えてください。
新しいユーザーアカウントを作成する方法を教えてください。
 回答
回答
次の手順で、新しいユーザーアカウントを作成します。

お使いの環境によっては、表示される画面が異なります。

お使いの環境によっては、表示される画面が異なります。
- 「スタート」ボタン→「コントロールパネル」の順にクリックします。
- 「コントロールパネル」が表示されます。
「ユーザーアカウントの追加または削除」をクリックします。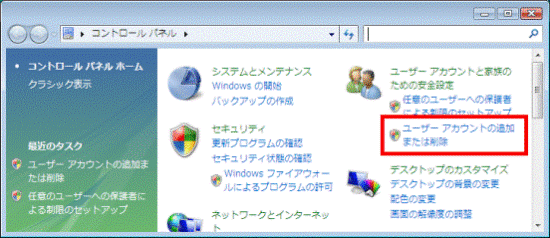

「ユーザーアカウントの追加または削除」が表示されていないときは、左上の「コントロールパネルホーム」をクリックしてください。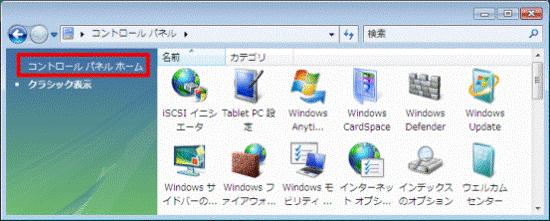
- 「ユーザーアカウント制御」が表示されます。
「続行」ボタンをクリックします。 - 現在のアカウントの一覧が表示されます。
「新しいアカウントの作成」をクリックします。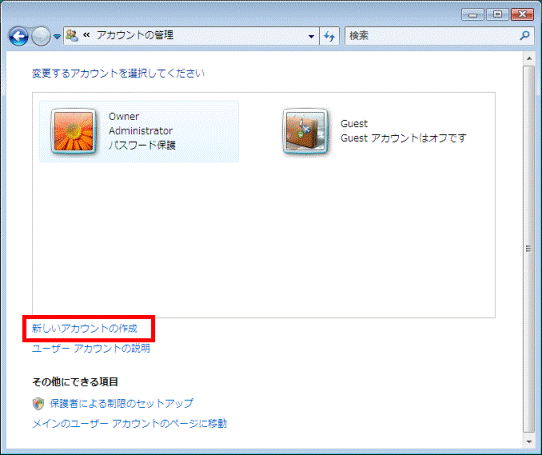
- 「アカウントに名前を付けて、アカウントの種類を選択します」と表示されます。
「新しいアカウント名」欄に、作成するアカウントの名称を半角英数字(a 〜 z、A 〜 Z、0 〜 9)で入力します。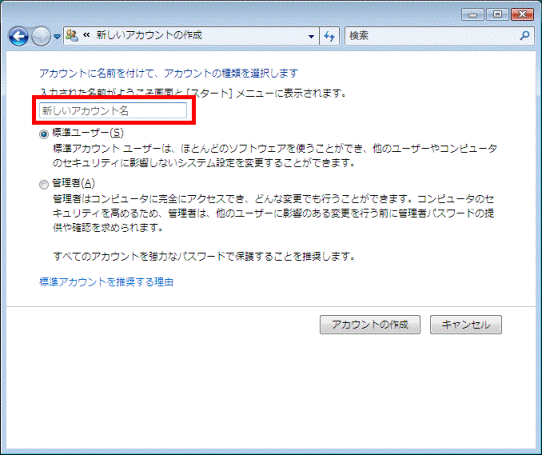

ユーザー名は半角英数字で入力してください。
「%」などの記号 / ひらがなや漢字などの全角文字は、入力しないでください。
半角英数字で入力しないと、パソコンが正常に動作しなくなる可能性があります。 - 「標準ユーザー」または「管理者」のいずれかをクリックし、アカウントの種類を選択します。
「標準ユーザー」は、ほとんどの操作を行うことができますが、セキュリティに影響する一部の操作は制限されます。
「管理者」は、セキュリティに影響するものを含め、すべての操作を行うことができます。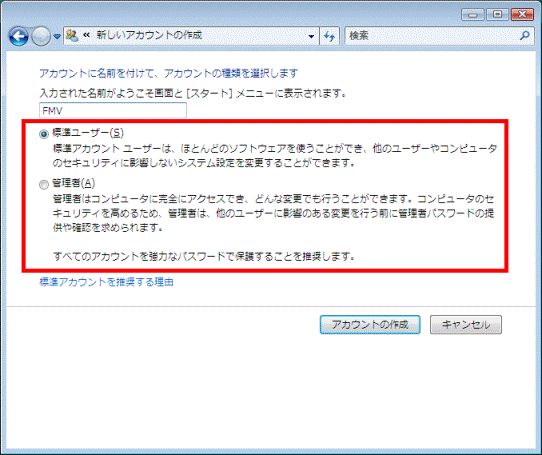
- 「アカウントの作成」ボタンをクリックします。
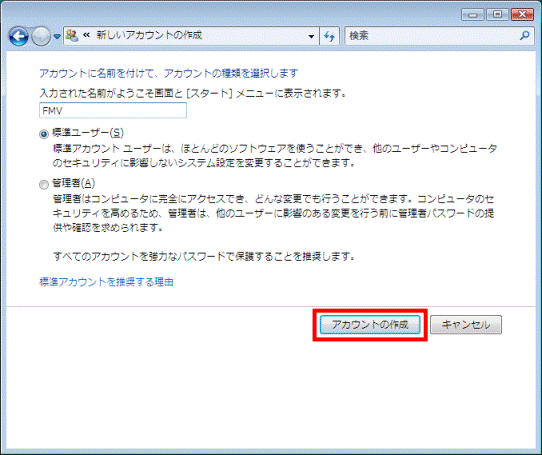
- 現在のアカウントの一覧に戻ります。
アカウントが作成されたことを確認します。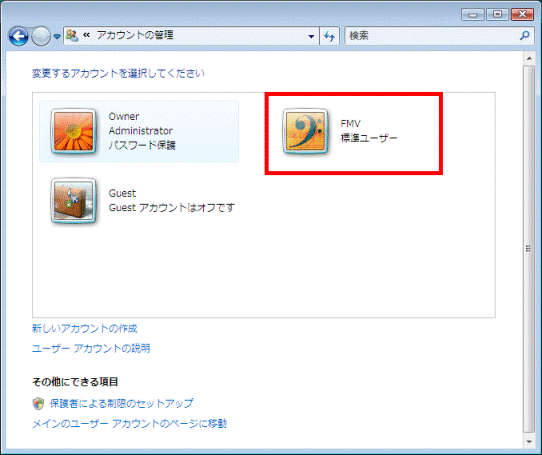
- 作成したアカウントをクリックします。
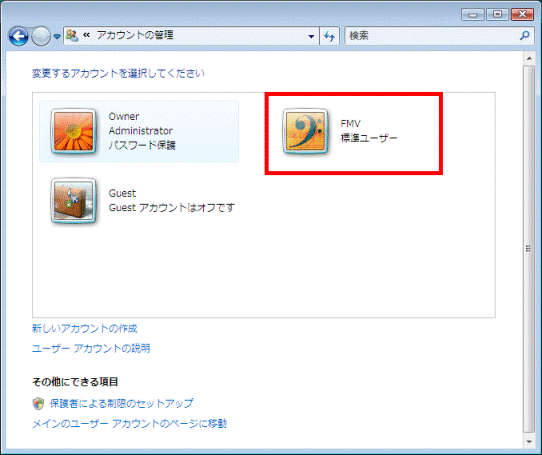
- 「(アカウント名)のアカウントの変更」と表示されます。
ご希望に応じて、「パスワードの作成」、「画像の変更」、「保護者による制限のセットアップ」をクリックして設定します。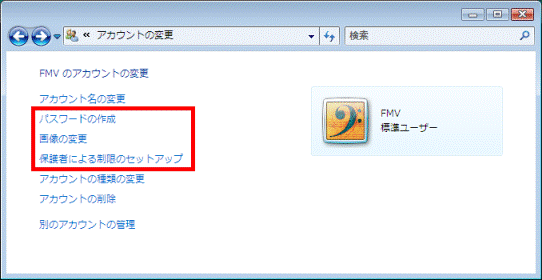
- パスワードの作成
作成したアカウントにパスワードを設定し、保護することができます。
通常は、パスワードを設定することをお勧めします。
パスワードを設定するには、「新しいパスワード」と「新しいパスワードの確認」欄に、お好みのパスワードを設定します。
また、パスワードを忘れてしまったときのために、「パスワードのヒントの入力」欄に、パスワードを思い出すヒントを入力します。
設定したら、「パスワードの作成」ボタンをクリックします。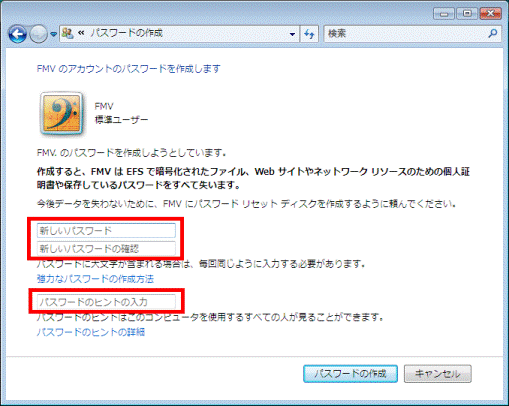
- 画像の変更
起動時のようこそ画面とスタートメニューに表示する画像を変更できます。
画像を変更するには、変更したい画像をクリックして選択し、「画像の変更」ボタンをクリックします。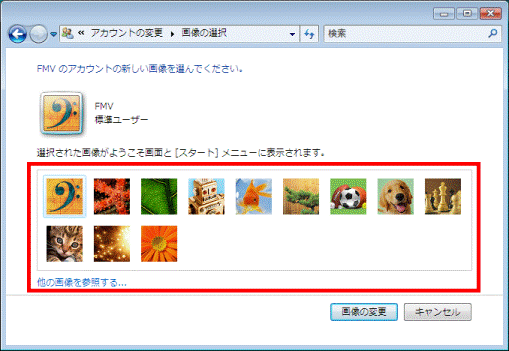
- 保護者による制限のセットアップ
作成したアカウントに保護者による制限をかけると、好ましくないホームページの閲覧やゲームのプレイ時間など、できることを制限できます。
保護者による制限をかけるには、作成したアカウント名をクリックします。
表示される画面で、保護者による制限を有効にし、お好みに応じて設定します。
「保護者による制限のセットアップ」は、次のWindows Vistaで使用できます。
Windows Vista Home Basic / Windows Vista Home Premium / Windows Vista Ultimate
- パスワードの作成
- 「×」ボタンをクリックし「(アカウント名)のアカウントの変更」を閉じます。



