Q&Aナンバー【6706-0148】更新日:2010年6月3日
このページをブックマークする(ログイン中のみ利用可)
[Outlook Express 6.0] メールを受信すると、エラー番号:0x800c0133が表示されます。
| 対象機種 | すべて |
|---|---|
| 対象OS |
|
 質問
質問
Outlook Expressでメールを受信すると、エラー番号:0x800c0133が表示されます。
 回答
回答
Outlook Expressでメールを受信するときに、エラー番号:0x800c0133が表示される場合は、メールデータに問題が発生している可能性があります。
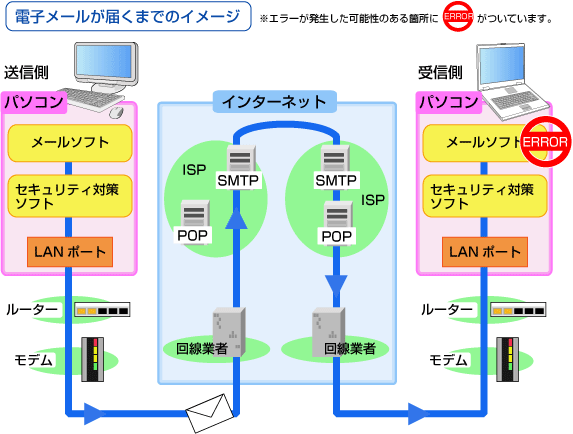
このエラー番号が表示されないようにするには、メールデータの保存フォルダを作り直します。

このQ&Aは、エラー番号:0x800c0133が表示される問題の改善を試みた後、メールデータを復元する手順です。
メールデータの破損状況によっては、復元に失敗することがあります。
復元に失敗した場合、メールデータは失われます。
次の手順で、メールデータが保存されているフォルダの場所を確認します。

お使いの環境によっては、表示される画面が異なります。
次の手順で、メールデータが保存されているフォルダの名前を変更します。

お使いの環境によっては、表示される画面が異なります。
次の手順で、エラー番号:0x800c0133が表示されずに、正常にメールの受信ができることを確認します。

お使いの環境によっては、表示される画面が異なります。
次の手順で、メールデータを復元します。

お使いの環境によっては、表示される画面が異なります。

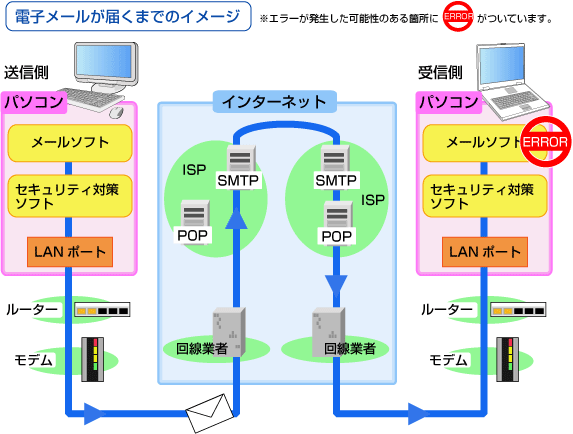
このエラー番号が表示されないようにするには、メールデータの保存フォルダを作り直します。

このQ&Aは、エラー番号:0x800c0133が表示される問題の改善を試みた後、メールデータを復元する手順です。
メールデータの破損状況によっては、復元に失敗することがあります。
復元に失敗した場合、メールデータは失われます。
次の項目を順番に確認してください。
手順1メールデータの保存場所を確認する
次の手順で、メールデータが保存されているフォルダの場所を確認します。

お使いの環境によっては、表示される画面が異なります。
- Outlook Expressを起動します。
- 「ツール」メニュー→「オプション」の順にクリックします。
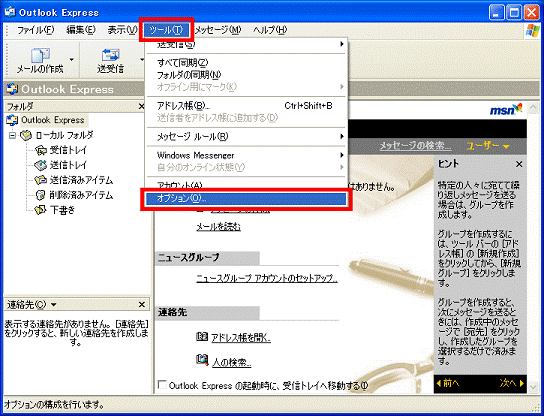
- 「オプション」が表示されます。
「メンテナンス」タブをクリックします。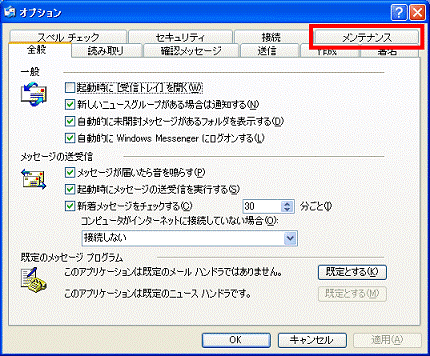
- 「保存フォルダ」ボタンをクリックします。
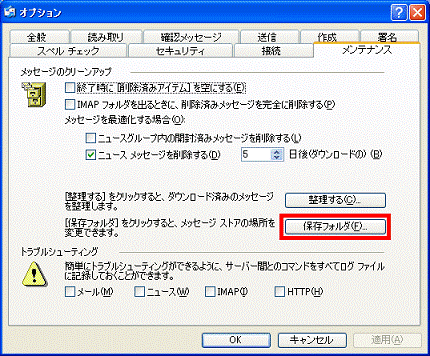
- 「保存場所」が表示されます。
英字や記号が表示されている場所を右クリックし、表示されるメニューから「すべて選択」をクリックします。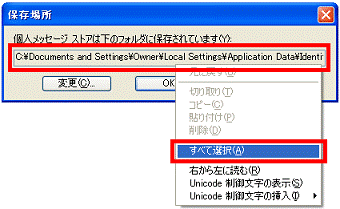

「C:¥Documents and Settings¥〜」や、「C:¥Windows¥Application Data¥〜」のように、英字や記号が表示されています。 - 英字や記号が表示されている場所が、青色に反転します。
もう一度、英字や記号が表示されている場所を右クリックし、表示されるメニューから「コピー」をクリックします。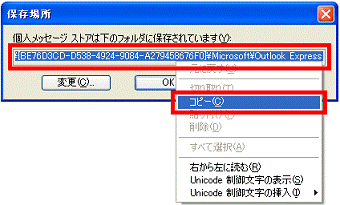
- 「×」ボタンをクリックし、「保存場所」を閉じます。
- 「×」ボタンをクリックし、「オプション」を閉じます。
- 「×」ボタンをクリックし、Outlook Expressを終了します。
手順2メールデータの保存フォルダの名前を変更する
次の手順で、メールデータが保存されているフォルダの名前を変更します。

お使いの環境によっては、表示される画面が異なります。
- 「スタート」ボタン→「ファイル名を指定して実行」の順にクリックします。
- 「ファイル名を指定して実行」が表示されます。
「名前」欄を右クリックし、表示されるメニューから、「貼り付け」をクリックします。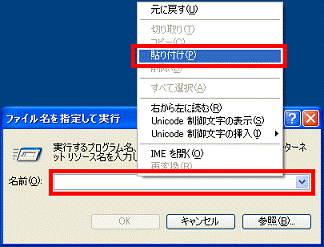

「名前」欄に、文字が表示されている場合は削除します。 - 「名前」欄に、「メールデータの保存場所を確認する」で確認した、英字や記号がコピーされます。
「OK」ボタンをクリックします。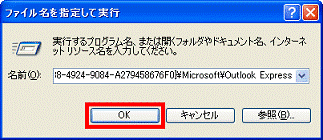
- 「Outlook Express」フォルダが展開された状態で表示されます。
「表示」メニュー→「移動」→「1つ上の階層へ」の順にクリックします。
「Outlook Express」フォルダには、「受信トレイ.dbx」ファイルや「送信トレイ.dbx」ファイルなどが保存されています。
フォルダ内に表示されているファイルは削除や上書き、移動などの編集をしないでください。
メールが失われる可能性があります。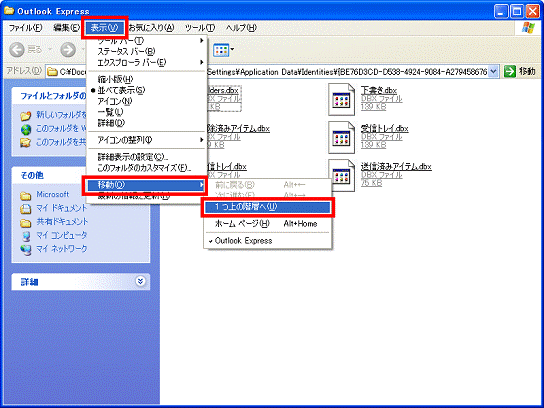
- 「Microsoft」が表示されます。
「Outlook Express」フォルダを右クリックし、表示されるメニューから「名前の変更」をクリックします。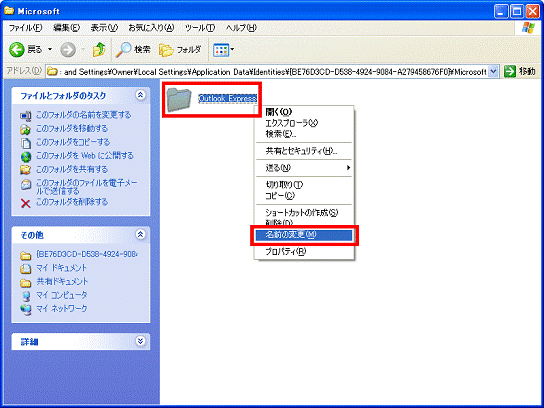
- 「Outlook Express」フォルダの名前が、青色に反転します。
次のように、フォルダの名前を入力し、【Enter】キーを押します。
Outlook Express old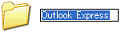

ここでは例として、「Outlook Express old」としています。
フォルダ名は、「Outlook Express」以外であれば何でもかまいません。 - 「Outlook Express old」フォルダを右クリックし、表示されるメニューから「コピー」をクリックします。
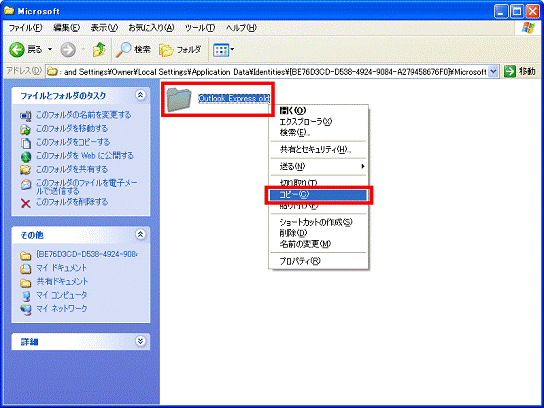
- 「×」ボタンをクリックし、「Microsoft」を閉じます。
- デスクトップ上の、何も表示されていない場所で右クリックし、表示されるメニューから「貼り付け」をクリックします。
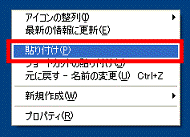
- デスクトップに、「Outlook Express old」フォルダがコピーされたことを確認します。

手順3エラー番号:0x800c0133が表示されないことを確認する
次の手順で、エラー番号:0x800c0133が表示されずに、正常にメールの受信ができることを確認します。

お使いの環境によっては、表示される画面が異なります。
- Outlook Expressを起動します。

Outlook Expressが起動すると、自動的に新しい保存フォルダ(「Outlook Express」フォルダ)が、メールデータの保存場所に作成されます。 - 「ツール」メニュー→「送受信」→「送受信」の順にクリックします。
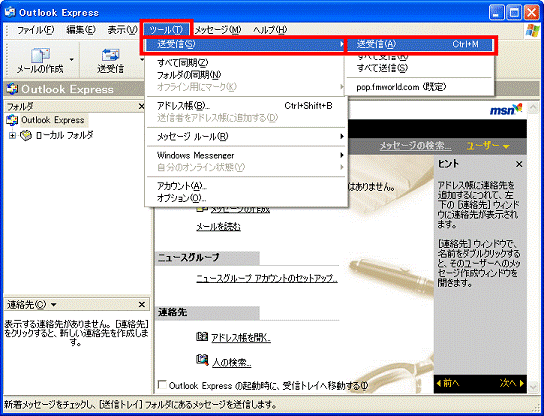
- メールの送受信が開始されます。
エラー番号:0x800c0133が表示されずに、メールが正常に受信できることを確認します。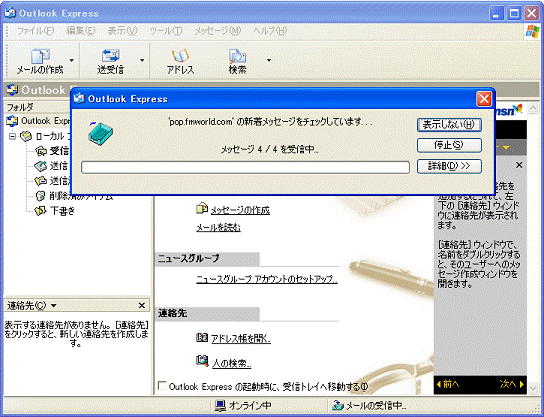

新しく受信したメールがない場合、受信トレイ内には、メールがまったく表示されていなかったり、「Outlook Express へようこそ」メールだけが表示されていたりします。
この段階では、これまで保存されていた受信済みのメールは表示されません。
また、「受信トレイ」以外のフォルダにも、これまで保存されていたメールは表示されません。
手順4メールデータを復元する
次の手順で、メールデータを復元します。

お使いの環境によっては、表示される画面が異なります。
- 「ファイル」メニュー→「インポート」→「メッセージ」の順にクリックします。
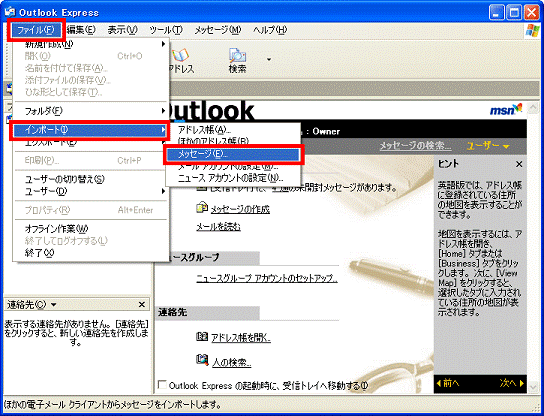
- 「Outlook Express インポート」が表示されます。
「インポート元の電子メールプログラムを選択してください」欄から、「Microsoft Outlook Express 6」をクリックします。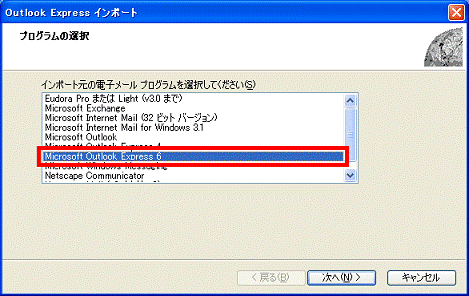
- 「次へ」ボタンをクリックします。
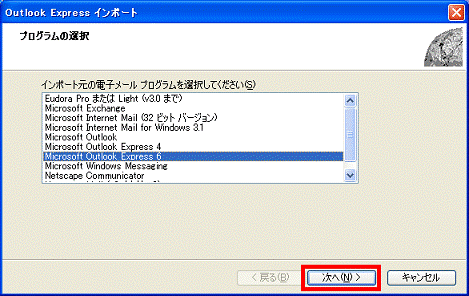
- 「場所の指定」と表示されます。
「Outlook Express 6 ストアディレクトリからメールをインポートする」をクリックします。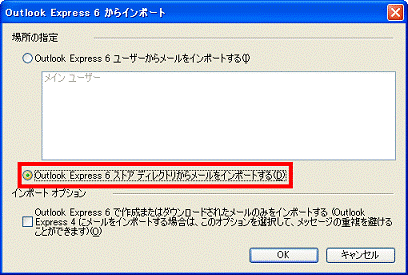
- 「OK」ボタンをクリックします。
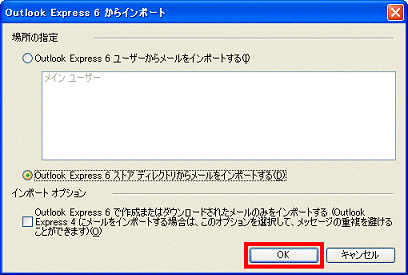
- 「メッセージの場所」と表示されます。
「参照」ボタンをクリックします。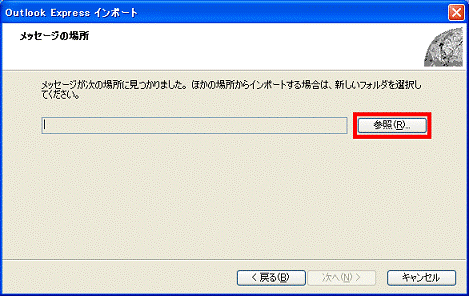
- 「フォルダの参照」が表示されます。
「メールデータの保存フォルダの名前を変更する」で、デスクトップに作成した「Outlook Express old」フォルダをクリックします。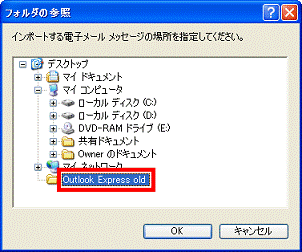
- 「OK」ボタンをクリックします。
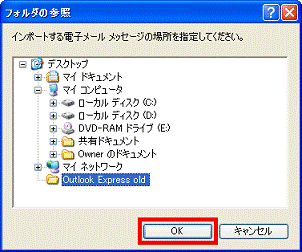
- 「メッセージの場所」へ戻ります。
「次へ」ボタンをクリックします。
- 「フォルダの選択」と表示されます。
「すべてのフォルダ」をクリックします。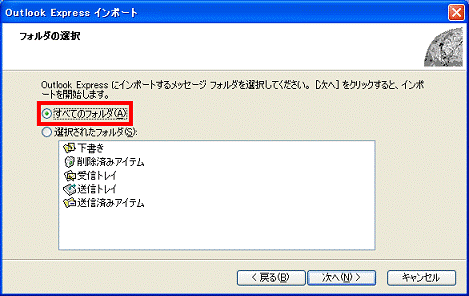
- 「次へ」ボタンをクリックします。
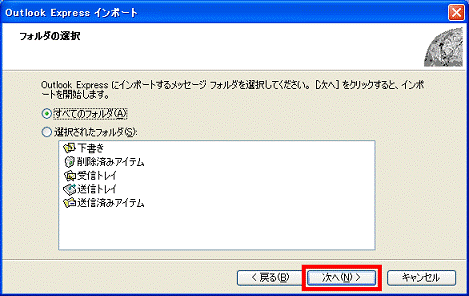
- メールのインポートが開始されます。
完了するまで、そのまましばらく待ちます。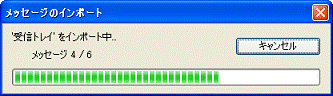
- 「インポートの完了」と表示されます。
「完了」ボタンをクリックします。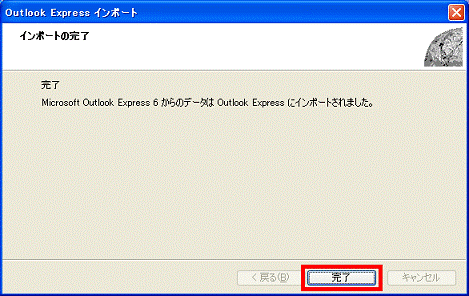
- 「受信トレイ」や「送信済みアイテム」などをクリックし、これまで保存されていたメールが表示されることを確認します。
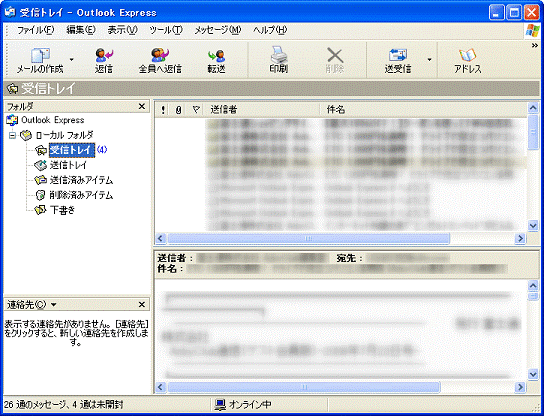
- 「×」ボタンをクリックし、Outlook Expressを終了します。

- メールデータが復元できた後は、「メールデータの保存フォルダの名前を変更する」で、名前を変更したり、デスクトップにコピーしたりした「Outlook Express old」フォルダは、削除しても結構です。
- メールデータの復元中にエラーメッセージが表示される場合や、メールデータを復元した後に、エラー番号:0x800c0133が再び表示される場合は、メールのデータファイルが破損しているため、復元することはできません。
なお、Outlook Express が正常に動作していたときにバックアップしたメールデータがある場合は、そのバックアップしたメールデータを使って復元できるかどうかを確認してください。
メールデータを復元する方法は、次のQ&Aをご覧ください。 [Outlook Express] メールデータをバックアップする方法、復元する方法を教えてください。(新しいウィンドウで表示)
[Outlook Express] メールデータをバックアップする方法、復元する方法を教えてください。(新しいウィンドウで表示)



