Windows 10 Homeのみ搭載された機能でしたが、Windows 10 November update以降のアップデートが適用されると、Windows 10 Proでも表示されます。
Q&Aナンバー【6710-9342】更新日:2020年1月6日
このページをブックマークする(ログイン中のみ利用可)
[Windows 10] ロック画面の「気に入りましたか?」の表示について教えてください。
| 対象機種 | すべて |
|---|---|
| 対象OS |
|
 質問
質問
ロック画面の「気に入りましたか?」の表示について教えてください。
 回答
回答
Windows 10では、Windows スポットライトの機能により、ロック画面が自動的にお勧めの画像に切り替わり、「気に入りましたか?」と表示されます。
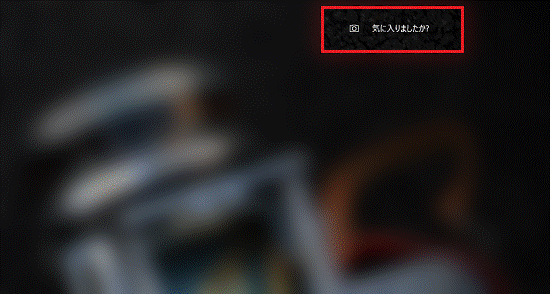
(「気に入りましたか?」と表示される例)
この機能の概要と、「気に入りましたか?」を表示 / 非表示にする方法は、次のとおりです。
目的に応じた項目をクリックして確認してください。
Windows スポットライトの概要
Windows スポットライトでは、ユーザーの好みを学習して、ロック画面の画像を表示します。
ロック画面にある「気に入りましたか?」をクリックし、表示されるメニューから「気に入りました」と「好みではありません。」のどちらかを選択することで、ユーザーの好みが学習されます。
(「気に入りましたか?」をクリックして表示されるメニュー)
アドバイス
表示する方法 / 非表示にする方法
「気に入りましたか?」は、ロック画面の背景がWindows スポットライトの場合に表示されます。
「気に入りましたか?」と表示されないようにするには、ロック画面の背景をWindows スポットライト以外に設定します。
アドバイス
ロック画面の背景をWindows スポットライト以外に設定すると、お勧めの画像も表示されなくなります。

お使いの環境によっては、表示される画面が異なります。
- 「スタート」ボタン→「設定」ボタンの順にクリックします。
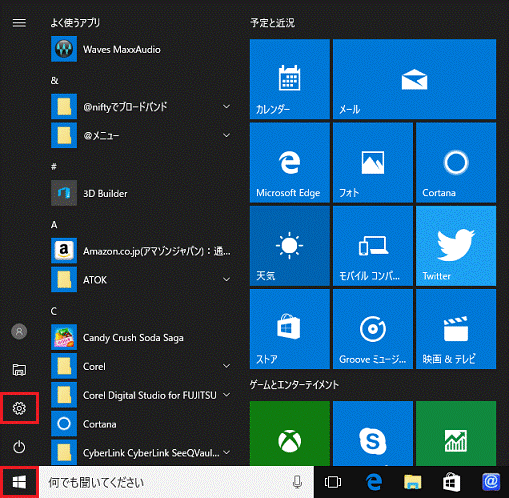
- 「個人用設定」をクリックします。
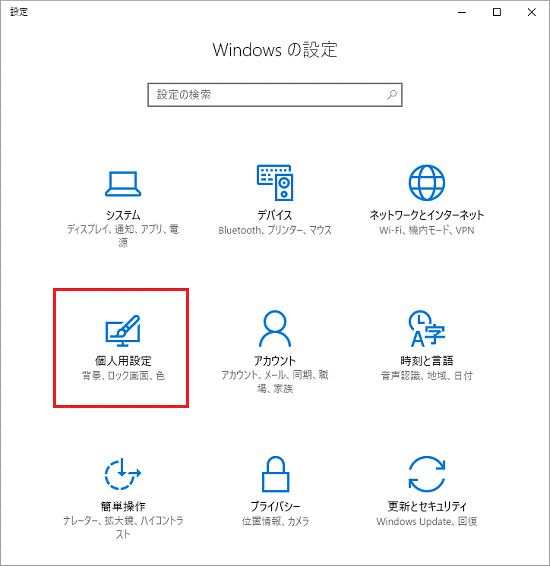
- 「ロック画面」をクリックします。
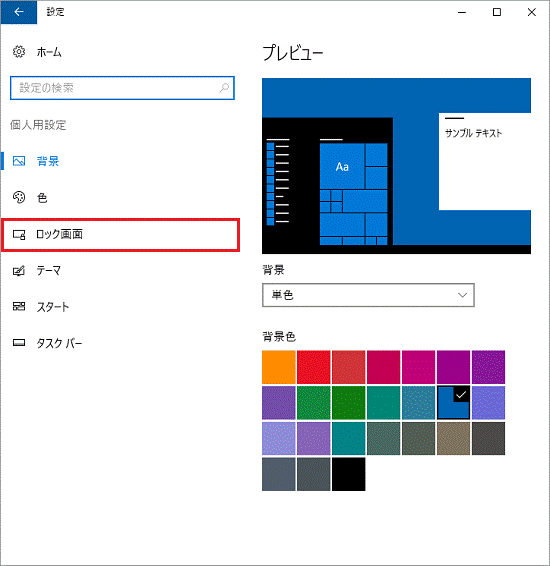
- 「背景」欄をお好みに応じて、次のとおり設定します。
- 「気に入りましたか?」を非表示にする場合
「画像」や「スライドショー」など「Windows スポットライト」以外の項目をクリックします。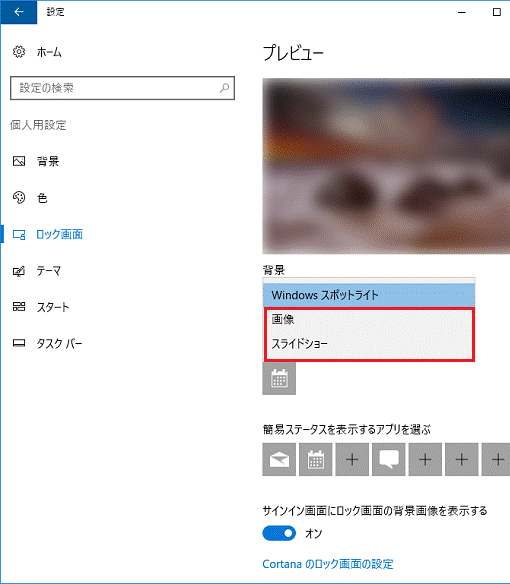
- 「気に入りましたか?」を表示する場合
「Windows スポットライト」をクリックして選択します。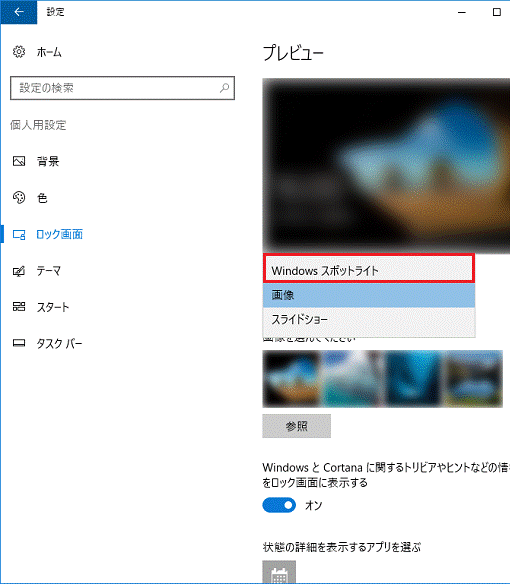 アドバイス
アドバイスすでに「Windows スポットライト」が選択されている場合は、一度「画像」を選択してから、「Windows スポットライト」を選択し直します。
- 「気に入りましたか?」を非表示にする場合
- 「×」ボタンをクリックします。
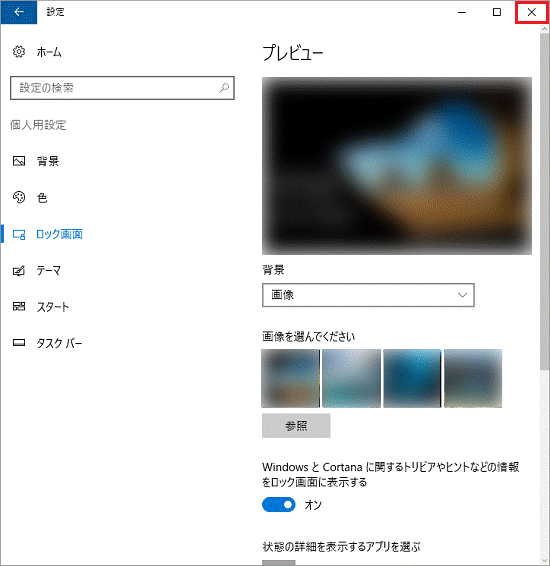
- 「スタート」ボタン→「ユーザー」アイコン→「ロック」の順にクリックします。
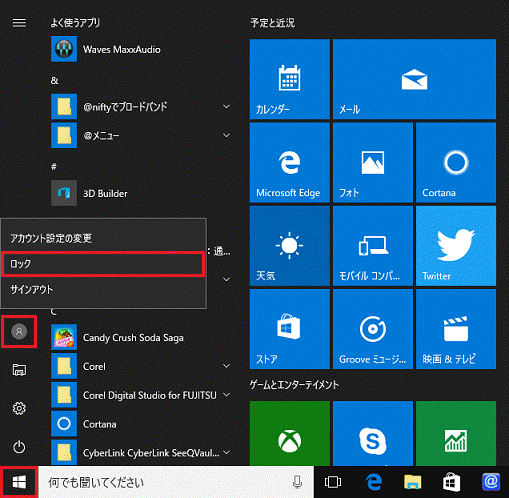
- ロック画面が変更されていることを確認します。



