Q&Aナンバー【6806-6026】更新日:2007年7月14日
このページをブックマークする(ログイン中のみ利用可)
[Windows XP] ブリーフケースの使用方法を教えてください。
| 対象機種 | すべて |
|---|---|
| 対象OS |
|
 質問
質問
ブリーフケースの使用方法を教えてください。
 回答
回答
ブリーフケースとは、複数のパソコンの間で、同じファイルを利用するときに、ファイルが更新されたかどうかチェックし、常に最新の状態に保つ特殊なフォルダのことです。
ブリーフケースの使用方法は、次のとおりです。
2台のパソコンで、同じファイルを利用したい場合に、ブリーフケースを使用します。
例えば、1台目のパソコンに保存している住所録ファイルを、2台目のパソコンでも利用したい場合は、2台目のパソコンにブリーフケースを作成し、ブリーフケースの中に、住所録ファイルをコピーします。
その後に、2台目のパソコンで、住所録ファイルに新しく個人の情報を登録すると、1台目に保存されている住所録の情報が古くなります。
この場合は、1台目のパソコンのファイルを、2台目のパソコンのファイルと同じ状態にするために、ブリーフケースの機能を使用して、1台目のパソコンのファイルを最新の状態に更新します。
次の手順で、ブリーフケースを使用します。
2台のパソコンを接続するために、次の点を確認します。
次の手順で、ブリーフケースにファイルをコピーします。
操作は、ブリーフケースを作成したパソコンですべて行います。

ブリーフケースに保存しているファイルを変更した、または、コピー元のファイルを変更した場合は、次の手順で、ブリーフケースの機能を使用して、ファイルを最新の状態にします。
操作は、ブリーフケースを作成したパソコンですべて行います。

フロッピーディスクや、USBメモリなどの、持ち運び可能なメディアにも、ブリーフケースを作成することができます。
例えば、自宅のパソコンで作成したファイルを、会社のパソコンで編集する場合は、持ち運び可能なメディアにブリーフケースを作成し、ブリーフケースにそのファイルをコピーします。
その後に、会社のパソコンでファイルを編集した内容を、自宅のパソコンに反映させるために、ブリーフケースの機能を使用して、ファイルを更新します。
次の手順で、ブリーフケースを使用します。

フロッピーディスク、または、USBメモリなどの、持ち運び可能なメディアに、ブリーフケースをあらかじめ作成する必要があります。
ブリーフケースの作成方法については、次のQ&Aをご覧ください。
 [Windows XP] ブリーフケースを作りたい。(新しいウィンドウで表示)
[Windows XP] ブリーフケースを作りたい。(新しいウィンドウで表示)
次の手順で、ブリーフケースにファイルをコピーします。

ここでは、例として、USBメモリを使用します。
外出先で、ブリーフケースのファイルを変更した、または、パソコンのコピー元のファイルを変更した場合は、次の手順で、ブリーフケースを使用して、ファイルを更新します。

ブリーフケースの使用方法は、次のとおりです。
次の場合にあわせて、項目をご覧ください。
2台のパソコンを接続して、ブリーフケースを使用する場合
2台のパソコンで、同じファイルを利用したい場合に、ブリーフケースを使用します。
例えば、1台目のパソコンに保存している住所録ファイルを、2台目のパソコンでも利用したい場合は、2台目のパソコンにブリーフケースを作成し、ブリーフケースの中に、住所録ファイルをコピーします。
その後に、2台目のパソコンで、住所録ファイルに新しく個人の情報を登録すると、1台目に保存されている住所録の情報が古くなります。
この場合は、1台目のパソコンのファイルを、2台目のパソコンのファイルと同じ状態にするために、ブリーフケースの機能を使用して、1台目のパソコンのファイルを最新の状態に更新します。
次の手順で、ブリーフケースを使用します。
次の項目を順番にご覧ください。
事前準備
2台のパソコンを接続するために、次の点を確認します。
- 2台のパソコンを、ネットワークで接続する必要があります。
ネットワークで接続する方法については、次のQ&Aをご覧ください。 [Windows XP] ピアツーピア接続(LAN)でネットワークを構築する方法を教えてください。(新しいウィンドウで表示)
[Windows XP] ピアツーピア接続(LAN)でネットワークを構築する方法を教えてください。(新しいウィンドウで表示) - ネットワーク上からファイルを参照するには、ファイルのコピー元があるパソコンで、フォルダを共有する必要があります。
フォルダを共有する方法については、次のQ&Aをご覧ください。 フォルダやドライブを複数のパソコンで共有する方法を教えてください。(新しいウィンドウで表示)
フォルダやドライブを複数のパソコンで共有する方法を教えてください。(新しいウィンドウで表示)
ブリーフケースで更新するために、共有するフォルダのプロパティで、「ネットワークユーザーによるファイルの変更を許可する」をクリックし、チェックを付けてください。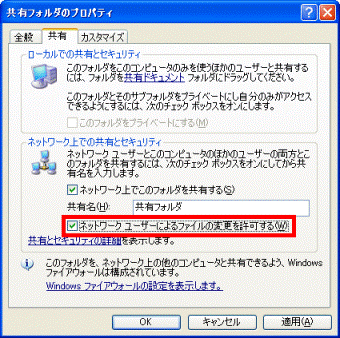
- ブリーフケースを操作するパソコンに、ブリーフケースを作成します。
ブリーフケースを作成する方法については、次のQ&Aをご覧ください。 [Windows XP] ブリーフケースを作りたい。(新しいウィンドウで表示)
[Windows XP] ブリーフケースを作りたい。(新しいウィンドウで表示)
ブリーフケースにファイルをコピーする
次の手順で、ブリーフケースにファイルをコピーします。
操作は、ブリーフケースを作成したパソコンですべて行います。

- デスクトップの「マイコンピュータ」をクリックします。
- 「その他」の欄の、「マイネットワーク」をクリックします。
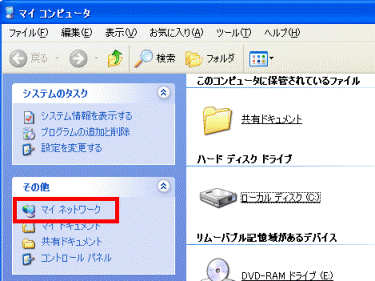
- ネットワーク上で、共有しているフォルダが表示されます。
目的のフォルダをクリックします。
フォルダの後に表示されている英数字は、コンピュータ名です。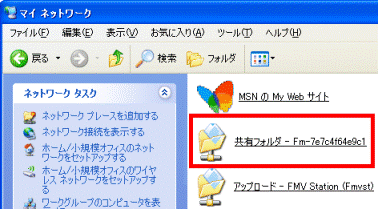
- ブリーフケースにコピーしたいファイルを、右クリックし、表示されるメニューから、「コピー」をクリックします。
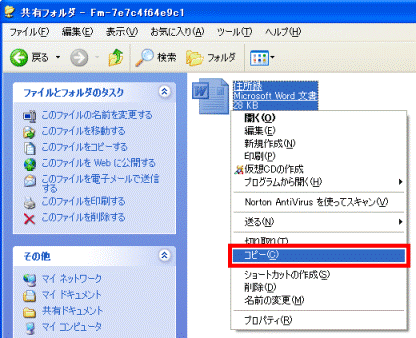
- 「×」ボタンをクリックし、開いている画面を閉じます。
- 「ブリーフケース」アイコンをクリックします。


「ブリーフケースへようこそ」が表示された場合は、「完了」ボタンをクリックします。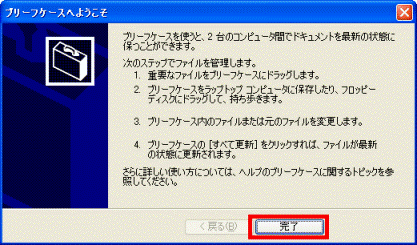
- 「ブリーフケース」の中の、何もないところで、右クリックし、表示されるメニューから、「貼り付け」をクリックします。
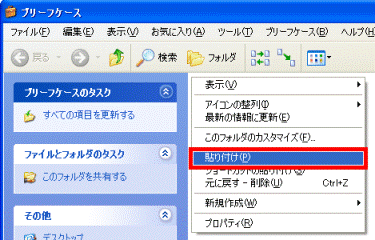
- ファイルがブリーフケースにコピーされます。
「×」ボタンをクリックし、開いている画面を閉じます。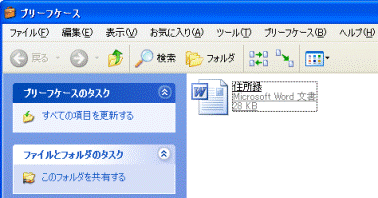
ブリーフケースの機能で、ファイルを最新の状態に更新する
ブリーフケースに保存しているファイルを変更した、または、コピー元のファイルを変更した場合は、次の手順で、ブリーフケースの機能を使用して、ファイルを最新の状態にします。
操作は、ブリーフケースを作成したパソコンですべて行います。

- 「ブリーフケース」アイコンを、クリックします。

- 「ブリーフケース」メニュー→「すべて更新」の順にクリックします。
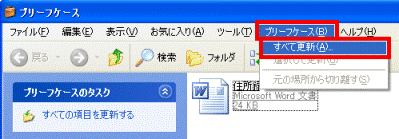
- 「次のファイルは更新が必要です。」と表示されます。
「更新」ボタンをクリックします。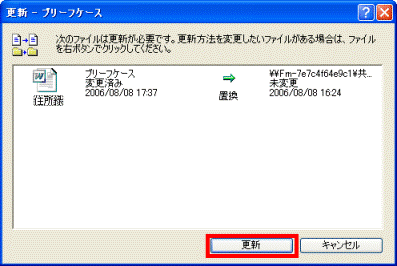

ファイルを更新する必要がない場合は、「更新が必要なファイルは見つかりません。」と表示されます。
「OK」ボタンをクリックします。
- 「×」ボタンをクリックし、開いている画面を閉じます。
持ち運び可能なメディアで、ブリーフケースを使用する場合
フロッピーディスクや、USBメモリなどの、持ち運び可能なメディアにも、ブリーフケースを作成することができます。
例えば、自宅のパソコンで作成したファイルを、会社のパソコンで編集する場合は、持ち運び可能なメディアにブリーフケースを作成し、ブリーフケースにそのファイルをコピーします。
その後に、会社のパソコンでファイルを編集した内容を、自宅のパソコンに反映させるために、ブリーフケースの機能を使用して、ファイルを更新します。
次の手順で、ブリーフケースを使用します。
次の項目を順番にご覧ください。

フロッピーディスク、または、USBメモリなどの、持ち運び可能なメディアに、ブリーフケースをあらかじめ作成する必要があります。
ブリーフケースの作成方法については、次のQ&Aをご覧ください。
 [Windows XP] ブリーフケースを作りたい。(新しいウィンドウで表示)
[Windows XP] ブリーフケースを作りたい。(新しいウィンドウで表示)ブリーフケースにファイルをコピーする
次の手順で、ブリーフケースにファイルをコピーします。

ここでは、例として、USBメモリを使用します。
- 持ち運び可能なメディアにコピーしたいファイルを右クリックし、表示されるメニューから、「コピー」をクリックします。
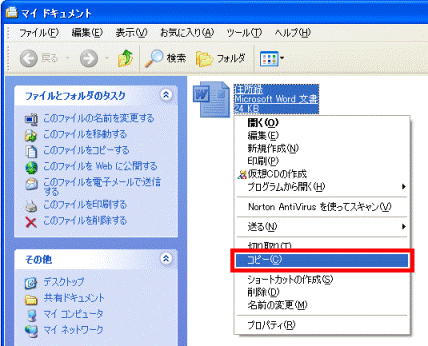
- 持ち運び可能なメディアをセットします。
- 持ち運び可能なメディアを開きます。
ここでは、例として、「マイコンピュータ」→「REMOVABLE(G:)」の順にクリックします。 - 「ブリーフケース」アイコンをクリックします。


「ブリーフケースへようこそ」が表示された場合は、「完了」ボタンをクリックします。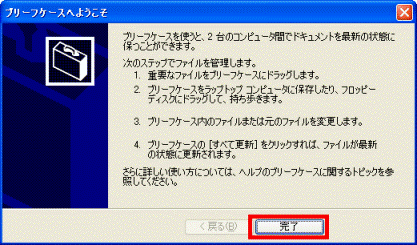
- 「ブリーフケース」の中の、何もないところで、右クリックし、表示されるメニューから、「貼り付け」をクリックします。
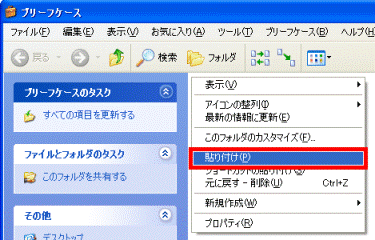
- ファイルがブリーフケースにコピーされます。
「×」ボタンをクリックし、開いている画面を閉じます。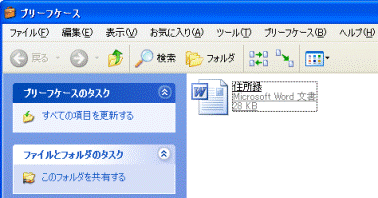
ブリーフケースの機能で、ファイルを最新の状態に更新する
外出先で、ブリーフケースのファイルを変更した、または、パソコンのコピー元のファイルを変更した場合は、次の手順で、ブリーフケースを使用して、ファイルを更新します。

- 持ち運び可能なメディアをセットします。
- 持ち運び可能なメディアを開きます。
ここでは、例として、「マイコンピュータ」→「REMOVABLE(G:)」の順にクリックします。 - 「ブリーフケース」アイコンをクリックします。

- 「ブリーフケース」メニュー→「すべて更新」の順にクリックします。
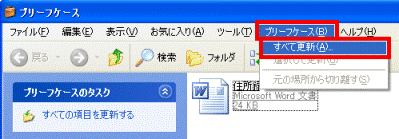
- 「次のファイルは更新が必要です。」と表示されます。
「更新」ボタンをクリックします。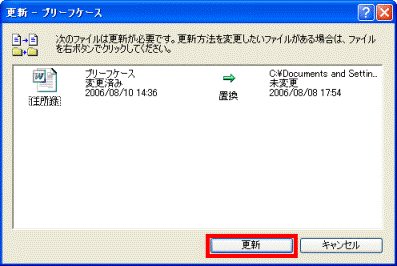

ファイルを更新する必要がない場合は、「更新が必要なファイルは見つかりません。」と表示されます。
「OK」ボタンをクリックします。
- 「×」ボタンをクリックし、開いている画面を閉じます。



