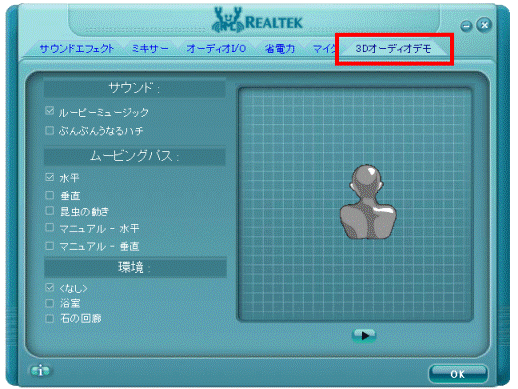Q&Aナンバー【6806-6215】更新日:2010年12月25日
このページをブックマークする(ログイン中のみ利用可)
Realtek HDオーディオ設定(Realtek HD Sound Effect Manager)について教えてください。
| 対象機種 | 2006年秋冬モデルFMV-BIBLO MG50T、他・・・ |
|---|---|
| 対象OS |
|
 質問
質問
 回答
回答
Realtek HDオーディオ設定(Realtek HD Sound Effect Manager)は、音声に関するさまざま設定を行うためのユーティリティです。
パソコンで再生する音声にエフェクト(効果)を付けたり、端子の入出力の設定を変更したりできます。
手順1起動方法
Realtek HDオーディオ設定(Realtek HD Sound Effect Manager)は、次の手順で起動します。

お使いの環境によっては、表示される画面が異なります。
- 「スタート」ボタン→「コントロールパネル」の順にクリックします。
- 「サウンド、音声、およびオーディオデバイス」をクリックします。

「サウンド、音声、およびオーディオデバイス」が表示されていない場合は、次の手順に進みます。 - 「Realtek HDオーディオ設定」または「Realtek HD Sound Effect Manager」をクリックします。
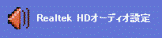
- Realtek HDオーディオ設定(Realtek HD Sound Effect Manager)が起動します。
各種設定は、次の項目の「設定方法」をご覧ください。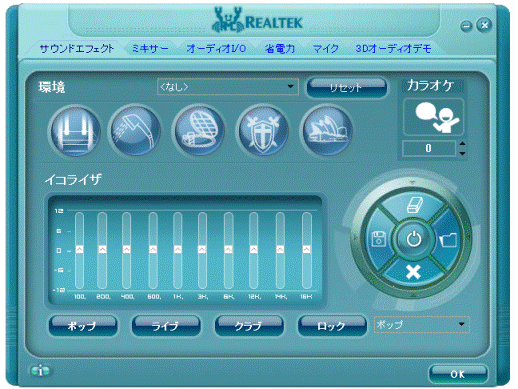

画面左下の「i」ボタンをクリックすると、「情報」画面が表示されます。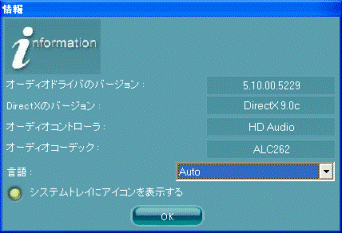
「情報」画面では、オーディオドライバやDirectXのバージョンの確認や、通知領域にアイコンを表示するかどうかの設定などができます。
手順2設定方法
コメントRealtek HDオーディオ設定(Realtek HD Sound Effect Manager)には、いくつかの設定画面があります。
画面上部に表示されている各タブをクリックすることで、設定画面が切り替わります。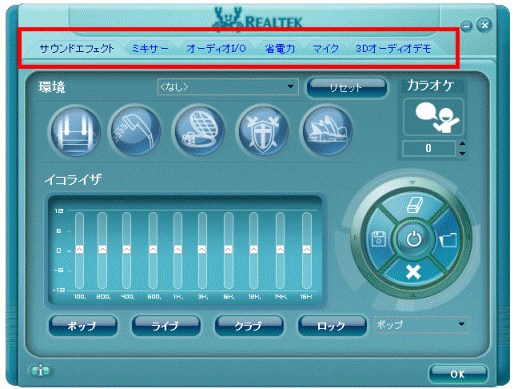
それぞれのタブで設定できることは、次のとおりです。
次の場合に応じた項目を確認してください。

機種によっては、「ミキサー」タブや「省電力」タブが表示されなかったり、タブの並びが異なったりします。
「サウンドエフェクト」タブ
「サウンドエフェクト」タブは、パソコンで再生する音声に付けるエフェクト(効果)を設定できます。
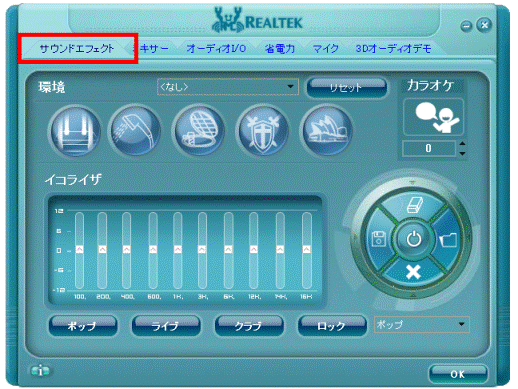
各設定項目については、次のとおりです。
- 「環境」欄
画面上部の「環境」欄で、パソコンで再生する音声に付けるエフェクト(効果)を選択できます。
「▼」ボタンをクリックすると、「防音室」や「部屋」、「浴室」、「居間」、「石室」など、エフェクト(効果)の一覧が表示されます。
例えば、「防音室」を選択すると、パソコンの音声が、防音室の中にいるときのような音声に変換されて聞こえるようになります。 - 「カラオケ」欄
画面右上の「カラオケ」欄で、パソコンで再生する音声のキー(音程)を調節できます。
「▲」ボタンや「▼」ボタンをクリックすることで、「-4」〜「+4」の範囲で、キー(音程)を調節できます。
人のマークをクリックすると、音声から声だけを消すことができます。(ボイスキャンセル)
- 「イコライザ」欄
画面下部の「イコライザ」欄では、パソコンで再生する音声の音質を調節できます。
「▼」ボタンをクリックすると、「ポップ」や「ライブ」、「クラブ」、「ロック」、「低音」など、音質の一覧が表示されます。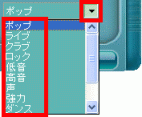
例えば、「ライブ」はライブを収録した音楽などを聴くのに適しています。「低音」は、音声の低音を強調したいときに適しています。
「ミキサー」タブ
「ミキサー」タブでは、パソコンで再生する音声のボリュームや録音のボリュームを設定できます。
ボリューム上げたいときは、ボリュームを上げたい項目のつまみを上に動かします。
逆に、ボリュームを下げたいときは、つまみを下に動かします。
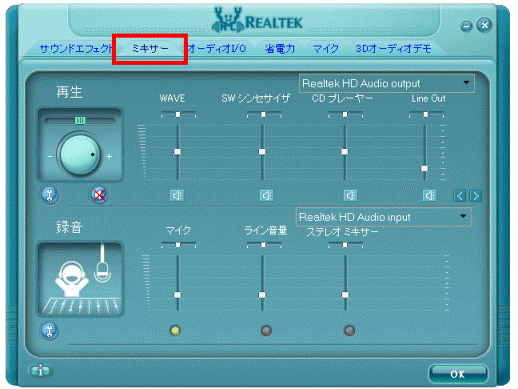

お使いの機種によっては、「ミキサー」タブは表示されません。
「オーディオI/O」タブ
「オーディオI/O」タブでは、ヘッドホン端子とマイク端子をどのように使用するかを設定できます。
ヘッドホン端子は、ライン出力端子として使用するよう設定できます。
マイク端子は、ライン入力端子として使用するよう設定できます。
 [Windows XP] マイク端子とヘッドホン端子を、ライン端子に変更する方法を教えてください。(新しいウィンドウで表示)
[Windows XP] マイク端子とヘッドホン端子を、ライン端子に変更する方法を教えてください。(新しいウィンドウで表示)
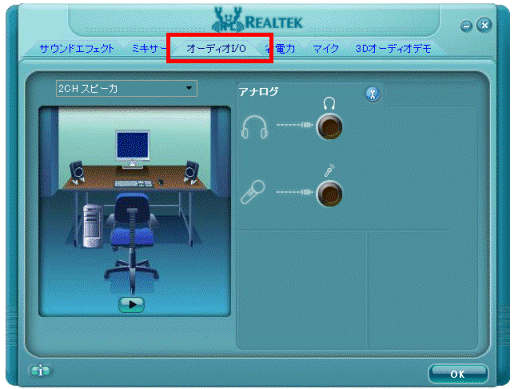
「省電力」タブ
「省電力」タブでは、省電力の設定を行えます。
画面左上の丸いボタンをクリックすることで、省電力機能の有効と無効を切り替えられます。
「バッテリー使用時」を選択すると、バッテリ使用時にだけ、「常に有効」を選択すると、常に省電力機能が適用されます。
「待機時間」の「▲」ボタンや「▼」ボタンをクリックすることで、省電力機能へ移行するまでの時間を3秒〜30秒の間で設定できます。
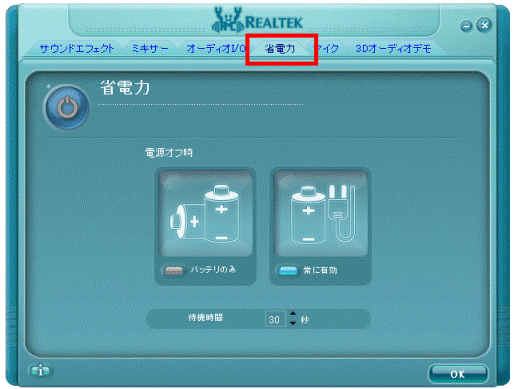

お使いの機種によっては、「省電力」タブは表示されません。
「マイク」タブ
「マイク」タブは、マイクから録音についての設定を行えます。
「マイク」画面について説明します。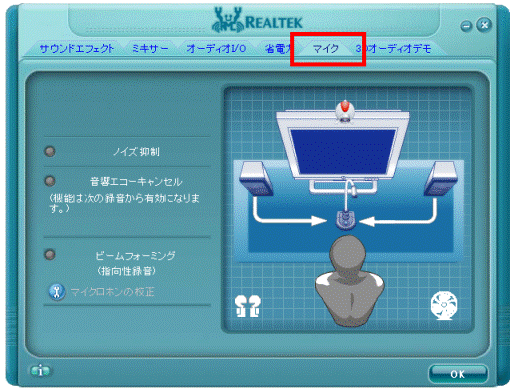
各設定項目については、次のとおりです。
- ノイズ抑制
「ノイズ抑制」を選択すると、マイクから録音するときのノイズを軽減します。 - 音響エコーキャンセル
「音響エコーキャンセル」を選択すると、録音中にフロントスピーカーが引き起こすエコーを軽減します。 - ビームフォーミング(指向性録音)
「ビームフォーミング(指向性録音)」を選択すると、録音中に周囲の関係ない雑音を、ある程度分離できます。
ビームフォーミング機能をお使いになる場合は、ステレオマイクが必要です。 - マイクロホンの校正
マイクロホンの校正をクリックすると、最適な録音の音量とアングルを決め、よりよい録音サウンドをお楽しみいただけます。
表示される画面の指示に従って、設定してください。
「3Dオーディオデモ」タブ
「3Dオーディオデモ」タブでは、3Dの音声をテスト再生できます。
再生する音声は、「サウンド」、「ムービングパス」、「環境」の各項目から一つずつ選択します。
画面右側の再生ボタン(右向きの三角形ボタン)をクリックすると、音声が再生されます。