Q&Aナンバー【6905-4521】更新日:2012年4月19日
このページをブックマークする(ログイン中のみ利用可)
[Windows XP] タスクバーの通知領域に表示されるはずの「ハードウェアの安全な取り外し」アイコンが表示されません。
| 対象機種 | すべて |
|---|---|
| 対象OS |
|
 質問
質問
「ハードウェアの安全な取り外し」アイコンを表示させる方法を教えてください。
 回答
回答
Windows XPで通知領域のアイコンを自動的に隠す設定を有効にしていたり、ユニバーサルプラグアンドプレイを有効にしていたりする場合、「ハードウェアの安全な取り外し」アイコンが隠れてしまったり、表示されなくなることがあります。
次の項目を順番に確認してください。
手順1自動的に隠す設定を解除し、アイコンを表示させる
通知領域のアイコンが隠れている可能性があります。
隠れている通知領域のアイコンを表示させる方法は次のとおりです。
お使いの状況に応じて次の項目をご覧ください。
一時的に通知領域のアイコンを表示させる方法
次の手順で隠れている通知領域のアイコンを、一時的に表示します。

- 通知領域の左側にある「隠れているインジケータを表示します」をクリックします。

- 通知領域にアイコンが表示されたことを確認します。


- もう一度、非表示にする場合は、「隠します」をクリックします。
- 通知領域のアイコンは、「常に表示」、「常に非表示」などに設定することができます。
詳しい操作方法については、次のQ&Aをご覧ください。 通知領域にあるアイコン(インジケータ)を、動作しているものだけ表示させる方法を教えてください。(新しいウィンドウで表示)
通知領域にあるアイコン(インジケータ)を、動作しているものだけ表示させる方法を教えてください。(新しいウィンドウで表示)
- もう一度、非表示にする場合は、「隠します」をクリックします。
自動的に隠す設定を無効にして、常に表示させる方法
次の手順で通知領域のアイコンを自動的に隠す設定を無効にして、常に表示するようにします。

- 「スタート」ボタンを右クリックし、表示されるメニューから「プロパティ」をクリックします。
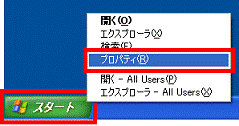
- 「タスクバーと[スタート]メニューのプロパティ」が表示されます。
「タスクバー」タブをクリックします。![「タスクバーと[スタート]メニューのプロパティ」 - 「タスクバー」タブ](../private/201204/0300000008/002.gif)
- 「通知領域」欄の「アクティブでないインジケータを隠す」をクリックして、チェックを外します。

- 「OK」ボタンをクリックして、「タスクバーと[スタート]メニューのプロパティ」を閉じます。
![「OK]ボタン](../private/201204/0300000008/005.gif)
手順2Windows XP Service Pack 3を適用する
Windows XP Service Pack 3では、通知領域に「ハードウェアの安全な取り外し」アイコンが表示されなくなる不具合が修正されています。
手順1.「自動的に隠す設定を解除し、アイコンを表示させる」を行っても、現象が改善しない場合は、Windows XP Service Pack 3を適用します。
Windows XP Service Pack 3を適用した後で、通知領域に「ハードウェアの安全な取り外し」アイコンが表示されるようになるかどうかを確認します。
Windows XP Service Pack 3の入手やインストールの方法について詳しくは、次のQ&Aをご覧ください。
 [Windows XP Service Pack 3] 入手方法やインストールの方法を教えてください。(新しいウィンドウで表示)
[Windows XP Service Pack 3] 入手方法やインストールの方法を教えてください。(新しいウィンドウで表示)

これまでの手順を行っても、「ハードウェアの安全な取り外し」アイコンが表示されない場合は、「「ユニバーサルプラグアンドプレイ」を無効にする」をご覧ください。
手順3「ユニバーサルプラグアンドプレイ」を無効にする
次の操作で、ユニバーサルプラグアンドプレイを無効にします。

お使いのパソコンで「ユニバーサルプラグアンドプレイ」の機能を使用している場合、「ユニバーサルプラグアンドプレイ」のチェックをはずすと、その機能が使えなくなります。
ユニバーサルプラグアンドプレイについては、次のQ&Aをご覧ください。
 ユニバーサルプラグアンドプレイ(UPnP)機能について教えてください。(新しいウィンドウで表示)
ユニバーサルプラグアンドプレイ(UPnP)機能について教えてください。(新しいウィンドウで表示)

- 「スタート」ボタン→「コントロールパネル」の順にクリックします。
- 「プログラムの追加と削除」をクリックします。
- 「Windowsコンポーネントの追加と削除」をクリックします。
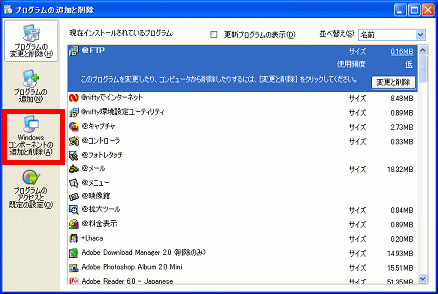
- 「Windowsコンポーネントウィザード」が表示されます。
「ネットワークサービス」にチェックが付いてるかどうかを確認します。
チェックが付いていない場合は、「ネットワークサービス」をクリックしチェックを付けます。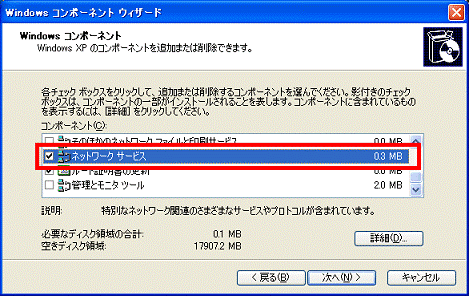
- 「詳細」ボタンをクリックします。
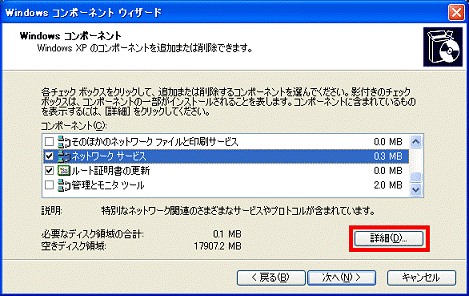
- 「ネットワークサービス」が表示されます。
「UPnPユーザーインターフェイス」にチェックが付いてるかどうかを確認します。
チェックが付いている場合は、「UPnPユーザーインターフェイス」をクリックし、チェックを外します。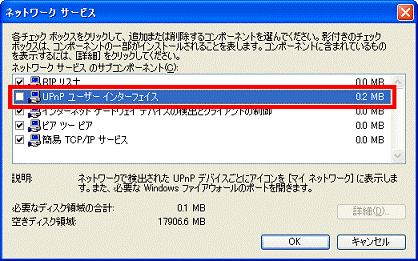

Windows XP Service Pack 1以前の場合には、「ユニバーサルプラグアンドプレイ」と表示されます。
「ユニバーサルプラグアンドプレイ」にチェックが付いている場合は、クリックしチェックを外します。 - 「OK」ボタンをクリックし、「ネットワークサービス」を閉じます。
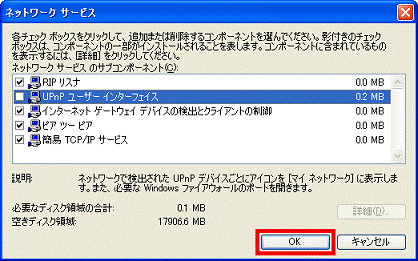
- 「Windowsコンポーネントウィザード」の「次へ」ボタンをクリックします。
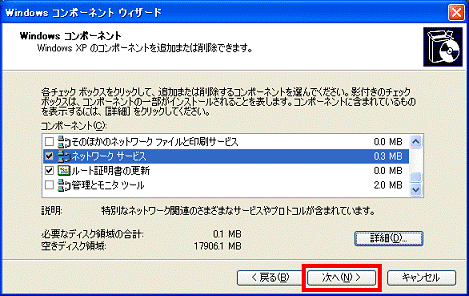
- 「Windows コンポーネントウィザードの完了」が表示されます。
「完了」ボタンをクリックします。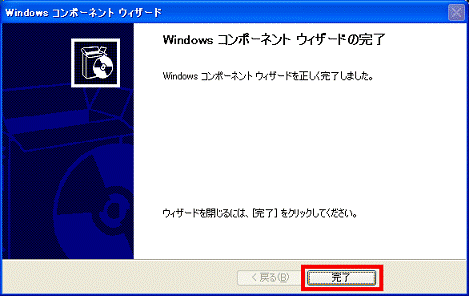
- 「スタート」ボタン→「終了オプション」→「再起動」の順にクリックします。
- パソコンが再起動します。
「ハードウェアの安全な取り外し」アイコンが表示される周辺機器を接続し、「ハードウェアの安全な取り外し」アイコンが表示されるか確認します。



