Q&Aナンバー【6906-6508】更新日:2013年5月10日
このページをブックマークする(ログイン中のみ利用可)
[Windows Vista] Windows Updateの実行方法を教えてください。
| 対象機種 | すべて |
|---|---|
| 対象OS |
|
 質問
質問
 回答
回答
Windows VistaでWindows Updateを実行する方法は、次のとおりです。
次の項目を順番に確認してください。
手順1Windows Updateの注意事項
Windows Updateを実行する前に次の項目をご覧ください。
- Windows Updateは、インターネットを経由してアップデートを行います。
インターネットに接続した状態で実行してください。 - インストールするプログラムや環境によって、時間がかかる場合があります。
- Windows Updateの実行中は、再起動したり電源を切ったりしないでください。
再起動のメッセージが表示されたとき以外に、再起動したり電源を切ったりすると、Windowsが起動しなくなる可能性があります。 - Windows Updateでは、Windows Vista Service Pack 1をインストールできます。
Windows Vista Service Pack 1をインストールするには、事前に準備と確認が必要です。
詳しくは、次のQ&Aをご覧ください。 [Windows Vista Service Pack 1] インストールする前に準備することや確認することを教えてください。(新しいウィンドウで表示)
[Windows Vista Service Pack 1] インストールする前に準備することや確認することを教えてください。(新しいウィンドウで表示) - Windows Updateでは、Windows Vista Service Pack 2をインストールできます。
Windows Vista Service Pack 2をインストールするには、事前に準備と確認が必要です。
詳しくは、次のQ&Aをご覧ください。 [Windows Vista Service Pack 2] インストールする前に準備することや確認することを教えてください。(新しいウィンドウで表示)
[Windows Vista Service Pack 2] インストールする前に準備することや確認することを教えてください。(新しいウィンドウで表示) - Windows Updateで、Internet Explorer 8、Internet Explorer 9をインストールできます。
新しいバージョンのInternet Explorerに対応していないホームページでは、ページを正しく表示できない可能性があります。
最新のInternet Explorerは、Internet Explorer 9です。
Internet Explorer 8やInternet Explorer 9の情報は、次のホームページをご覧ください。 Internet Explorer 9ご利用ガイド(新しいウィンドウで表示)
Internet Explorer 9ご利用ガイド(新しいウィンドウで表示) Internet Explorer 8ご利用ガイド(新しいウィンドウで表示)
Internet Explorer 8ご利用ガイド(新しいウィンドウで表示) - 学校や会社のネットワークを使ってWindows Updateを実行すると、エラーが発生する場合があります。
その場合は、エラーを回避するための方法や設定について、ネットワーク管理者へお問い合わせください。
手順2Windows Updateを起動する
次の手順で、Windows Updateを起動します。

- 作業中のアプリケーションをすべて終了します。
作成中のファイルがある場合は、ファイルを保存します。 - 「スタート」ボタン→「すべてのプログラム」→「Windows Update」の順にクリックします。
Windows Updateが起動します。 - 「更新プログラムを確認しています」などと表示され、緑色のインジケータが動きます。
緑色のインジケータが表示されなくなるまで、しばらく待ちます。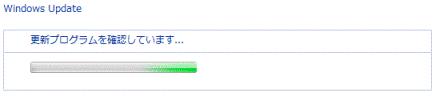

緑色のインジケータが表示されない場合は、次の手順に進みます。 - 表示されるメッセージを確認します。
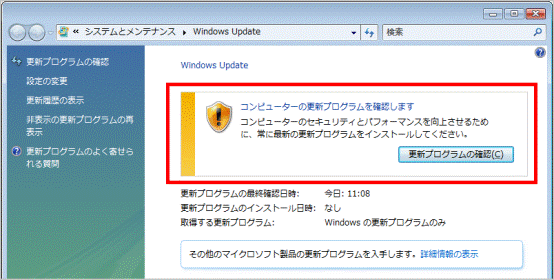
手順4.で確認したメッセージによって、対処方法が異なります。
次の「メッセージに応じた操作をする」に進みます。
手順3メッセージに応じた操作をする
Windows Updateを起動した後の操作手順は、お使いの環境によって異なります。
表示されたメッセージに応じた操作をしてください。
- Windowsは最新の状態です。
- 自動更新を有効にする
- コンピューターの更新プログラムを確認します
- 新しいWindows Updateソフトウェアをインストールする
- 更新プログラムをコンピューターにダウンロードしてインストールします
- 更新プログラムをコンピューターにインストールします
- このコンピューターに対する更新プログラムがあります
- 更新プログラムは正常にインストールされました
- Windows Vista Service Pack 1へようこそ
- Windows Vista Service Pack 2へようこそ
- Internet Explorer 8へようこそ
- Internet Explorer 9のインストール
Windowsは最新の状態です。
「Windowsは最新の状態です。」と表示された場合は、新しい重要な更新プログラムはありません。
Windows Updateは、完了です。
「×」ボタンをクリックし、Windows Updateを閉じます。
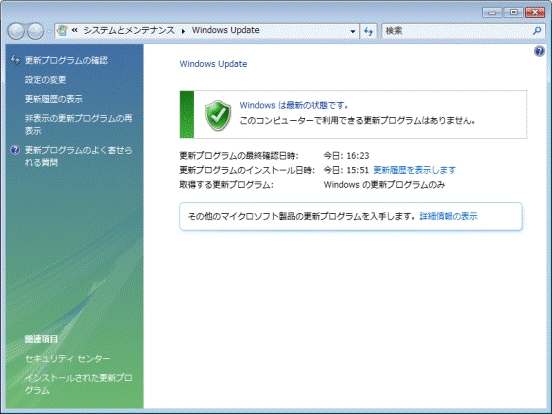
自動更新を有効にする
「自動更新を有効にする」と表示された場合は、次の手順で操作します。

- 「今すぐ有効にする」ボタンをクリックします。
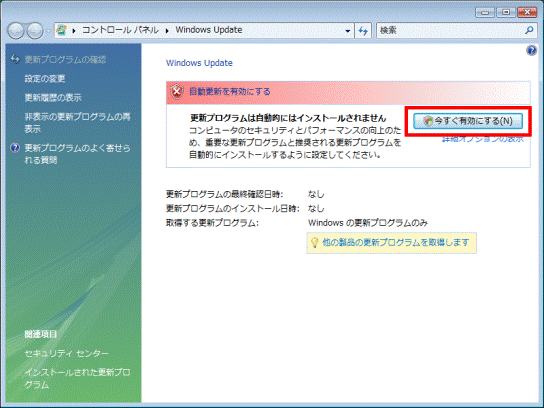
- 「ユーザーアカウント制御」が表示されます。
「続行」ボタンをクリックします。 - メッセージが表示されます。
表示されているメッセージを確認し、「メッセージに応じた操作をする」に進みます。
コンピューターの更新プログラムを確認します
「コンピューターの更新プログラムを確認します」と表示された場合は、次の手順で操作します。

- 「更新プログラムの確認」ボタンをクリックします。
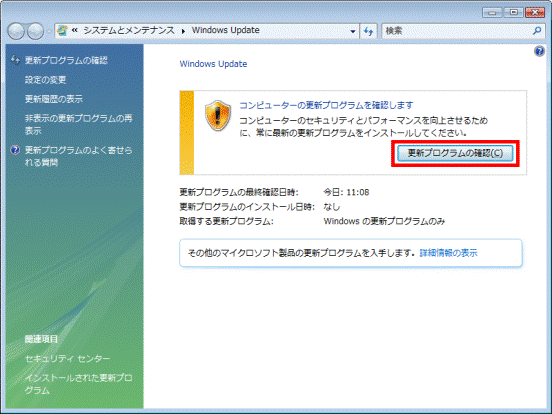
- 進行状況を示すメッセージが表示されます。
完了するまで、しばらく待ちます。
進行状況を示すメッセージが表示されない場合は、次の手順に進みます。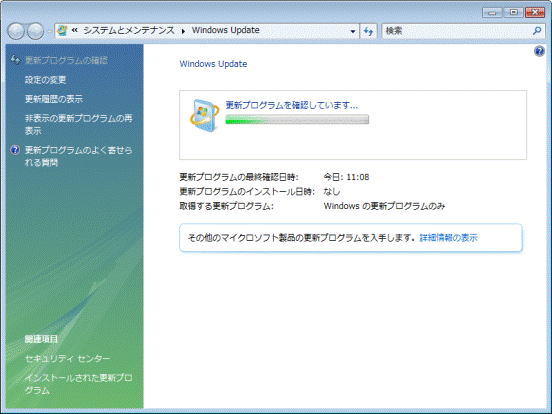
- 「更新プログラムをコンピューターにダウンロードしてインストールします」と表示されます。
「更新プログラムのインストール」ボタンをクリックします。
違うメッセージが表示されている場合は、表示されているメッセージを確認し、「メッセージに応じた操作をする」に進みます。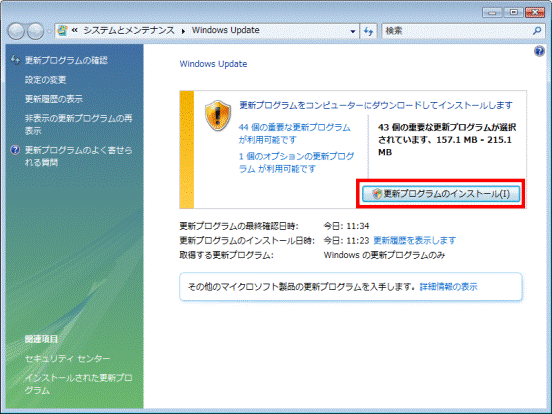
- 「ユーザーアカウント制御」が表示されます。
「続行」ボタンを押します。 - 進行状況を示すメッセージが表示されます。
完了するまで、しばらく待ちます。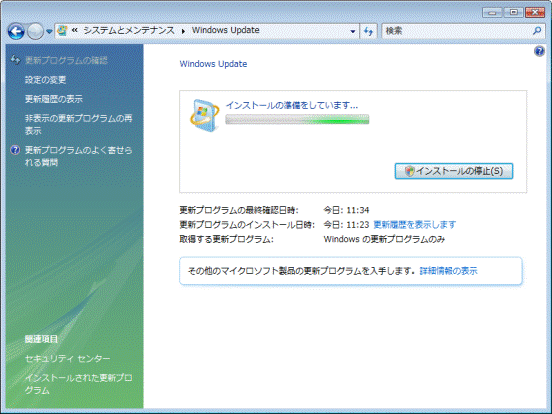

更新プログラムのインストールが途中で止まった場合は、操作が必要な画面(使用許諾など)が隠れている可能性があります。
その場合は、タスクバーにオレンジ色のアプリケーションバーが表示されていないかどうかを確認し、表示されているときはそのアプリケーションバーをクリックしてください。
- メッセージが表示されます。
表示されているメッセージを確認し、「メッセージに応じた操作をする」に進みます。
新しいWindows Updateソフトウェアをインストールする
「新しいWindows Updateソフトウェアをインストールする」と表示された場合は、次の手順で操作します。

- 「今すぐインストール」ボタンをクリックします。
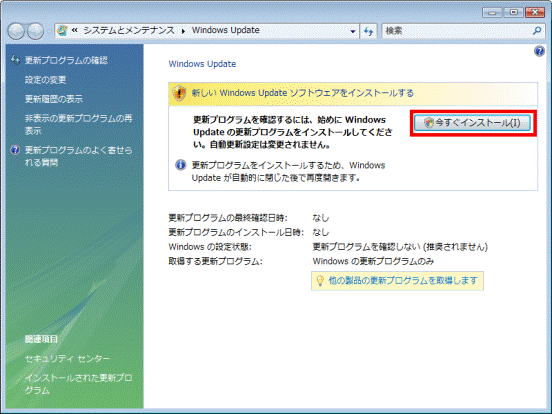
- 「ユーザーアカウント制御」が表示されます。
「続行」ボタンを押します。 - 進行状況を示すメッセージが表示されます。
完了するまで、しばらく待ちます。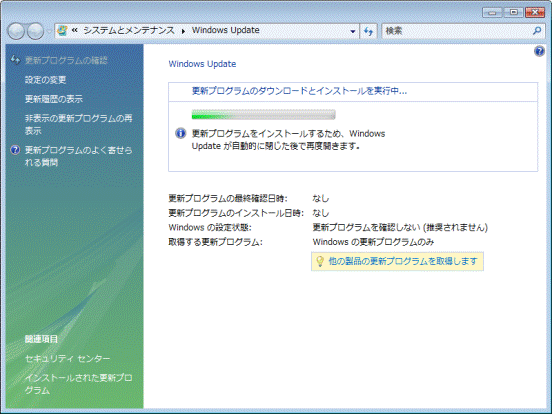
- 「更新プログラムをコンピューターにダウンロードしてインストールします」と表示されます。
「更新プログラムのインストール」ボタンをクリックします。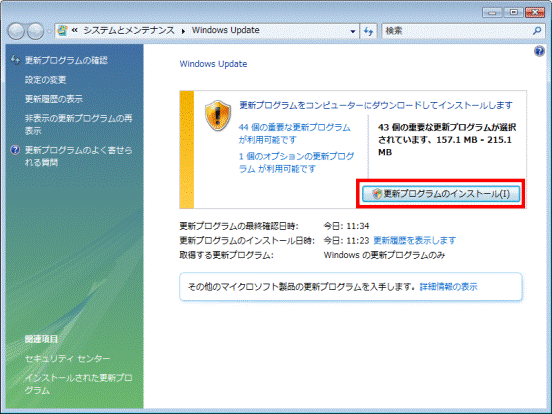
- 「ユーザーアカウント制御」が表示されます。
「続行」ボタンを押します。 - 進行状況を示すメッセージが表示されます。
完了するまで、しばらく待ちます。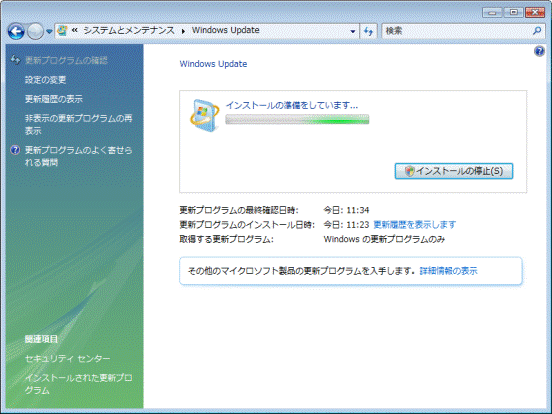

更新プログラムのインストールが途中で止まった場合は、操作が必要な画面(使用許諾など)が隠れている可能性があります。
その場合は、タスクバーにオレンジ色のアプリケーションバーが表示されていないかどうかを確認し、表示されているときはそのアプリケーションバーをクリックしてください。
- メッセージが表示されます。
表示されているメッセージを確認し、「メッセージに応じた操作をする」に進みます。
更新プログラムをコンピューターにダウンロードしてインストールします
「更新プログラムをコンピューターにダウンロードしてインストールします」と表示された場合は、次の手順で操作します。

- 「更新プログラムのインストール」ボタンをクリックします。
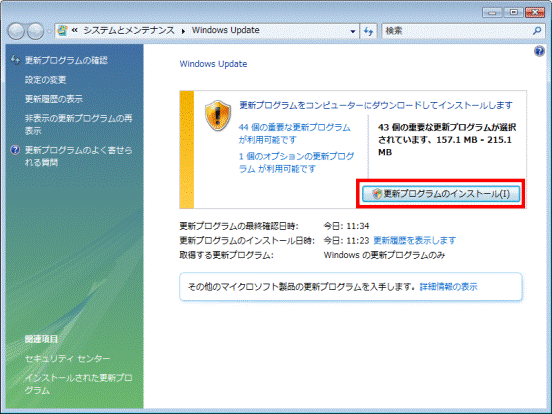
- 「ユーザーアカウント制御」が表示されます。
「続行」ボタンを押します。 - 進行状況を示すメッセージが表示されます。
完了するまで、しばらく待ちます。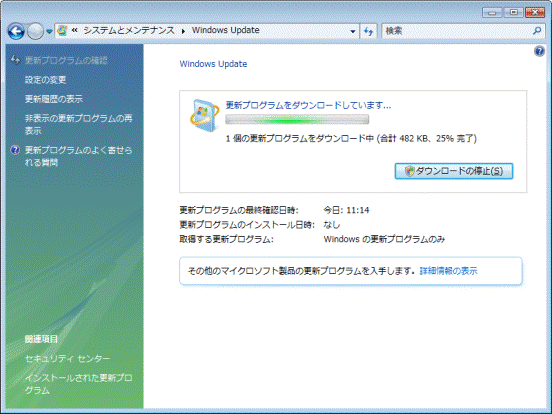

更新プログラムのインストールが途中で止まった場合は、操作が必要な画面(使用許諾など)が隠れている可能性があります。
その場合は、タスクバーにオレンジ色のアプリケーションバーが表示されていないかどうかを確認し、表示されているときはそのアプリケーションバーをクリックしてください。
- メッセージが表示されます。
表示されているメッセージを確認し、「メッセージに応じた操作をする」に進みます。
更新プログラムをコンピューターにインストールします
「更新プログラムをコンピューターにインストールします」と表示された場合は、次の手順で操作します。

- 「更新プログラムのインストール」ボタンをクリックします。
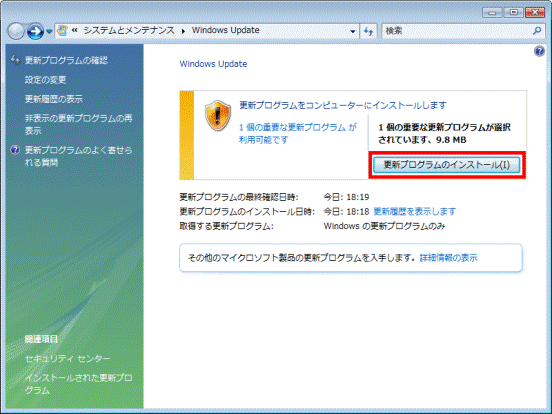
- 進行状況を示すメッセージが表示されます。
完了するまで、しばらく待ちます。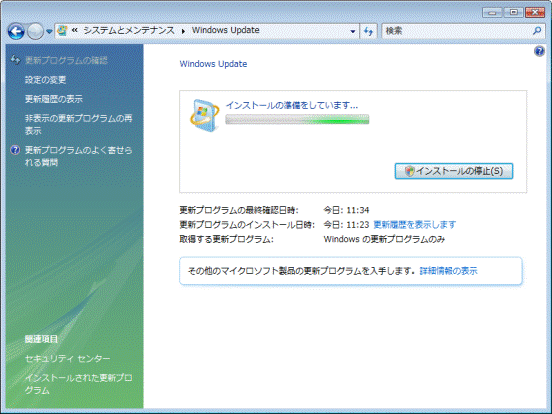

更新プログラムのインストールが途中で止まった場合は、操作が必要な画面(使用許諾など)が隠れている可能性があります。
その場合は、タスクバーにオレンジ色のアプリケーションバーが表示されていないかどうかを確認し、表示されているときはそのアプリケーションバーをクリックしてください。
- 「更新プログラムは正常にインストールされました。」と表示されます。
「更新プログラムの確認」をクリックします。
違うメッセージが表示されている場合は、表示されているメッセージを確認し、「メッセージに応じた操作をする」に進みます。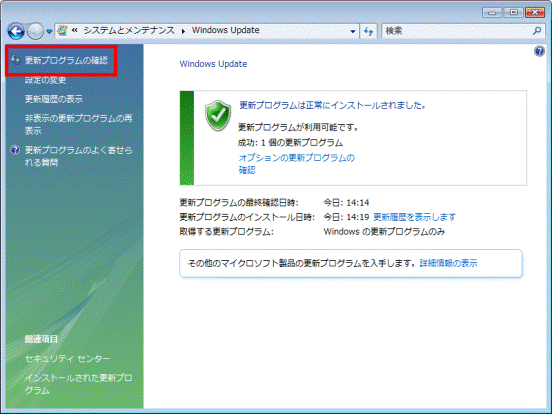
- 進行状況を示すメッセージが表示されます。
完了するまで、しばらく待ちます。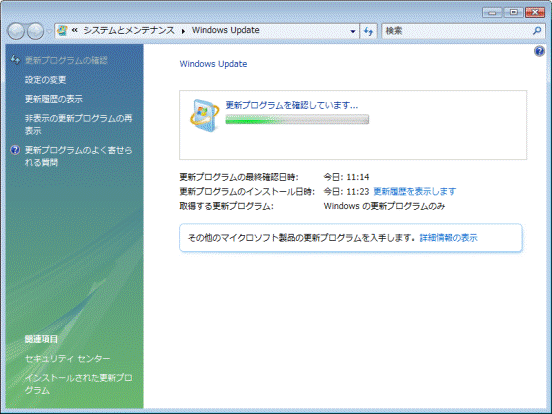
- メッセージが表示されます。
表示されているメッセージを確認し、「メッセージに応じた操作をする」に進みます。
このコンピューターに対する更新プログラムがあります
「このコンピューターに対する更新プログラムがあります」と表示された場合は、次の手順で操作します。

- 「XX個の重要な更新プログラムが利用可能です」をクリックします。
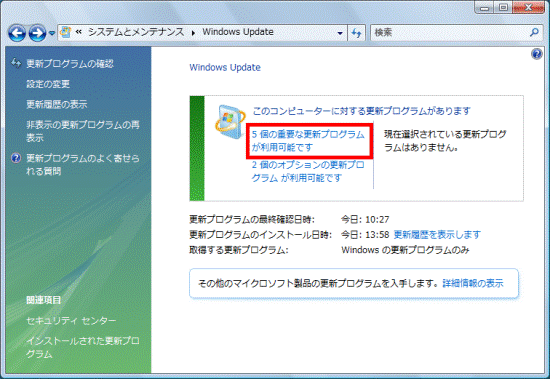

- 「XX」には利用可能な更新プログラムの数が表示されます。
- このメッセージが表示されていない場合は、手順4.に進みます。
- 「XX」には利用可能な更新プログラムの数が表示されます。
- 「インストールする更新プログラムを選択します」と表示されます。
表示されている更新プログラムをすべてクリックし、チェックを付けます。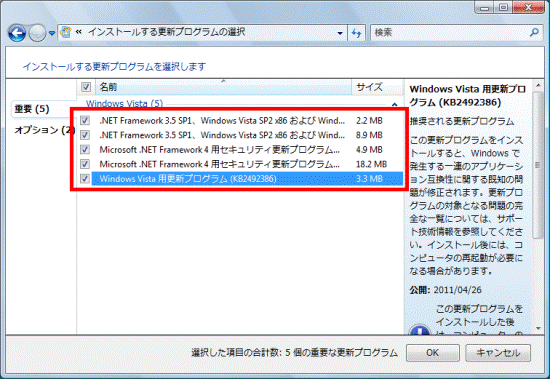

「名前」の左側のチェックボックスをクリックすると、すべての更新プログラムにチェックが付きます。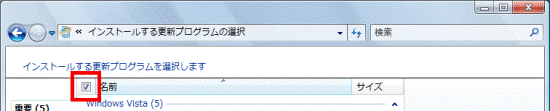
- 「OK」ボタンをクリックします。
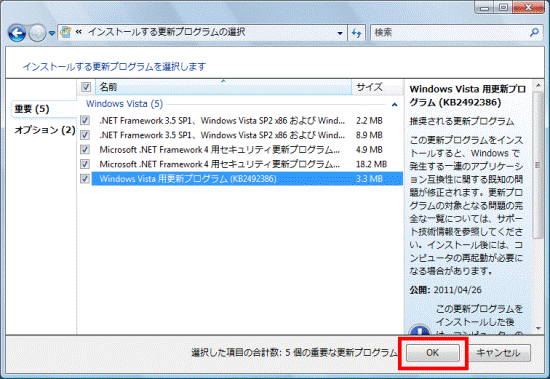
- 「XX個のオプションの更新プログラムが利用可能です」をクリックします。
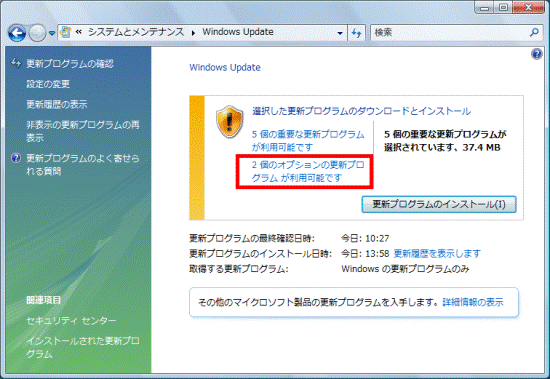

「XX」には利用可能な更新プログラムの数が表示されます。 - 「インストールする更新プログラムを選択します。」と表示されます。
表示されている更新プログラムから、インストールしたい更新プログラムをクリックし、チェックを付けます。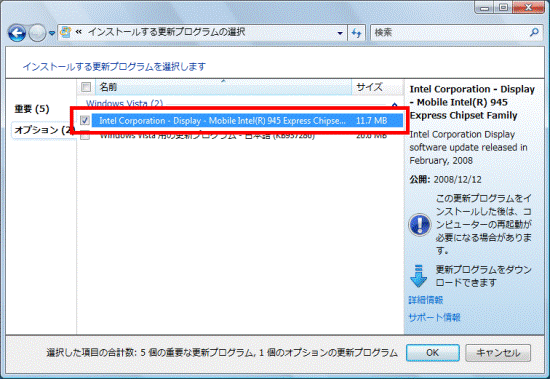

オプションの更新プログラムは、お好みでインストールしてください。 - 「OK」ボタンをクリックします。
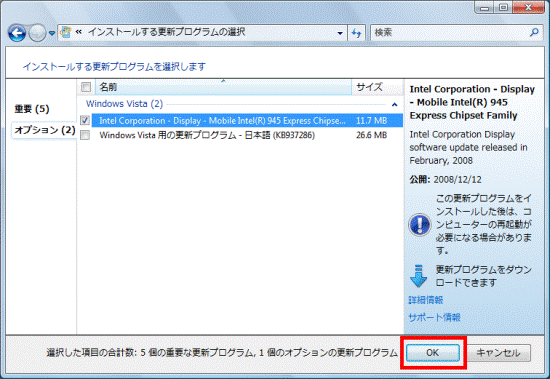
- 「更新プログラムのインストール」ボタンをクリックします。
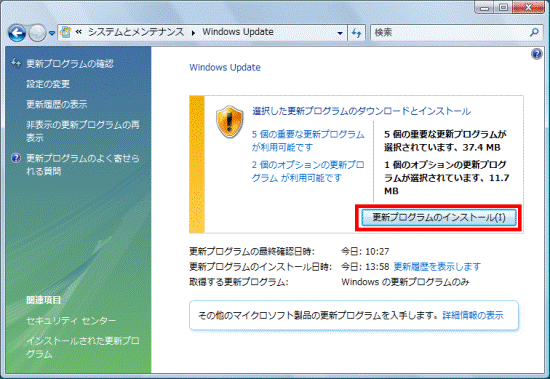
- 進行状況を示すメッセージが表示されます。
完了するまで、しばらく待ちます。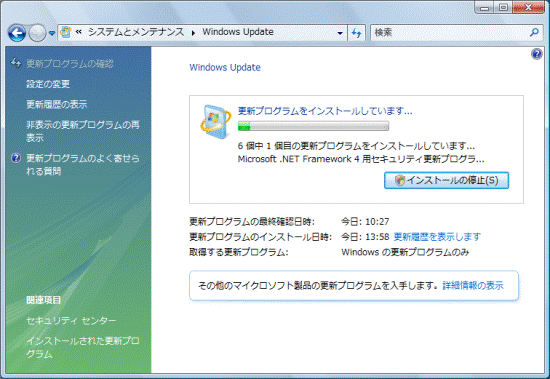

更新プログラムのインストールが途中で止まった場合は、操作が必要な画面(使用許諾など)が隠れている可能性があります。
その場合は、タスクバーにオレンジ色のアプリケーションバーが表示されていないかどうかを確認し、表示されているときはそのアプリケーションバーをクリックしてください。
- メッセージが表示されます。
表示されているメッセージを確認し、「メッセージに応じた操作をする」に進みます。
更新プログラムは正常にインストールされました
「更新プログラムは正常にインストールされました」と表示された場合は、次の場合に応じた操作をします。
- 「今すぐ再起動」ボタンが表示されている場合
「今すぐ再起動」ボタンをクリックします。
「更新プログラムを構成しています」とメッセージが表示されたり、画面が暗くなったりすることがあります。パソコンの電源を切らずに、そのままでお待ちください。
パソコンが再起動したら、もう一度、Windows Updateを実行します。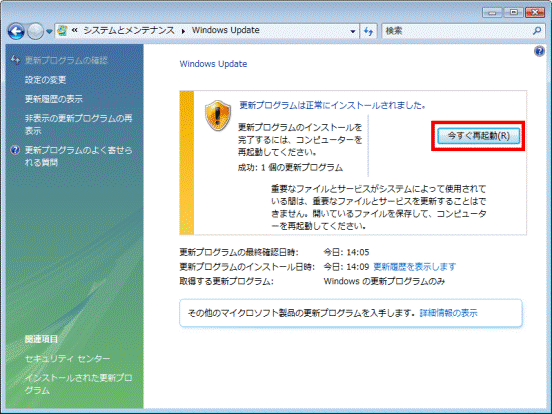
- 「今すぐ再起動」ボタンが表示されていない場合
「更新プログラムの確認」をクリックします。
進行状況を示すメッセージが表示されたら、完了するまでそのまま待ちます。
完了後にメッセージが表示されたら、メッセージを確認し、「メッセージに応じた操作をする」に進みます。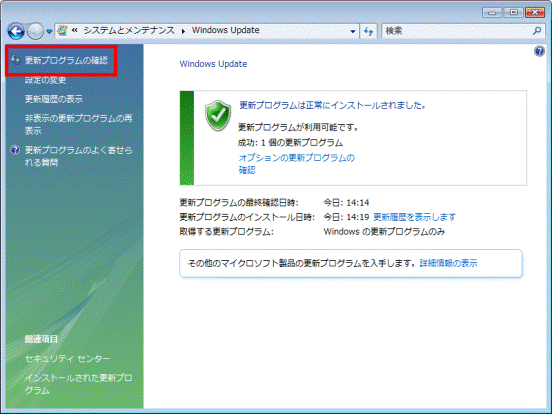
Windows Vista Service Pack 1へようこそ
「Windows Vista Service Pack 1へようこそ」と表示された場合は、次の手順で、Windows Vista Service Pack 1をインストールします。

Windows Vista Service Pack 1をインストールするには、事前に準備と確認が必要です。
詳しくは、次のQ&Aをご覧ください。
 [Windows Vista Service Pack 1] インストールする前に準備することや確認することを教えてください。(新しいウィンドウで表示)
[Windows Vista Service Pack 1] インストールする前に準備することや確認することを教えてください。(新しいウィンドウで表示)

- 「Windows Vista Service Pack 1へようこそ」の「次へ」ボタンをクリックします。
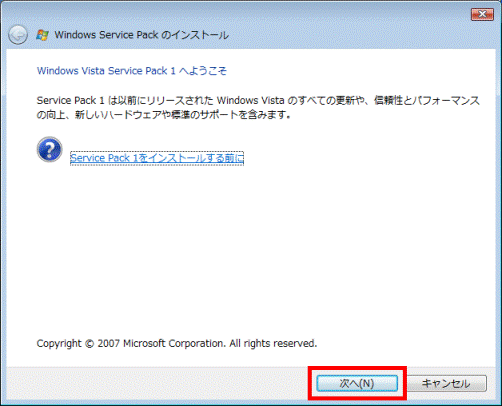
- 「ライセンス条項をお読みください。」と表示されます。
「マイクロソフトソフトウェアライセンス条項」をよく読み、同意する場合は「ライセンス条項に同意します」をクリックし、チェックを付けます。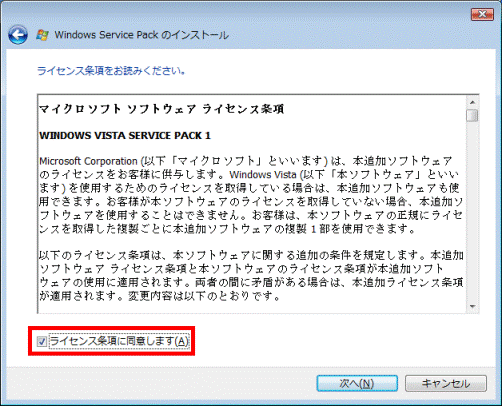
- 「次へ」ボタンをクリックします。
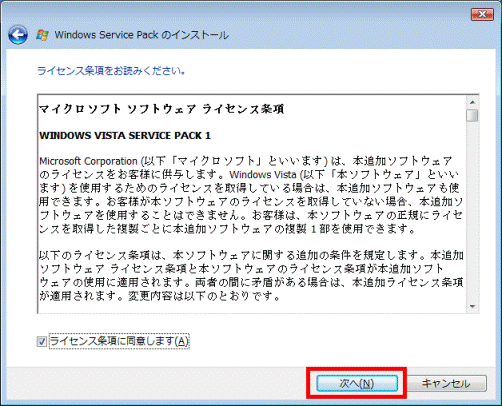
- 「Windows Vista Service Pack 1のインストール」と表示されます。
「インストール」ボタンをクリックします。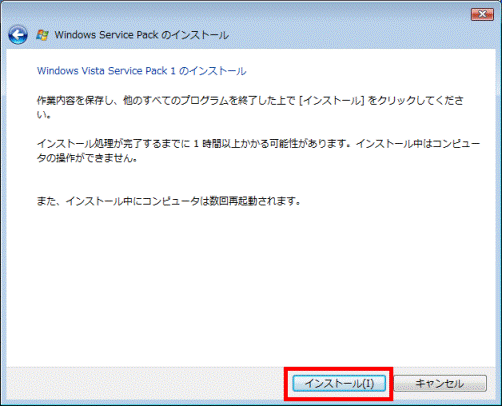
- インストールが開始されます。
完了するまで、しばらく待ちます。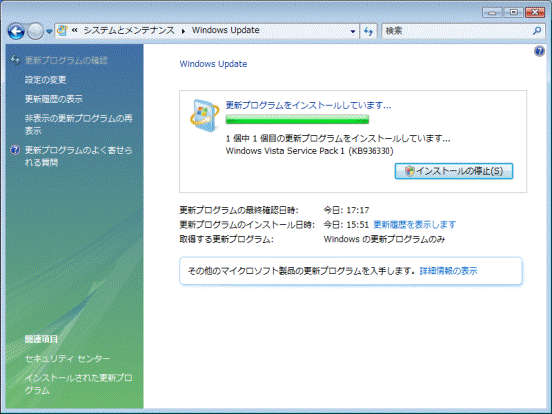

更新プログラムのインストールが途中で止まった場合は、操作が必要な画面(使用許諾など)が隠れている可能性があります。
その場合は、タスクバーにオレンジ色のアプリケーションバーが表示されていないかどうかを確認し、表示されているときはそのアプリケーションバーをクリックしてください。
- 「更新プログラムは正常にインストールされました。」と表示されます。
「今すぐ再起動」ボタンをクリックします。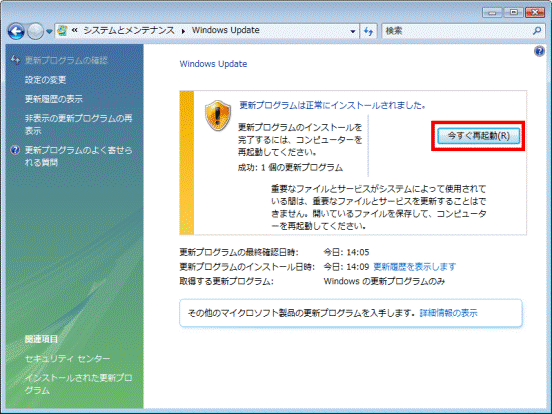
パソコンが再起動します。
「更新プログラムを構成しています」とメッセージが表示されたり、画面が暗くなったりすることがあります。
パソコンの電源を切らずに、そのままでお待ちください。
パソコンが再起動したら、もう一度、Windows Updateを実行します。
Windows Vista Service Pack 2へようこそ
「Windows Vista Service Pack 2へようこそ」と表示された場合は、次の手順で、Windows Vista Service Pack 2をインストールします。

Windows Vista Service Pack 2をインストールするには、事前に準備と確認が必要です。
詳しくは、次のQ&Aをご覧ください。
 [Windows Vista Service Pack 2] インストールする前に準備することや確認することを教えてください。(新しいウィンドウで表示)
[Windows Vista Service Pack 2] インストールする前に準備することや確認することを教えてください。(新しいウィンドウで表示)

- 「Windows Vista Service Pack 2へようこそ」の「次へ」ボタンをクリックします。
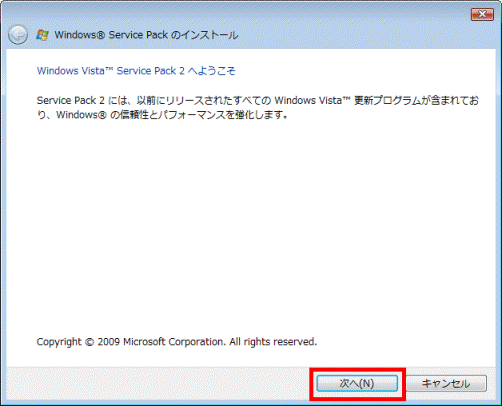
- 「ライセンス条項をお読みください」と表示されます。
「マイクロソフトソフトウェアライセンス条項」をよく読み、同意する場合は「ライセンス条項に同意します」をクリックし、チェックを付けます。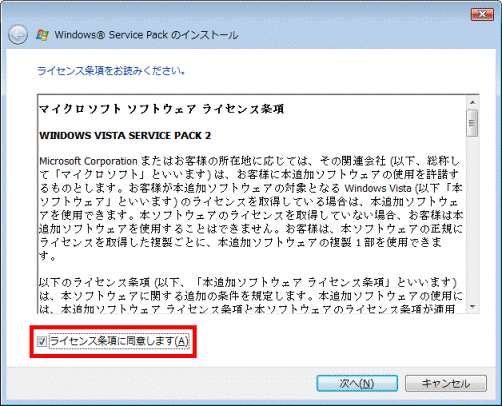
- 「次へ」ボタンをクリックします。
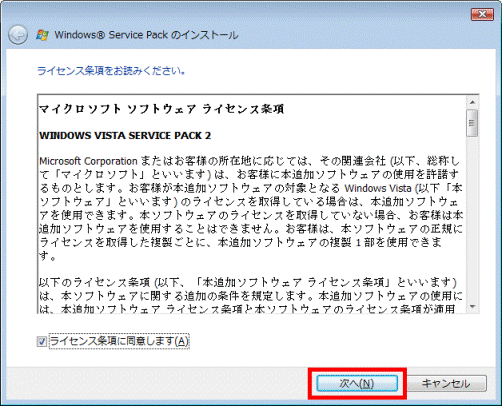
- 「Windows Vista Service Pack 2のインストール」と表示されます。
「インストール」ボタンをクリックします。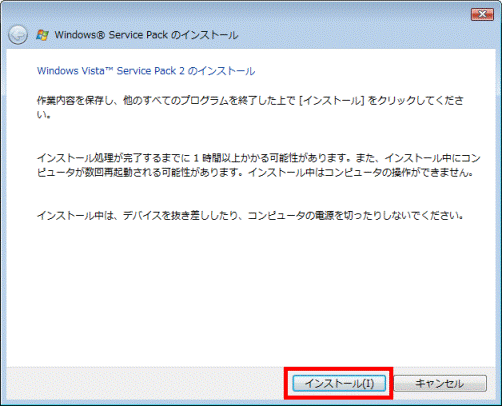
- インストールが開始されます。
完了するまで、しばらく待ちます。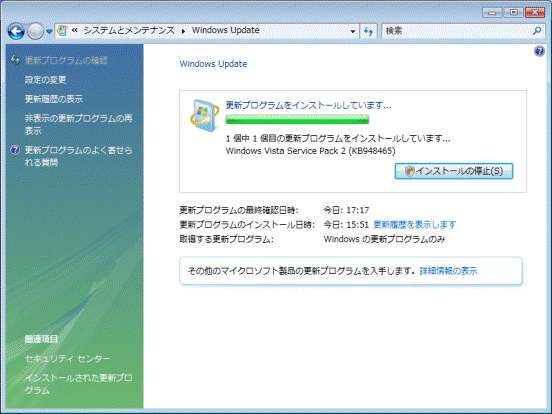

「更新プログラムをインストールしています。」と表示されたまま止まってしまった場合は、「Windows Vista Service Pack 2へようこそ」の画面が隠れている可能性があります。
詳細は次のQ&Aをご覧ください。 Windows Vista Service Pack 2のインストール時にWindows Updateが止まります。(新しいウィンドウで表示)
Windows Vista Service Pack 2のインストール時にWindows Updateが止まります。(新しいウィンドウで表示) - 「更新プログラムは正常にインストールされました。」と表示されます。
「今すぐ再起動」ボタンをクリックします。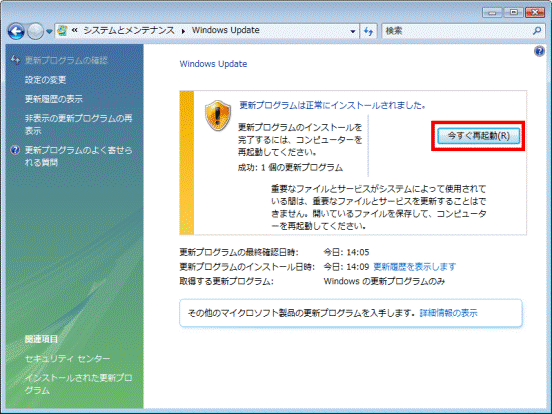
パソコンが再起動します。
「Service Packをインストールしています」とメッセージが表示されたり、画面が暗くなったりすることがあります。
パソコンの電源を切らずに、そのままでお待ちください。
パソコンが再起動したら、もう一度、Windows Updateを実行します。
Internet Explorer 8へようこそ
「Internet Explorer 8へようこそ」と表示された場合は、Internet Explorer 8をインストールできます。
次のQ&Aをご覧ください。
 Windows Updateで「Internet Explorer 8へようこそ」と表示されました。 (新しいウィンドウで表示)
Windows Updateで「Internet Explorer 8へようこそ」と表示されました。 (新しいウィンドウで表示)
Internet Explorer 9のインストール
「Internet Explorer 9のインストール」と表示された場合は、次のQ&Aをご覧ください。
 Windows Updateで「Internet Explorer 9のインストール」と表示されました。(新しいウィンドウで表示)
Windows Updateで「Internet Explorer 9のインストール」と表示されました。(新しいウィンドウで表示)



