Q&Aナンバー【6909-8075】更新日:2016年11月1日
このページをブックマークする(ログイン中のみ利用可)
[Windows 8.1/8] WordやExcel を手軽に起動できるようにする方法を教えてください。
| 対象機種 | すべて |
|---|---|
| 対象OS |
|
 質問
質問
Windows 8.1 / Windows 8 で、WordやExcel を手軽に起動できるよう、スタート画面やデスクトップにアプリを登録する方法を教えてください。
 回答
回答
購入後やリカバリ後に初めてOffice製品を使うときは、次のQ&Aをご覧になり、初期設定とライセンス認証を実行してください。
- Office Premium をお使いの場合
 [Office Premium] パソコンの購入後に初めてOfficeを使うときの設定方法を教えてください。(2014年10月発表モデル〜2016年1月発表モデル)
[Office Premium] パソコンの購入後に初めてOfficeを使うときの設定方法を教えてください。(2014年10月発表モデル〜2016年1月発表モデル) - Office 2013 をお使いの場合
 [Office 2013] パソコンの購入直後やリカバリの実施後に、初めてOfficeを使うときの設定方法を教えてください。
[Office 2013] パソコンの購入直後やリカバリの実施後に、初めてOfficeを使うときの設定方法を教えてください。
WordやExcel を手軽に起動するには、スタート画面にピン留めする、または、デスクトップにショートカットアイコンを作成します。
実行したい操作に応じた項目を確認してください。
スタート画面にピン留めする
手順は、次のとおりです。

お使いの環境によっては、表示される画面が異なります。
- スタート画面でマウスポインターを動かし、「↓」ボタンが表示されたら、「↓」ボタンをクリックします。
「↓」ボタンが表示されない場合は、画面の何もないところを右クリックし、表示されるメニューから「すべてのアプリ」をクリックします。
デスクトップの場合は、画面の右下にマウスポインターを移動し、チャームが表示されたら「スタート」をクリックします。 - ショートカットを作成したいアプリを右クリックします。
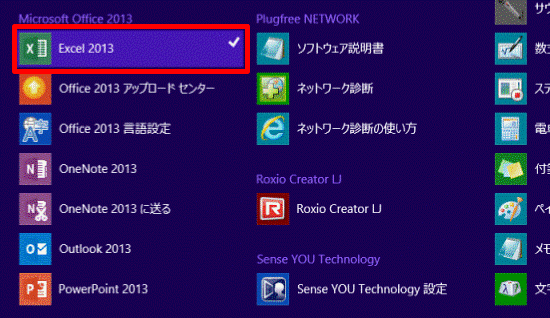
- 表示されるメニューから、「スタート画面にピン留めする」をクリックします。
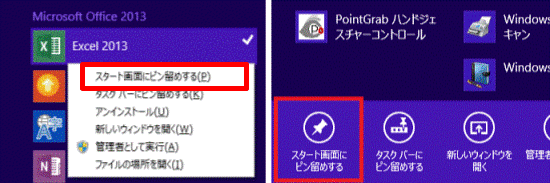
- スタート画面に、WordやExcel のタイルが表示されたことを確認します。
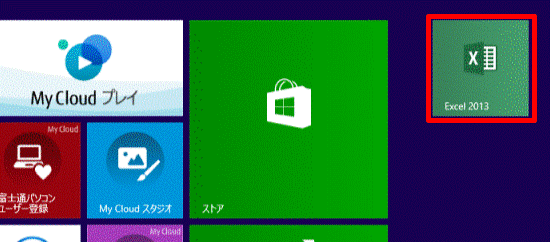

スタート画面が表示されない場合は、画面の右下にマウスポインターを移動し、チャームが表示されたら「スタート」をクリックします。
デスクトップにショートカットアイコンを作成する
手順は、次のとおりです。

お使いの環境によっては、表示される画面が異なります。
- スタート画面の「@メニュー」タイル、またはデスクトップの「@メニュー」アイコンをクリックします。
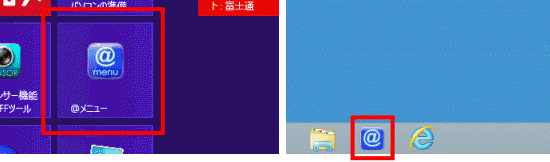
- 「@メニュー」が起動します。
「アプリ・サービス」をクリックします。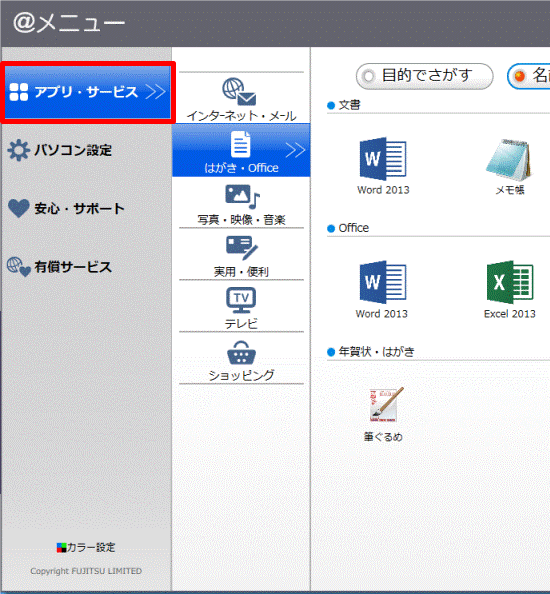
- 「はがき・Office」をクリックします。
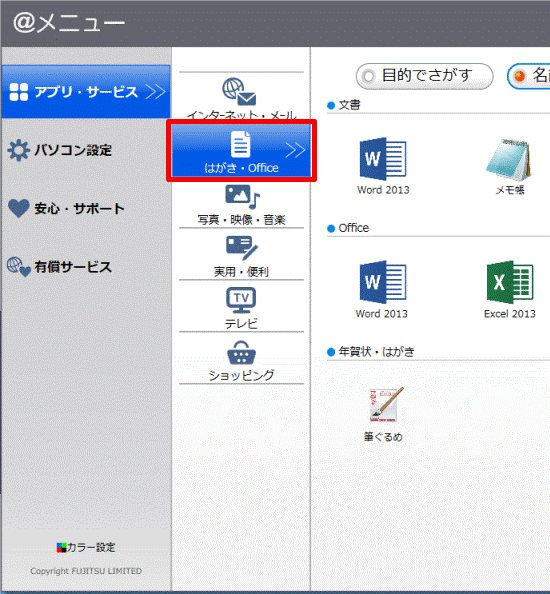
- 「名前でさがす」ボタンをクリックします。
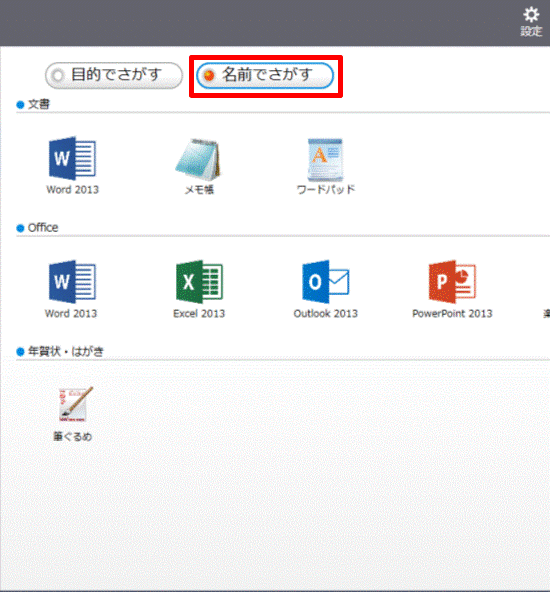
- 「Office」の項目からショートカットを作成したいアイコンを右クリックし、表示されるメニューから、「デスクトップに追加」をクリックします。
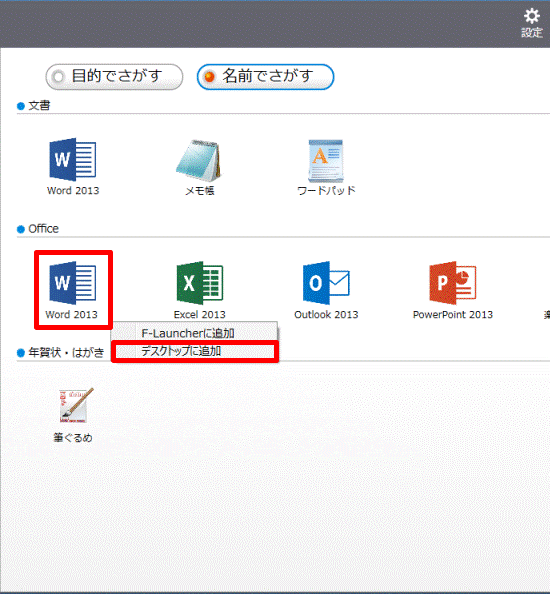
- 「×」ボタンをクリックし、「@メニュー」を閉じます。
- 矢印のマークが付いたWordやExcel のアイコンが、デスクトップに作成されたことを確認します。




