Q&Aナンバー【7006-0121】更新日:2008年2月2日
このページをブックマークする(ログイン中のみ利用可)
[アップデートナビ] ソフトウェアの更新が完了しません。(2003年冬モデル〜2006年秋冬モデル)
| 対象機種 | 2006年秋冬モデルDESKPOWER、他・・・ |
|---|---|
| 対象OS |
|
 質問
質問
アップデートナビでソフトウェアの更新が完了しません。
エラーメッセージが表示されて処理が完了しません。
エラーメッセージが表示されて処理が完了しません。
 回答
回答
アップデートナビでソフトウェアの更新が完了しないときは、いくつかの原因の可能性があります。
それぞれの項目を確認するごとに、アップデートナビで更新が行えるかどうかを確認します。

アップデートナビは、インターネットを通じて、更新情報や更新プログラムを取得しています。
インターネットへ正しく接続されていないと、アップデートナビでソフトウェアの更新が完了しないことがあります。
このときは、インターネットへ正しく接続されているかどうかを確認します。
インターネットへ正しく接続されているかどうかを確認する方法は、次のQ&Aをご覧ください。
 インターネットに接続できません。(新しいウィンドウで表示)
インターネットに接続できません。(新しいウィンドウで表示)
アップデートナビでは、次のプログラムを使用して通信を行っています。
Windows ファイアウォールやセキュリティ対策ソフトをお使いのときは、アップデートナビの通信に必要なプログラムが遮断されていないかどうかを確認し、通信が遮断されているときは許可します。
プログラムが遮断されているかどうかの確認と設定方法は、お使いのアプリケーションに応じて、次のQ&Aをご覧ください。

パソコンをご購入後に追加されたセキュリティ対策ソフトをお使いの場合、遮断されているプログラムを確認する方法やプログラムの通信を許可する方法は、追加されたアプリケーションに添付のマニュアルを確認するか、提供元メーカーへお問い合わせください。
富士通サービスアシスタントがインストールされていないと、アップデートナビでソフトウェアの更新が完了しないことがあります。
富士通サービスアシスタントがインストールされているかどうかを確認し、インストールされていないときは、インストールします。
富士通サービスアシスタントをインストールする方法は、次のQ&Aをご覧ください。
 [富士通サービスアシスタント] インストール方法を教えてください。(新しいウィンドウで表示)
[富士通サービスアシスタント] インストール方法を教えてください。(新しいウィンドウで表示)
アップデートナビのセットアップ情報ファイルが正しく設定されていないと、アップデートナビでソフトウェアの更新が完了しないことがあります。
このときは、アップデートナビのセットアップ情報ファイルを作成し直します。
次の手順で、セットアップ情報ファイルを作成し直します。

お使いの環境によっては、表示される画面が異なります。
アップデートナビが正しく動作していないと、アップデートナビでソフトウェアの更新が完了しないことがあります。
このときは、アップデートナビを再インストールします。
アップデートナビの再インストール方法は、次のQ&Aをご覧ください。
 [アップデートナビ] 再インストール方法を教えてください。(新しいウィンドウで表示)
[アップデートナビ] 再インストール方法を教えてください。(新しいウィンドウで表示)

アップデートナビの最新版が、AzbyClub ホームページで提供されている場合は、ダウンロードして適用することもできます。
AzbyClub ホームページからプログラムをダウンロードして適用する方法は、次のQ&Aをご覧ください。
 AzbyClubのドライバ類をダウンロードして適用する方法を教えてください。(新しいウィンドウで表示)
AzbyClubのドライバ類をダウンロードして適用する方法を教えてください。(新しいウィンドウで表示)
アップデートナビのサーバーに一時的な問題が生じていると、アップデートナビでソフトウェアの更新が完了しないことがあります。
このときは、しばらく時間をおいた後にソフトウェアの更新を行うか、アップデートできないプログラムを、AzbyClub ホームページから手動でダウンロードして適用します。
AzbyClub ホームページからプログラムをダウンロードして適用する方法は、次のQ&Aをご覧ください。
 AzbyClubのドライバ類をダウンロードして適用する方法を教えてください。(新しいウィンドウで表示)
AzbyClubのドライバ類をダウンロードして適用する方法を教えてください。(新しいウィンドウで表示)
それぞれの項目を確認するごとに、アップデートナビで更新が行えるかどうかを確認します。
次の項目を順番に確認してください。

- ソフトウェアの更新中にアップデートナビが停止して操作ができない場合は、アップデートナビを強制終了します。
アップデートナビを強制終了する方法は、次のQ&Aをご覧ください。 アプリケーションやパソコンを強制終了する方法を教えてください。(新しいウィンドウで表示)
アプリケーションやパソコンを強制終了する方法を教えてください。(新しいウィンドウで表示) - Windows Vista をお使いの場合は、次のQ&Aをご覧ください。
 [アップデートナビ] ソフトウェアの更新が完了しません。(2007年春モデル〜2007年秋冬モデル)(新しいウィンドウで表示)
[アップデートナビ] ソフトウェアの更新が完了しません。(2007年春モデル〜2007年秋冬モデル)(新しいウィンドウで表示)
1番目の確認項目インターネットへ正しく接続ができているかどうかを確認する
アップデートナビは、インターネットを通じて、更新情報や更新プログラムを取得しています。
インターネットへ正しく接続されていないと、アップデートナビでソフトウェアの更新が完了しないことがあります。
このときは、インターネットへ正しく接続されているかどうかを確認します。
インターネットへ正しく接続されているかどうかを確認する方法は、次のQ&Aをご覧ください。
 インターネットに接続できません。(新しいウィンドウで表示)
インターネットに接続できません。(新しいウィンドウで表示)2番目の確認項目セキュリティ機能によって、通信が遮断されていないかどうかを確認する
アップデートナビでは、次のプログラムを使用して通信を行っています。
- 2004年夏モデル〜2006年秋冬モデルをお使いの場合
「updatenv」または「updatenv.exe」 - 2003年冬モデル〜2004年春モデルをお使いの場合
「chitose」または「chitose.exe」
Windows ファイアウォールやセキュリティ対策ソフトをお使いのときは、アップデートナビの通信に必要なプログラムが遮断されていないかどうかを確認し、通信が遮断されているときは許可します。
プログラムが遮断されているかどうかの確認と設定方法は、お使いのアプリケーションに応じて、次のQ&Aをご覧ください。
- Windows ファイアウォールをお使いの場合
 [Windows XP] Windowsファイアウォールで、アプリケーションごとの設定を行う方法を教えてください。(新しいウィンドウで表示)
[Windows XP] Windowsファイアウォールで、アプリケーションごとの設定を行う方法を教えてください。(新しいウィンドウで表示) - Norton Internet Security 〜 2006 をお使いの場合
 [Norto Internet Security] ファイアウォール機能でアクセスが制御されているプログラムを確認する方法を教えてください。(新しいウィンドウで表示)
[Norto Internet Security] ファイアウォール機能でアクセスが制御されているプログラムを確認する方法を教えてください。(新しいウィンドウで表示) - ウイルスバスター 2006 をお使いの場合
 [ウイルスバスター2006] アクセスが制御されているプログラムを確認する方法や、例外ルールを作成/変更する方法を教えてください。(新しいウィンドウで表示)
[ウイルスバスター2006] アクセスが制御されているプログラムを確認する方法や、例外ルールを作成/変更する方法を教えてください。(新しいウィンドウで表示)

パソコンをご購入後に追加されたセキュリティ対策ソフトをお使いの場合、遮断されているプログラムを確認する方法やプログラムの通信を許可する方法は、追加されたアプリケーションに添付のマニュアルを確認するか、提供元メーカーへお問い合わせください。
3番目の確認項目富士通サービスアシスタントがインストールされているかどうかを確認する
富士通サービスアシスタントがインストールされていないと、アップデートナビでソフトウェアの更新が完了しないことがあります。
富士通サービスアシスタントがインストールされているかどうかを確認し、インストールされていないときは、インストールします。
富士通サービスアシスタントをインストールする方法は、次のQ&Aをご覧ください。
 [富士通サービスアシスタント] インストール方法を教えてください。(新しいウィンドウで表示)
[富士通サービスアシスタント] インストール方法を教えてください。(新しいウィンドウで表示)4番目の確認項目アップデートナビのセットアップ情報ファイルを削除する
アップデートナビのセットアップ情報ファイルが正しく設定されていないと、アップデートナビでソフトウェアの更新が完了しないことがあります。
このときは、アップデートナビのセットアップ情報ファイルを作成し直します。
次の手順で、セットアップ情報ファイルを作成し直します。

お使いの環境によっては、表示される画面が異なります。
- 「マイコンピュータ」をクリックします。

- 「マイコンピュータ」が表示されます。
「ローカル ディスク (C:)」をクリックします。
- 「ローカル ディスク (C:)」が表示されます。
「Program Files」フォルダをクリックします。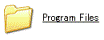

「ファイルは表示されていません。」と表示された場合は、「このフォルダの内容を表示する」をクリックします。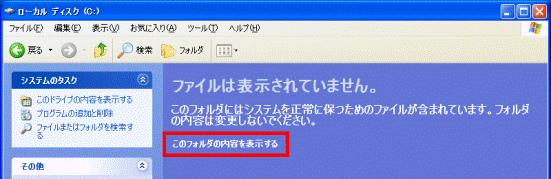
- 「Program Files」が表示されます。
「Fujitsu」フォルダをクリックします。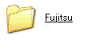

「ファイルは表示されていません。」と表示された場合は、「このフォルダの内容を表示する」をクリックします。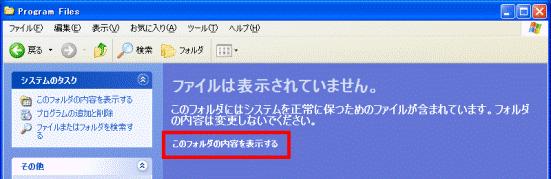
- 「Fujitsu」が表示されます。
「chitose」フォルダをクリックします。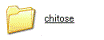
- 「chitose」が表示されます。
「inf」フォルダをクリックします。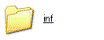
- 「inf」が表示されます。
「編集」メニュー→「すべて選択」の順にクリックします。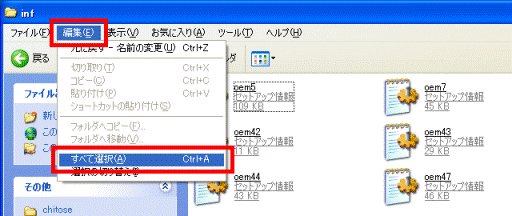
- 表示されているセットアップ情報ファイルが青く反転し、選択された状態になります。
「ファイル」メニュー→「削除」の順にクリックします。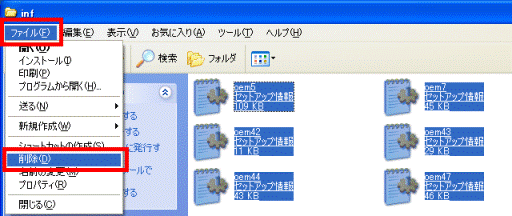
- 「複数ファイルの削除の確認」(または「ファイルの削除の確認」)が表示されます
「はい」ボタンをクリックします。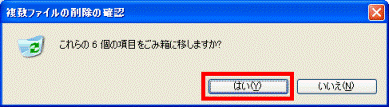
- 「inf」に戻ります。
セットアップ情報ファイルが表示されていないことを確認します。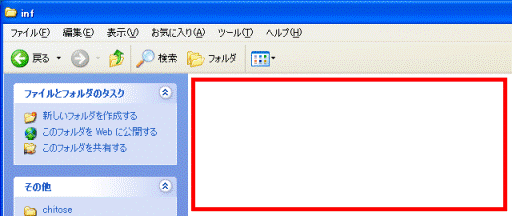
- 「×」ボタンをクリックし、「inf」を閉じます。
- 「スタート」ボタン→「終了オプション」→「再起動」ボタンの順にクリックします。
パソコンが再起動します。
5番目の確認項目アップデートナビを再インストールする
アップデートナビが正しく動作していないと、アップデートナビでソフトウェアの更新が完了しないことがあります。
このときは、アップデートナビを再インストールします。
アップデートナビの再インストール方法は、次のQ&Aをご覧ください。
 [アップデートナビ] 再インストール方法を教えてください。(新しいウィンドウで表示)
[アップデートナビ] 再インストール方法を教えてください。(新しいウィンドウで表示)
アップデートナビの最新版が、AzbyClub ホームページで提供されている場合は、ダウンロードして適用することもできます。
AzbyClub ホームページからプログラムをダウンロードして適用する方法は、次のQ&Aをご覧ください。
 AzbyClubのドライバ類をダウンロードして適用する方法を教えてください。(新しいウィンドウで表示)
AzbyClubのドライバ類をダウンロードして適用する方法を教えてください。(新しいウィンドウで表示)6番目の確認項目手動でドライバをダウンロードする
アップデートナビのサーバーに一時的な問題が生じていると、アップデートナビでソフトウェアの更新が完了しないことがあります。
このときは、しばらく時間をおいた後にソフトウェアの更新を行うか、アップデートできないプログラムを、AzbyClub ホームページから手動でダウンロードして適用します。
AzbyClub ホームページからプログラムをダウンロードして適用する方法は、次のQ&Aをご覧ください。
 AzbyClubのドライバ類をダウンロードして適用する方法を教えてください。(新しいウィンドウで表示)
AzbyClubのドライバ類をダウンロードして適用する方法を教えてください。(新しいウィンドウで表示)


