Q&Aナンバー【7007-1172】更新日:2007年8月14日
このページをブックマークする(ログイン中のみ利用可)
[Windows Vista] 現在のIPアドレスとMACアドレスを確認し、IPアドレスを再取得する方法を教えてください。
| 対象機種 | すべて |
|---|---|
| 対象OS |
|
 質問
質問
現在パソコンに割り当てられているIPアドレスと、LANアダプタのMACアドレスを確認する方法を教えてください。
また、IPアドレスを再取得するにはどうすればいいですか。
また、IPアドレスを再取得するにはどうすればいいですか。
 回答
回答
現在パソコンに割り当てられているIPアドレスと、ネットワークアダプタのMACアドレスは、画面で確認できます。
また、IPアドレスの再取得を行うこともできます。
次の手順でIPアドレス/MACアドレスを確認します。

IPアドレスを再取得するときは、現在パソコンに割り当てられているIPアドレスを解放してから再取得します。
次の手順でIPアドレスを再取得します。

また、IPアドレスの再取得を行うこともできます。
次の場合に応じた案内をご覧ください。
IPアドレス/MACアドレスを確認する場合
次の手順でIPアドレス/MACアドレスを確認します。

- 「スタート」ボタン→「すべてのプログラム」→「アクセサリ」→「コマンドプロンプト」の順にクリックします。
コマンドプロンプトが起動します。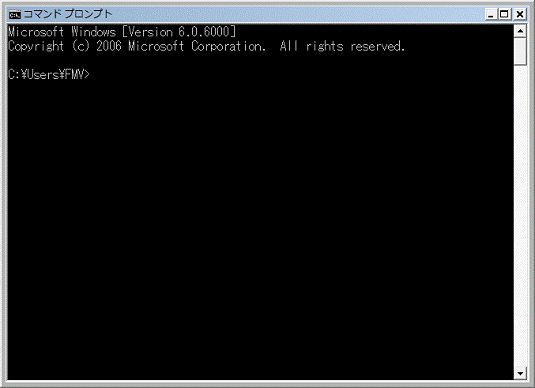
- 次のように入力し、【Enter】キーを押します。
ipconfig /all
(画像は、一例です。「FMV」の部分は、ユーザーアカウント名が表示されます)
「ipconfig」と「/all」の間には半角スペースを入力します。 - 使用している接続名が表示されているかどうかを確認します。
- 有線LANでインターネットに接続している場合
接続名:イーサーネットアダプタ ローカルエリア接続 - 無線LANでインターネットに接続している場合
接続名:Wireless LAN adapter ワイヤレスネットワーク接続
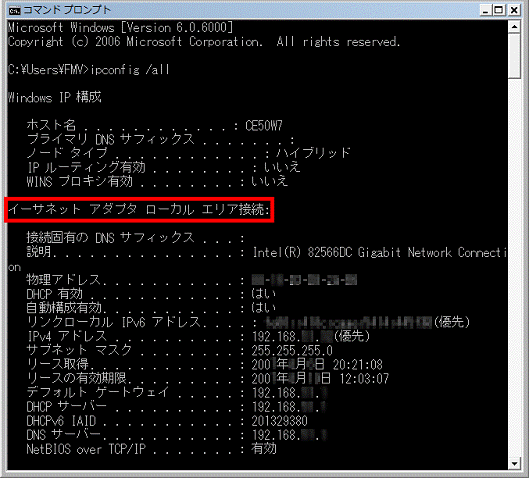
(画像は、ローカルエリア接続の場合です)
複数のネットワークアダプタがあるパソコンや、有線LANポートと無線LANアダプタの両方があるパソコンでは、接続名が複数表示されます。
確認する接続名を間違えないようにしてください。 - 有線LANでインターネットに接続している場合
- MACアドレスを確認します。
「物理アドレス」欄に「xx-xx-xx-xx-xx-xx」の形式で表示される、数字とアルファベットの文字列がMACアドレスです。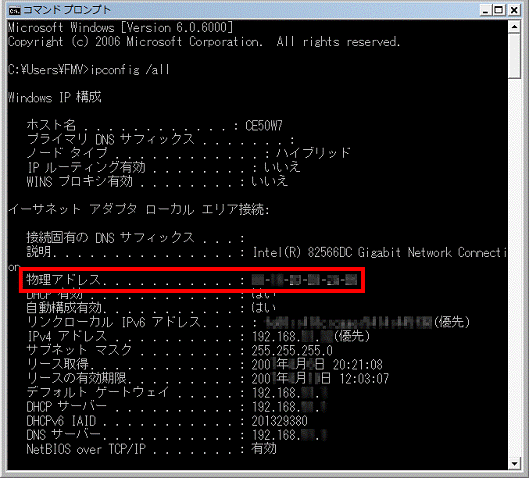
- IPアドレスを確認します。
「IPv4 アドレス」欄の数字が、現在のIPアドレスです。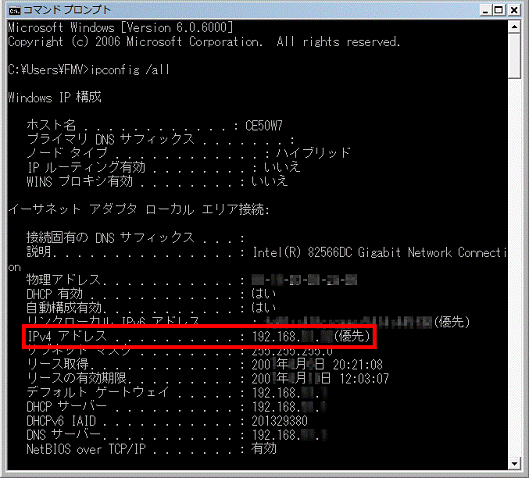
- IPアドレス、MACアドレスの確認ができたら、次のように入力し、【Enter】キーを押します。
exit
コマンドプロンプトが終了します。
IPアドレスを再取得する場合
IPアドレスを再取得するときは、現在パソコンに割り当てられているIPアドレスを解放してから再取得します。
次の手順でIPアドレスを再取得します。

- 「スタート」ボタン→「すべてのプログラム」→「アクセサリ」の順にクリックします。
- 「コマンドプロンプト」を右クリックし、表示されるメニューから「管理者として実行」をクリックします。
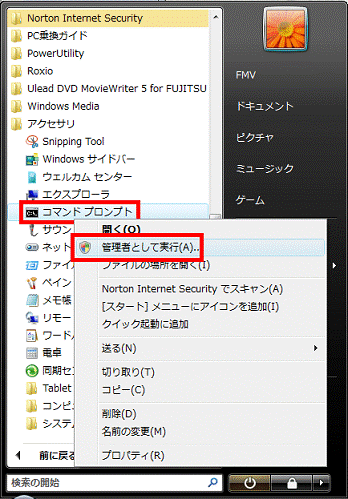

「ユーザーアカウント制御」が表示されたら「続行」ボタンをクリックします。
コマンドプロンプトが起動します。 - 割り当てられているIPアドレスを解放します。
次のように入力し、【Enter】キーを押します。
ipconfig /release

「ipconfig」と「/release」の間には半角スペースを入力します。 - IPアドレスを再取得します。
次のように入力し、【Enter】キーを押します。
ipconfig /renew

「ipconfig」と「/renew」の間には半角スペースを入力します。 - IPアドレスを確認します。
「IPv4 アドレス」欄の数字が、IPアドレスです。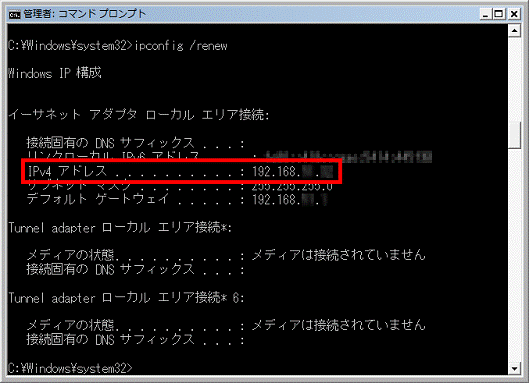
- IPアドレスの確認ができたら、次のように入力し、【Enter】キーを押します。
exit
コマンドプロンプトが終了します。



