ACアダプターが接続されている場合は、バッテリー節約機能はオンになりません。
バッテリー節約機能がオンの状態で、ACアダプターを接続するとバッテリー節約機能はオフになります。
Q&Aナンバー【7010-8360】更新日:2020年7月15日
このページをブックマークする(ログイン中のみ利用可)
[Windows 10] バッテリー節約機能について教えてください。
| 対象機種 | すべて |
|---|---|
| 対象OS |
|
 質問
質問
バッテリー節約機能について教えてください。
 回答
回答
バッテリー節約機能は、バッテリーの駆動時間を長持ちさせるために、パソコンの消費電力を抑える機能です。
バッテリーの残量が一定未満(初期値では20%未満)になった場合に自動的にオンになります。
注意事項
- バッテリー節約機能がオンになると、アプリケーションやハードウェアの機能が動作しなくなる場合があります。
動作に問題が発生する場合は、ACアダプタを接続したりバッテリー節約機能をオフにしたりしてください。 - Windows 10にアップグレードしてご利用の場合、一部のアプリケーションの動作に制限が発生する場合があります。
ご利用の機種の注意事項は、次のホームページでご覧ください。 Windows 10動作確認情報 (アップグレード対象機種一覧および機種別注意事項)
Windows 10動作確認情報 (アップグレード対象機種一覧および機種別注意事項)
バッテリー節約機能のオン・オフを切り替える方法
バッテリー節約機能のオン・オフの設定は、次の手順で切り替えが可能です。
アドバイス
通知領域のバッテリーアイコンから切り替える
次の手順で、バッテリー節約機能のオン・オフを切り替えます。

お使いの環境によっては、表示される画面が異なります。
- 通知領域のバッテリーアイコンをクリックします。
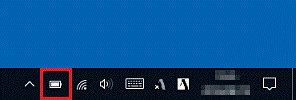
- 表示された画面に応じて、次のとおり操作します。
- 「電源モード」のつまみ(スライダー)が表示された場合
左端をクリックして、つまみを左端に移動し、「電源モード」に「バッテリー節約機能」と表示されたことを確認します。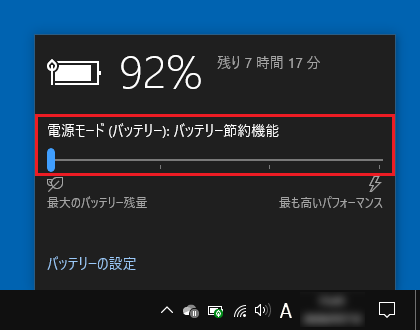
- 「バッテリー節約機能」ボタンが表示された場合
「バッテリー節約機能」ボタンをクリックします。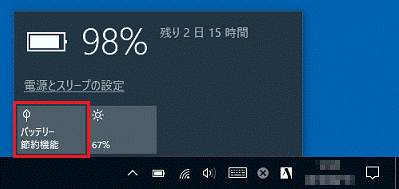
アドバイス通知領域のバッテリーアイコンに緑のマークが表示されている場合はオン、表示されていない場合はオフになります。
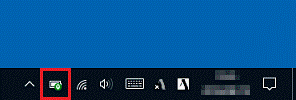
(バッテリー節約機能がオンの場合) - 「電源モード」のつまみ(スライダー)が表示された場合
「設定」画面から切り替える
次の手順で、バッテリー節約機能のオン・オフを切り替えます。

お使いの環境によっては、表示される画面が異なります。
- 「スタート」ボタン→「設定」の順にクリックします。
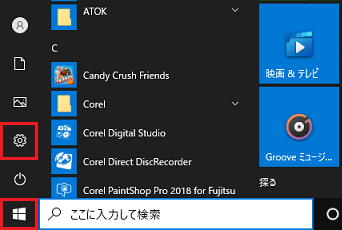
- 「設定」が表示されます。
「システム」をクリックします。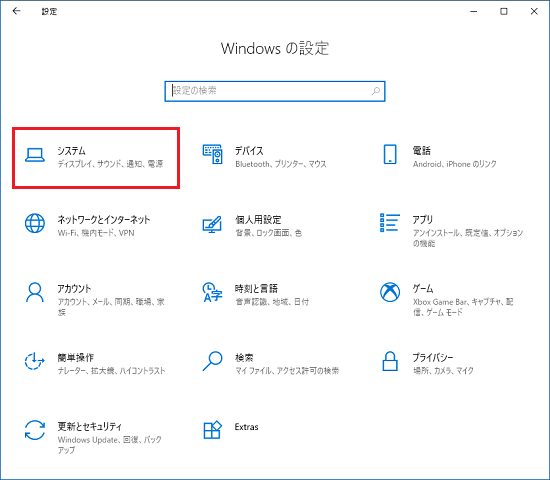
- 「バッテリー」をクリックします。
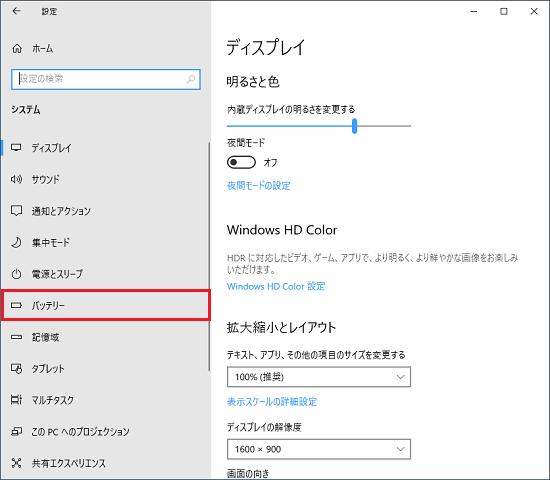
- 次のいずれかのスイッチをクリックし、オン・オフを切り替えます。
- バッテリーの残量が少なくなったときにバッテリーを長持ちさせるには、通知とバックグラウンドアクティビティを制限します。
- 次回充電までのバッテリー節約機能の状態
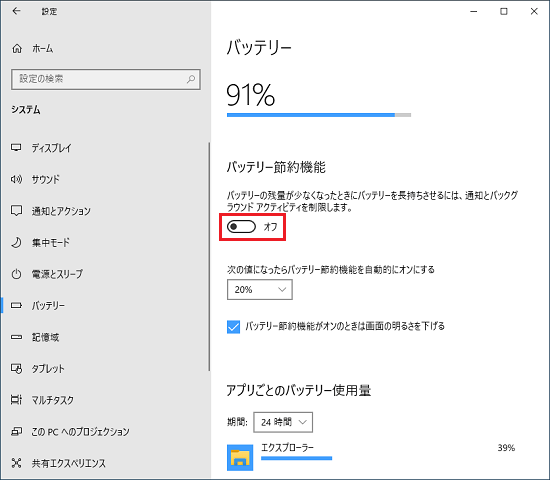 アドバイス
アドバイススイッチをクリックするたびに、オン・オフが切り替わります。
- バッテリーの残量が少なくなったときにバッテリーを長持ちさせるには、通知とバックグラウンドアクティビティを制限します。
- 「×」ボタンをクリックし、「設定」を閉じます。
バッテリー節約機能の設定の変更
次の設定を変更できます。
- バッテリー残量が一定の数値を下回ったときにバッテリー節約機能を自動的にオンにするかどうか、またその数値
- バッテリー節約機能がオンのときに、画面の明るさを下げるかどうか
バッテリー節約機能の設定の変更する方法は、お使いのWindows 10 のバージョンによって異なります。
お使いのバージョンに応じた項目をクリックして、確認してください。
Windows 10 May 2020 Update(Windows 10, version 2004)以降
手順は、次のとおりです。

お使いの環境によっては、表示される画面が異なります。
- 「スタート」ボタン→「設定」の順にクリックします。
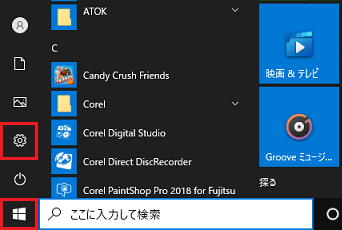
- 「設定」が表示されます。
「システム」をクリックします。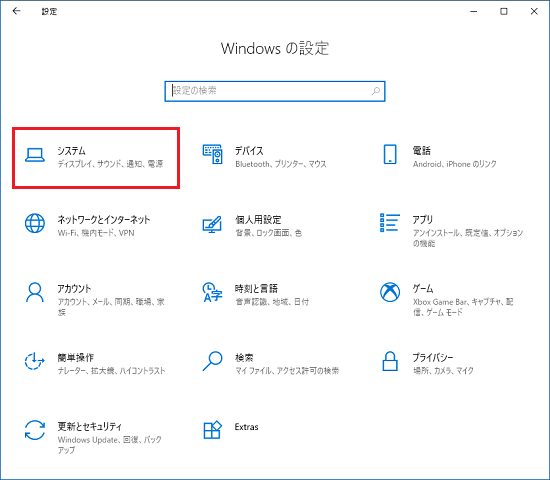
- 「バッテリー」をクリックします。
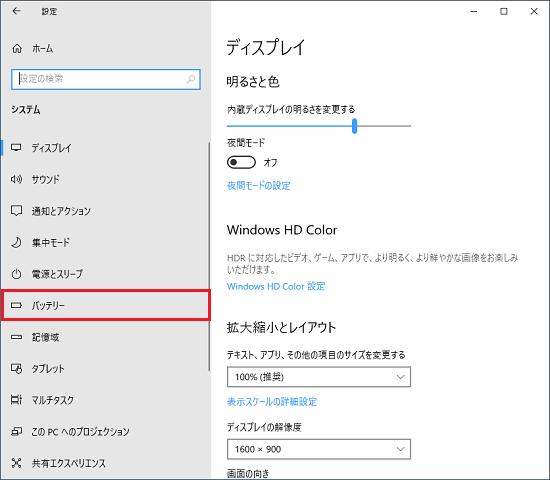
- 必要に応じて、「バッテリー節約機能がオンのときは画面の明るさを下げる」をクリックし、チェックの付け外しをします。
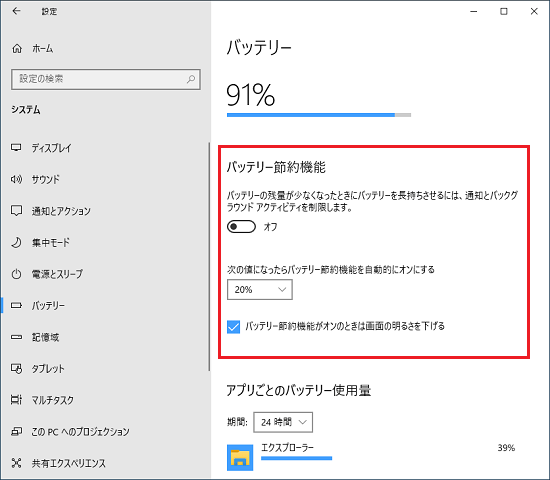
- 必要に応じて、「次の値になったらバッテリー節約機能を自動的にオンにする」の下にある「
 」ボタンをクリックして、自動的にオンになるバッテリ残量の数値を設定します。
」ボタンをクリックして、自動的にオンになるバッテリ残量の数値を設定します。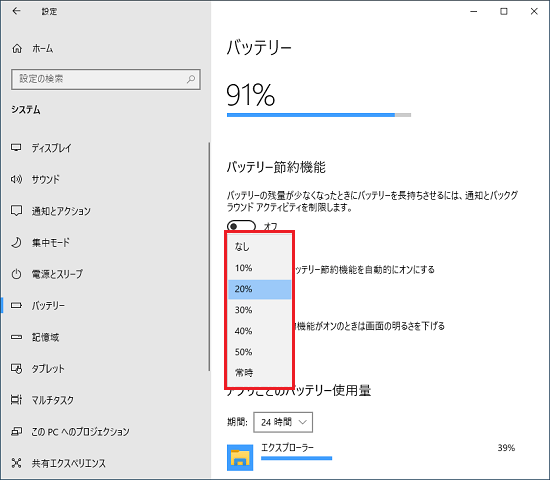
- 「×」ボタンをクリックし、「設定」を閉じます。
Windows 10 November 2019 Update(Windows 10, version 1909)以前
手順は、次のとおりです。

お使いの環境によっては、表示される画面が異なります。
- 「スタート」ボタン→「設定」の順にクリックします。
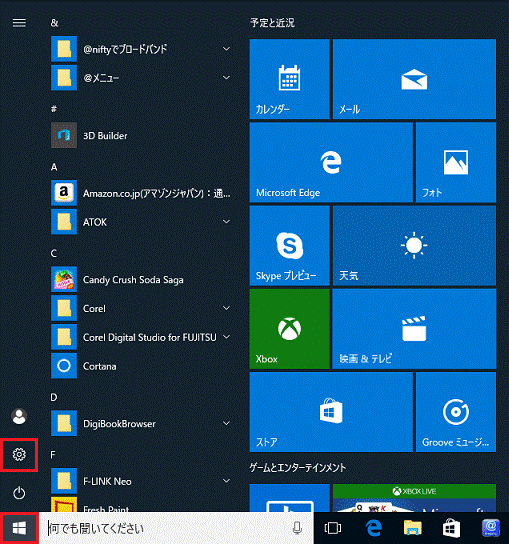
- 「設定」が表示されます。
「システム」をクリックします。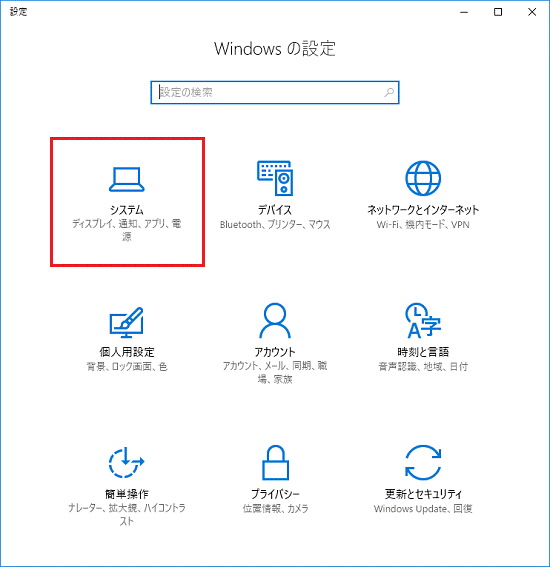
- 「バッテリー」をクリックします。
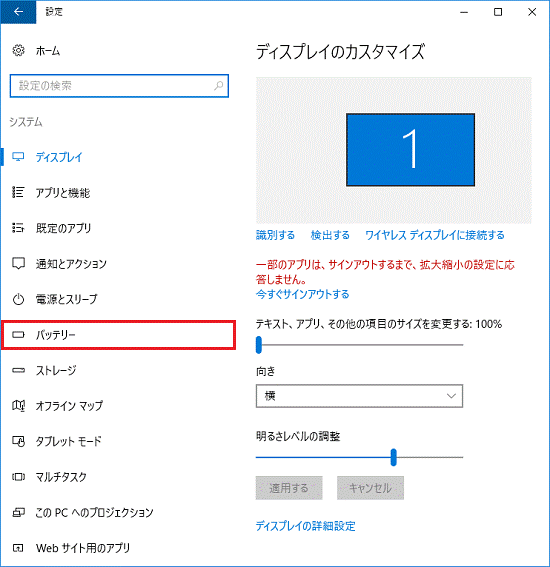
- 必要に応じて、次の項目をクリックし、チェックの付け外しをします。
- バッテリー残量が一定の数値を下回ったときにバッテリー節約機能を自動的にオンにする
- バッテリー節約機能がオンのときは画面の明るさを下げる
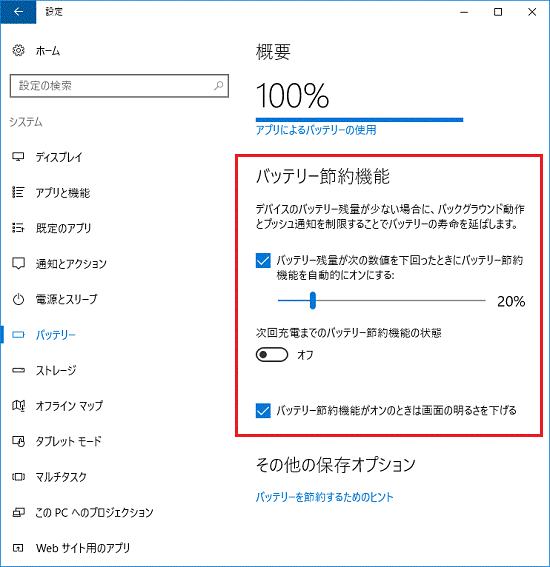
- バッテリー残量が一定の数値を下回ったときにバッテリー節約機能を自動的にオンにする
- 必要に応じて、「バッテリー残量が次の数値を下回ったときにバッテリー節約機能を自動的にオンにする」の下にあるつまみをドラッグして、自動的にオンになるバッテリ残量の数値を設定します。
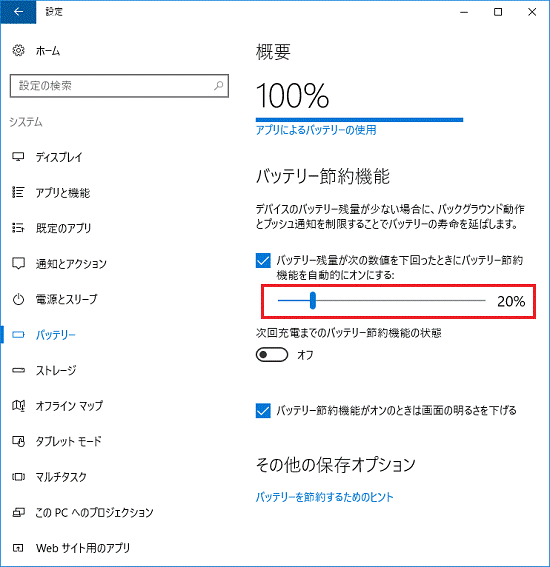
- 「×」ボタンをクリックし、「設定」を閉じます。



