- 機種の情報は、2024年2月24日のものです。
最新機種などの情報は含まれていない可能性があります。ご了承ください。 - 機種の発表時期や名称は、次のQ&Aで確認できます。
 正式な名称(品名/型名)と、発表時期(○○年×モデル)の確認方法を教えてください。
正式な名称(品名/型名)と、発表時期(○○年×モデル)の確認方法を教えてください。
Q&Aナンバー【7011-2976】更新日:2024年2月27日
このページをブックマークする(ログイン中のみ利用可)
スマホカメラ転送アプリについて教えてください。
| 対象機種 | すべて |
|---|---|
| 対象OS |
|
 質問
質問
 回答
回答
無線LAN を使用し、スマホ(スマートフォン)のカメラをパソコンのカメラの代わりにお使いになれるアプリです。
スマホのマイクをパソコンのマイクとして使うこともできます。
確認したい内容に応じた項目をクリックして展開し、ご覧ください。
付属機種
スマホカメラ転送アプリは、次の機種に付属しています。
- 2024年1月発表モデル
LIFEBOOK MH(WM)シリーズ
LIFEBOOK AH40/H、AH43/H3、AH47/H3、AH48/H3、AH49/H3、AH51/H3、AH57/H3、WA3/J1 - 2023年11月発表モデル
ESPRIMO すべて
LIFEBOOK CH(WC) / UH(WU)シリーズ
LIFEBOOK AH420/H、AH430/H、AH480/H、AH50/H3、AH54/H、AH55/H3、WAB/H3
STYLISTIC WQ2/H3 - 2023年6月発表モデル
ESPRIMO すべて
LIFEBOOK すべて - 2023年1月発表モデル
LIFEBOOK AH(WA) / MH / NH(WN)シリーズ
LIFEBOOK UH90/H1、UH92/H1、UH93/H1、UH-X/H、UH-X/H1、WU2/H1、WUB/H1、WU-X/H1 - 2022年10月・11月発表モデル
ESPRIMO すべて
LIFEBOOK CH(WC) / UH(WU)シリーズ
LIFEBOOK AH40/F(FMVA40FBJ6、FMVA40FWJ6、FMVA40FBJ7、FMVA40FWJ7)、AH50/G(FMVA500GW2) - 2022年6月発表モデル
LIFEBOOK AH40/F(FMVA40FBJ4、FMVA40FRJ4、FMVA40FWJ4、FMVA40FWJ5)、AH45/G2、AH48/G2、AH49/G2、AH50/G(FMVA500GW)、AH50/G2、AH51/G2、AH52/G2、AH53/G2、AH54/G2、AH55/G2、AH58/G2、AH77/G2、AH78/G2、WA3/G2、WAB/G2
LIFEBOOK UH90/G2、UH92/G2、UH93/G2、UH-X/G2、WU2/G2、WU3/G2、WU-X/G2 - 2022年1月・3月発表モデル
ESPRIMO すべて
FMV LOOXシリーズ - 2021年10月発表モデル
ESPRIMO すべて
LIFEBOOK CH(WC)/ MH / NH(WN) / TH(WT)シリーズ
LIFEBOOK AH40/F(FMVA40FBJ3、FMVA40FRJ3、FMVA40FWJ3)、AH42/F3、AH43/F3、AH45/F3、AH49/F3、AH50/F3、AH51/F3、AH53/F3、AH55/F3、AH58/F3、AH77/F3、WA2/F3、WA3/F3、WAB/F3
LIFEBOOK UH08/F3、UH09/F3、UH10/F3、UH75/F3、UH90/F3、UH92/F3、UH93/F3、UH-X/F3、WU2/F3、WU3/F3、WUB/F3、WU-X/F3、U335
arrows Tab すべて
初回設定方法
スマホカメラ転送アプリの初回設定方法は、次のとおりです。
次の項目を順番に確認してください。
パソコンとスマホを同じSSIDの無線LANに接続する
パソコンとスマホを同じSSIDの無線LANに接続してください。
スマホの設定方法は、スマホのマニュアルをご覧になるか、サポート先にお問い合わせください。
パソコンにドライバーをインストールする
次の手順で、スマホカメラ転送を使用するためのドライバーをインストールします。

お使いの環境によっては、表示される画面が異なります。
 「スタート」ボタン→右上の「すべてのアプリ」→「スマホカメラ転送」の順にクリックします。
「スタート」ボタン→右上の「すべてのアプリ」→「スマホカメラ転送」の順にクリックします。- スマホカメラ転送が起動します。
「次へ」ボタンをクリックします。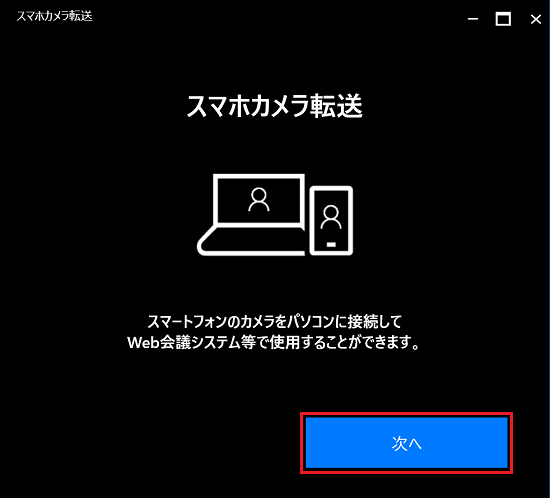
- 「FMV スマートカメラ/マイクユーティリティをインストールしてください」と表示されます。
表示された内容をよく読み、「理解したので続行する」をクリックして、チェックを付けます。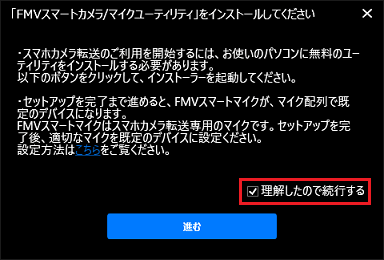 アドバイス
アドバイス- チェックを付ける項目がない場合は、次の手順に進みます。
- 「FMVスマートカメラ/マイクユーティリティ」を更新してください」と表示された場合は、「ユーティリティをアップデートする」ボタンをクリックして更新を行ってください。
- 「新しいバージョンのサービスアプリがあります」と表示された場合は、「OK」ボタンをクリックして、FMV スマートカメラ/マイクユーティリティの更新を行ってください。
- 「進む」ボタン、または「ユーティリティをインストールする」ボタンをクリックします。
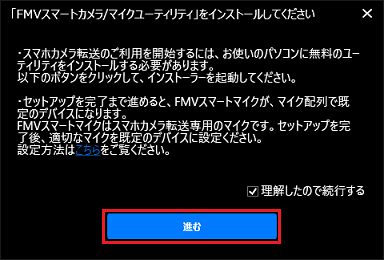
- 「ユーザーアカウント制御」が表示されます。
「はい」ボタンをクリックします。
表示されない場合は、次の手順に進みます。 - 「FMV スマートカメラ/マイクユーティリティ をコンピューターにインストールするには、以下のアイテムが必要です。」と表示されます。
「インストール」ボタンをクリックします。
表示されない場合は、手順9. に進みます。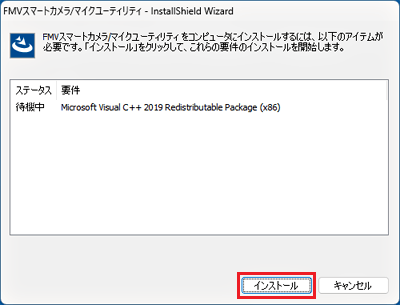
- 「FMV スマートカメラ/マイクユーティリティ のインストールを完了するには、再起動が必要です。」と表示されます。
「はい」ボタンをクリックします。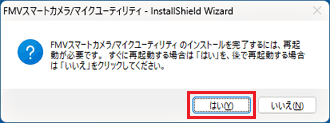
パソコンが再起動します。 - 再起動後、Windowsにサインインしてしばらく待つと、「ユーザーアカウント制御」が表示されます。
「はい」ボタンをクリックします。アドバイス- 「FMV スマートカメラ/マイクユーティリティ用のInstallShield ウィザードへようこそ」と表示された場合は、次の手順に進みます。
- 「ユーザーアカウント制御」、または「FMV スマートカメラ/マイクユーティリティ用のInstallShield ウィザードへようこそ」のいずれも表示されない場合は、
 「スタート」ボタン→右上の「すべてのアプリ」→「スマホカメラ転送」の順にクリックし、スマホカメラ転送が起動したら、「進む」ボタン、または「ユーティリティをインストールする」ボタンをクリックします。
「スタート」ボタン→右上の「すべてのアプリ」→「スマホカメラ転送」の順にクリックし、スマホカメラ転送が起動したら、「進む」ボタン、または「ユーティリティをインストールする」ボタンをクリックします。
- 「FMV スマートカメラ/マイクユーティリティ用のInstallShield ウィザードへようこそ」と表示された場合は、次の手順に進みます。
- 「FMV スマートカメラ/マイクユーティリティ用のInstallShield ウィザードへようこそ」と表示されます。
「次へ」ボタンをクリックします。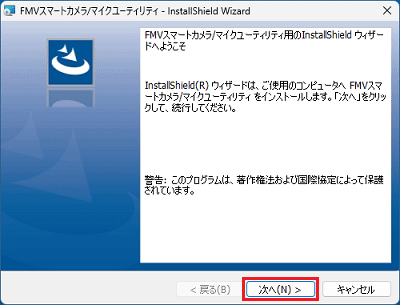
- 「プログラムをインストールする準備ができました」と表示されます。
「インストール」ボタンをクリックします。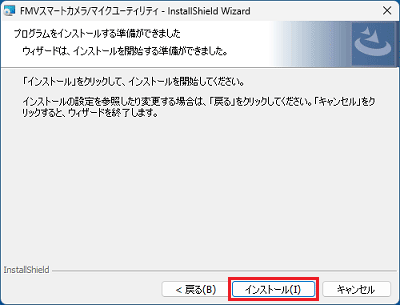
- インストールが開始されます。完了するまで、しばらく待ちます。

- 「InstallShield ウィザードを完了しました」と表示されます。
「完了」ボタンをクリックし、次の「スマホにスマホ版アプリをインストールする」に進みます。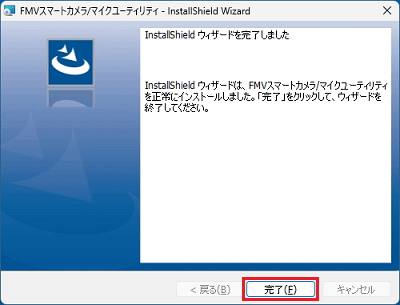
スマホにスマホ版アプリをインストールする
次の手順で、スマホにスマホ版アプリをインストールします。
ここでは、例としてAndroidスマホにアプリをインストールする手順をご紹介します。

お使いの環境によっては、表示される画面が異なります。
 「スタート」ボタン→右上の「すべてのアプリ」→「スマホカメラ転送」の順にクリックします。アドバイス
「スタート」ボタン→右上の「すべてのアプリ」→「スマホカメラ転送」の順にクリックします。アドバイスドライバーのインストール後、自動でスマホカメラ転送が起動している場合は、次の手順に進みます。
- スマホカメラ転送が起動します。
「スマホ版アプリのダウンロードはコチラ」ボタンをクリックします。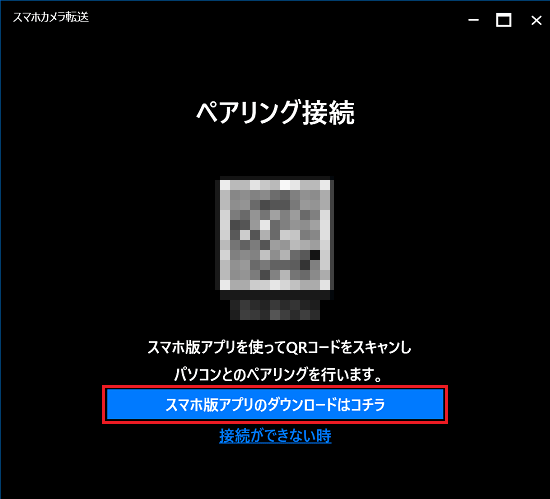
- 「スマホ版アプリのダウンロード」の画面に、QRコードが表示されていることを確認します。
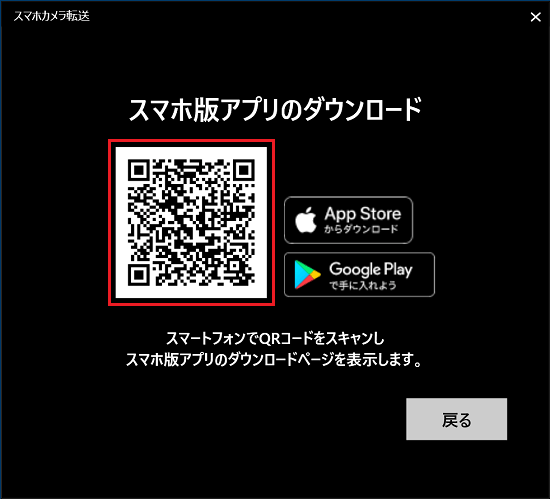
- ここから先の手順は、スマホで操作します。
お使いのスマホによって、表示される画面は異なります。
スマホのカメラアプリなど、QRコードを読み取れるアプリを起動し、パソコンの画面に表示されているQRコードを読み取ります。 - QRコードを読み取った結果が表示されます。
表示されたURLをタップします。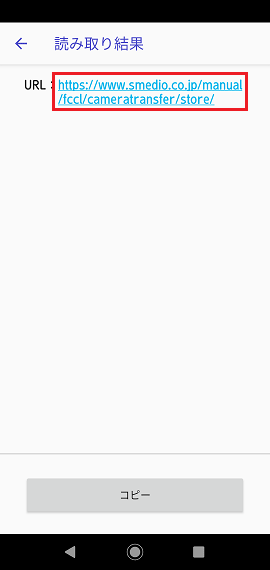
- スマホカメラ転送のストアページが表示されます。
「インストール」ボタンをタップします。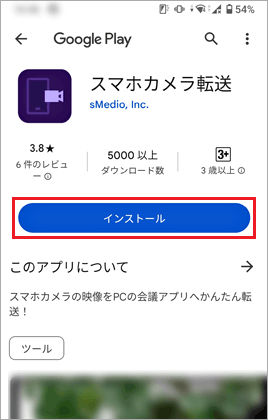
- インストールが開始されます。完了するまで、しばらく待ちます。
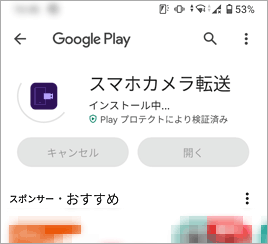
- インストールが完了すると「開く」ボタンが表示されます。
「開く」ボタンをタップし、次の「ペアリングする」に進みます。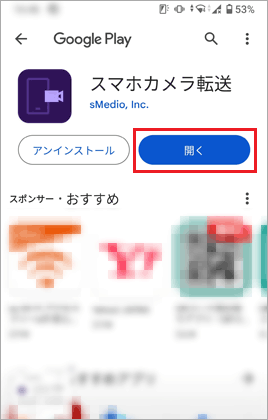
ペアリングする
次の手順で、パソコン版とスマホ版のスマホカメラ転送をペアリングします。

お使いの環境によっては、表示される画面が異なります。
- パソコンのスマホカメラ転送アプリの、「戻る」ボタンをクリックします。
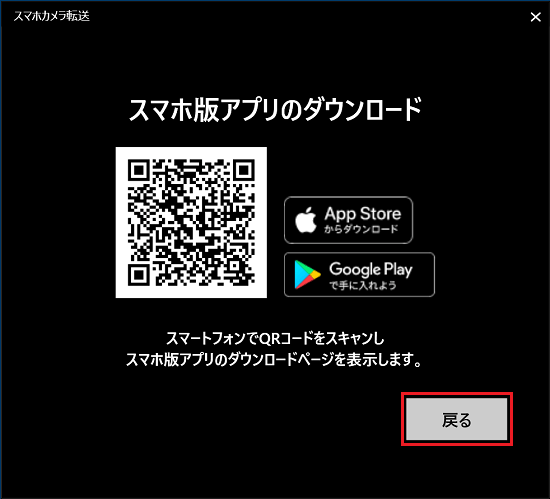 アドバイス
アドバイスパソコンのスマホカメラ転送アプリを終了している場合は、
 「スタート」ボタン→右上の「すべてのアプリ」→「スマホカメラ転送」の順にクリックします。
「スタート」ボタン→右上の「すべてのアプリ」→「スマホカメラ転送」の順にクリックします。 - 「ペアリング接続」の画面に、QRコードが表示されていることを確認します。
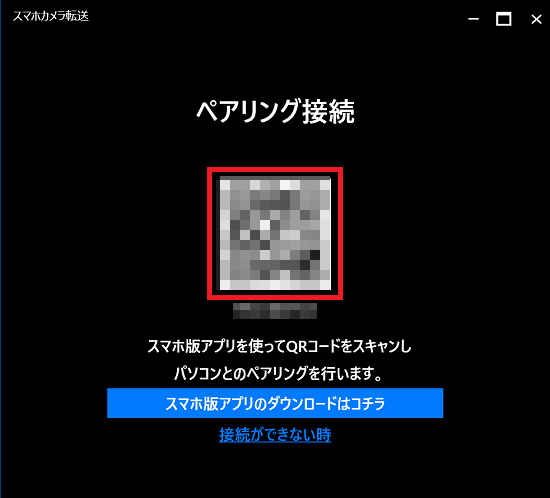
- ここから先の手順は、スマホで操作します。
スマホのスマホカメラ転送アプリに、 アプリの説明が表示されます。
「次へ」ボタンをタップします。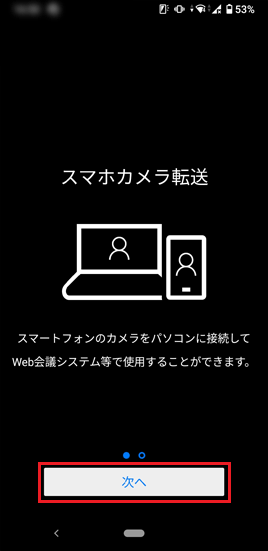 アドバイス
アドバイス「スマホカメラ転送へようこそ」と表示されたら「同意する」ボタンをタップします。
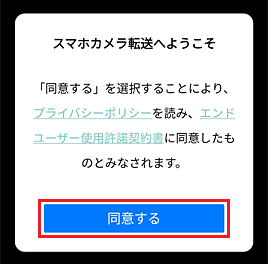
- 「ペアリング接続」と表示されます。
「スキャナーを起動する」ボタンをタップします。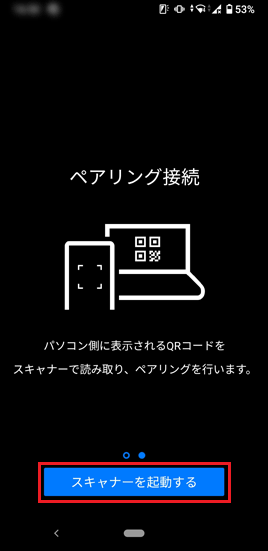 アドバイス
アドバイス- Android端末で、「写真と動画の撮影」または「音声の録音」の許可を求めるメッセージが表示された場合は、「アプリ使用時のみ」をタップします。
- iOS端末で、「ローカルエリアネットワーク上のデバイスの検索および接続」、「カメラへのアクセス」または「マイクへのアクセス」を求めるメッセージが表示された場合は、「OK」をタップします。
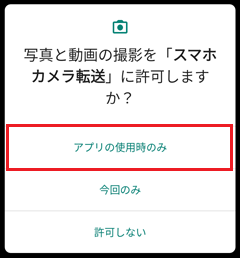
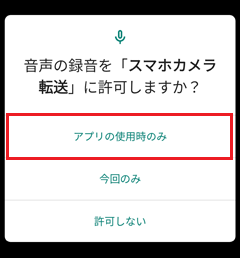
(Android端末の表示例) - Android端末で、「写真と動画の撮影」または「音声の録音」の許可を求めるメッセージが表示された場合は、「アプリ使用時のみ」をタップします。
- パソコンの画面に表示されているQRコードを読み取ります。
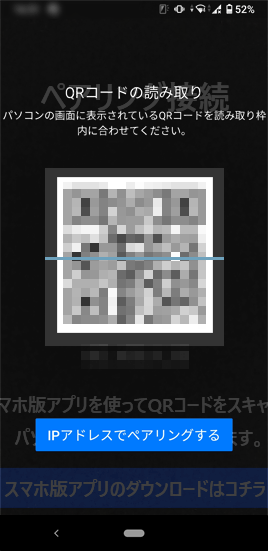
- 接続が成功すると、スマホのカメラ映像が、パソコンのスマホカメラ転送アプリに表示されます。
以降は、パソコンとスマホそれぞれのスマホカメラ転送アプリを起動すると、自動的に接続されます。
続いて、次の「オンライン通話アプリや動画配信アプリなどで使用するカメラを変更する」に進みます。
オンライン通話アプリや動画配信アプリなどで使用するカメラを変更する
必要に応じて、オンライン通話アプリや動画配信アプリなどで使用するカメラやマイクを「FMVスマートカメラ」、「FMVスマートマイク」に変更してご利用ください。
設定方法は、お使いになるアプリのヘルプなどでご確認ください。
スマホカメラ転送で設定変更する
スマホのカメラ映像の画質や設定を変更できます。
スマホの機種によっては、パソコンから縦横切り替えや左右反転などの設定変更が行えます。
画質や設定の変更に使用するアイコンの位置と機能は、次のとおりです。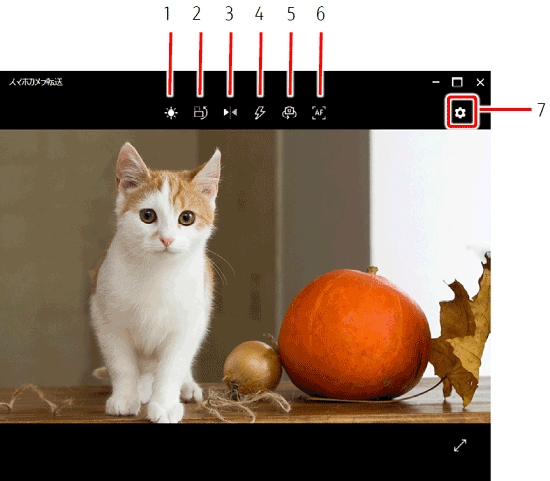
- スマホの画面を暗くし、バッテリーを節約します。
- 縦横を切り替えます。
- 左右を反転します。
- ライトを点灯、消灯します。
- インカメラとアウトカメラを切り替えます。
- スマホカメラのピントを合わせます。
- 画質の変更画面を表示します。
画質の変更画面右上の「?」をクリックすると、ヘルプを表示します。
再インストール方法
スマホカメラ転送アプリを再インストールする方法は、次のQ&Aをご覧ください。
スマホカメラ転送 オンラインマニュアルを次のホームページで公開しています。
株式会社sMedio
スマホカメラ転送 オンラインマニュアル
https://www.smedio.co.jp/manual/fccl/cameratransfer/ja-jp/index.html



