Q&Aナンバー【7102-5543】更新日:2009年12月1日
このページをブックマークする(ログイン中のみ利用可)
[@映像館] アルバムを作成する方法を教えてください。
| 対象機種 | 2009年夏モデルDESKPOWER、他・・・ |
|---|---|
| 対象OS |
|
 質問
質問
@映像館でアルバムを作成する方法を教えてください。
 回答
回答
@映像館では、パソコンに保存されている画像でアルバムを作成できます。
アルバムを作成する方法は、お使いの@映像館のバージョンによって異なります。

@映像館のバージョンを確認する方法は、次のQ&Aをご覧ください。
 [@映像館] バージョンの確認方法を教えてください。(新しいウィンドウで表示)
[@映像館] バージョンの確認方法を教えてください。(新しいウィンドウで表示)
次の手順でアルバムを作成します。

お使いの環境によっては、表示される画面が異なります。

次の手順でアルバムを作成します。

お使いの環境によっては、表示される画面が異なります。
アルバムを作成する方法は、お使いの@映像館のバージョンによって異なります。
お使いの@映像館のバージョンに応じた案内をご覧ください。

@映像館のバージョンを確認する方法は、次のQ&Aをご覧ください。
 [@映像館] バージョンの確認方法を教えてください。(新しいウィンドウで表示)
[@映像館] バージョンの確認方法を教えてください。(新しいウィンドウで表示)@映像館 1.3〜2.3A(2002年夏モデル〜2009年夏モデル)
次の手順でアルバムを作成します。

お使いの環境によっては、表示される画面が異なります。
- 「スタート」ボタン→「すべてのプログラム」→「@映像館」→「@映像館」の順にクリックします。
- 「@映像館」が起動します。
「画像を整理する」をクリックします。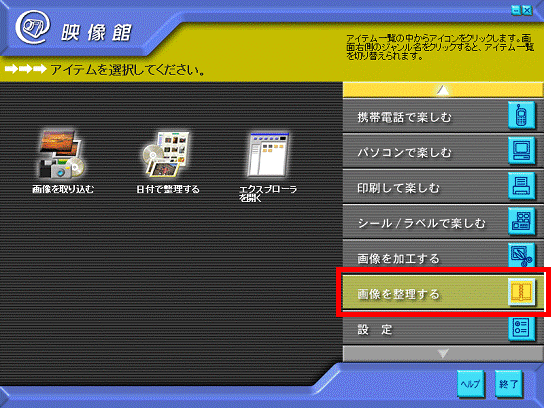

項目が表示されていない場合は「▼」ボタンをクリックし、項目をスクロールさせます。 - 「アイテムを選択してください」と表示されます。
「日付で整理する」をクリックします。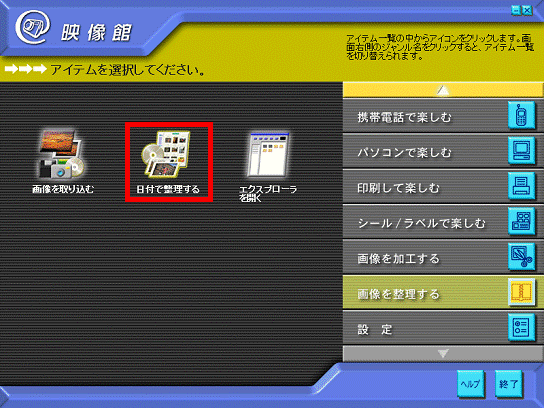
- 「画像を登録してください」と表示されます。
「フォルダ選択」ボタンをクリックします。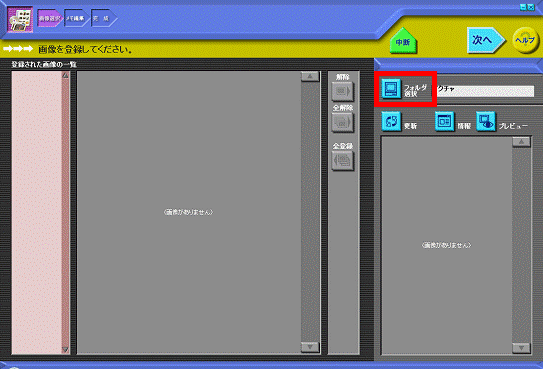
- 「フォルダの参照」が表示されます。
画像が保存されているフォルダをクリックします。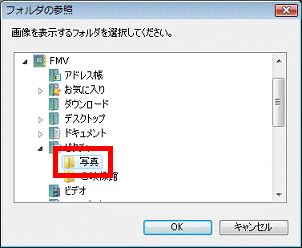
(画面は一例です) - 「OK」ボタンをクリックします。
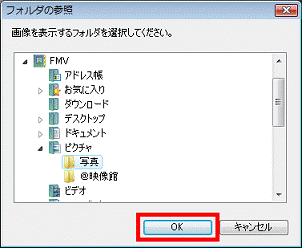
- 指定したフォルダに保存されている画像が、画面右側の一覧に表示されます。
表示された画像の一覧から、アルバムに入れる画像をクリックします。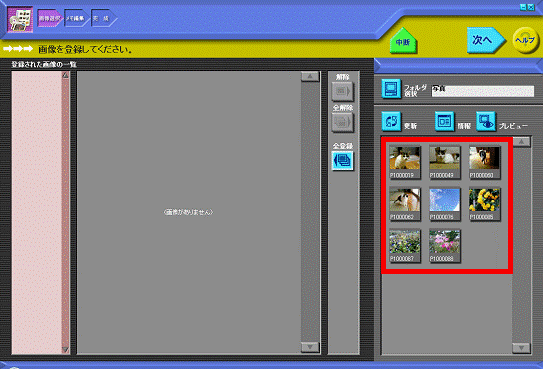

複数の画像を選択するときは、続けて画像をクリックします。
- 「次へ」ボタンをクリックします。
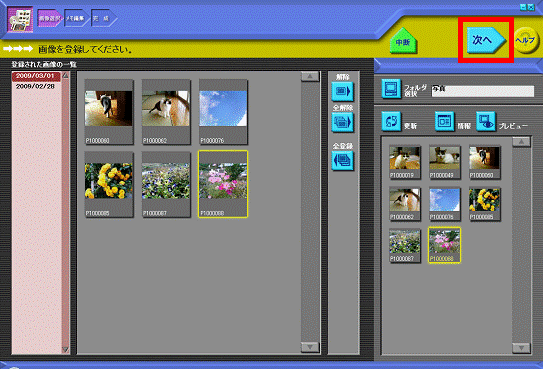
- 「画像を選択して「メモ」を更新してください」と表示されます。
メモを編集する画像をクリックします。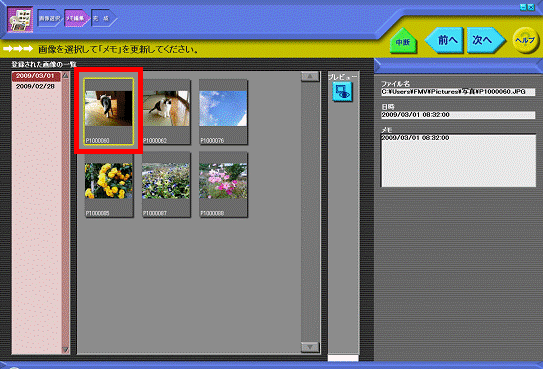

メモを編集すると、アルバムの画像の下に入力した内容が表示されます。 - 画面右側の「メモ」欄にアルバムに入力したい文字を入力します。
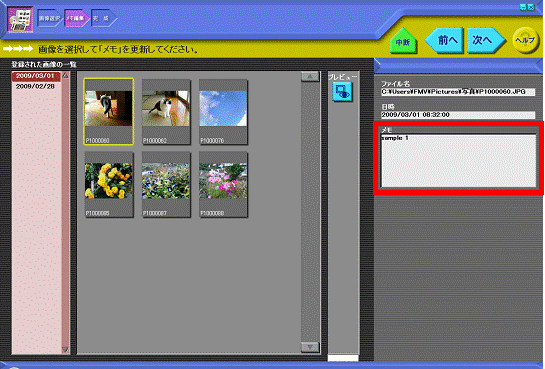

文字を入力するときに改行も有効なので、適当な長さで改行を入れることをお勧めします。 - メモの編集が終わったら、「次へ」ボタンをクリックします。
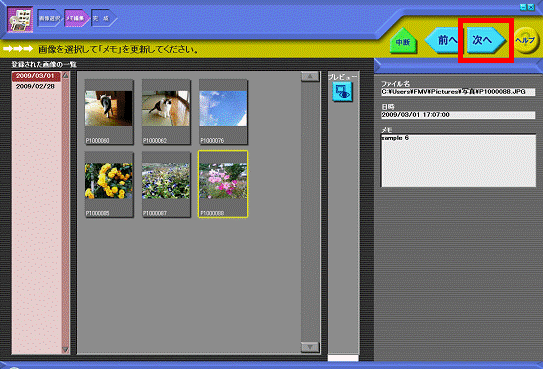
- 「整理した画像の保存先を選択してください」と表示されます。
「保存する」ボタンをクリックします。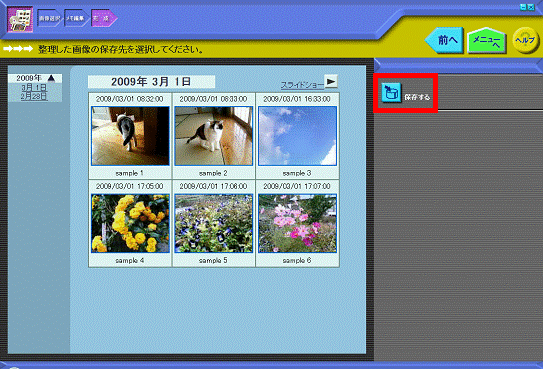
- 「フォルダの参照」画面が表示されます。
アルバムを保存するフォルダをクリックします。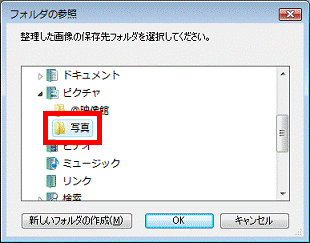
(画面は一例です) - 「OK」ボタンをクリックします。
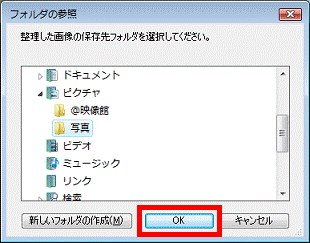

保存先のフォルダに、新たにファイル、およびフォルダが作成されます。 - 「アルバムが完成しました」と表示されます。
「OK」ボタンをクリックします。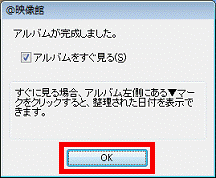
- 「@映像館アルバム」が表示されます。
「×」ボタンをクリックし、画面を閉じます。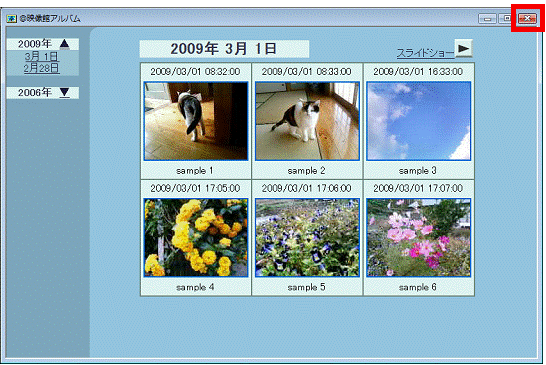
- 「整理した画像の保存先を選択してください」に戻ります。
「メニューへ」ボタンをクリックします。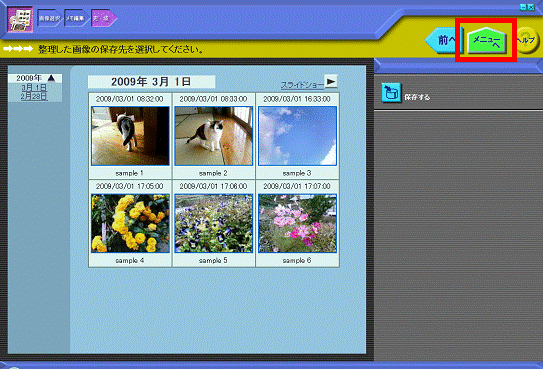
- 「メニューに戻ります。よろしいですか?」と表示されます。
「はい」ボタンをクリックします。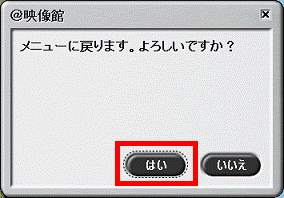
- @映像館のメニュー画面に戻ります。
「終了」ボタンをクリックします。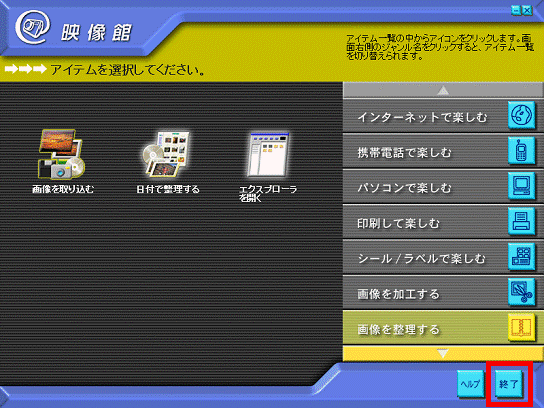

- @映像館でアルバムを作成すると、次のファイルやフォルダが作成されます。
- HtmlAlbum(または、HtmlAlbum.exe)アイコンかindex(または、index.html)アイコン
- 「HTML」フォルダ
- 「2009」や「2008」など年号のフォルダ
@映像館で作成したアルバムを、CD/DVDに保存する場合は、これらのファイルやフォルダすべてを保存してください。
CD/DVDに保存する方法は、次のQ&Aをご覧ください。 CD/DVDにデータを書き込む方法を教えてください。(新しいウィンドウで表示)
CD/DVDにデータを書き込む方法を教えてください。(新しいウィンドウで表示) - HtmlAlbum(または、HtmlAlbum.exe)アイコンかindex(または、index.html)アイコン
- 「@映像館アルバム」を「@映像館」で、再編集することはできません。
編集するときは、新しく「@映像館」で「@映像館アルバム」を作成しなおす必要があります。 - 「@映像館アルバム」は、「Internet Explorer v5.01以降」で見ることができます。
「@映像館アルバム」を見るためには、Java Scriptの機能が必要になります。 - 「@映像館アルバム」で表示される日付は、元の画像ファイルの「更新日時」を参照しています。
日付を変更するときは、元になる画像ファイルを開いて、上書き保存し、「更新日時」を変更します。
更新した画像ファイルを使用し、「@映像館アルバム」を作成しなおします。
@映像館 1.0〜1.2(2000年冬モデル〜2002年春モデル)
次の手順でアルバムを作成します。

お使いの環境によっては、表示される画面が異なります。
- 「スタート」ボタン→「すべてのプログラム(またはプログラム)」→「@映像館」→「@映像館」の順にクリックします。
- 「@映像館」が起動します。
「インターネットで楽しむ」をクリックします。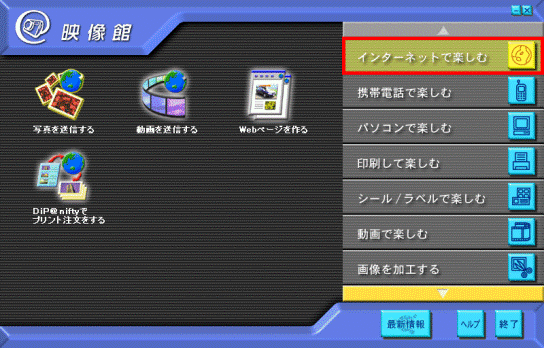

項目が表示されていない場合は「▲」「▼」ボタンをクリックし、項目をスクロールさせます。 - 「アイテムを選択してください」と表示されます。
「Webページを作る」をクリックします。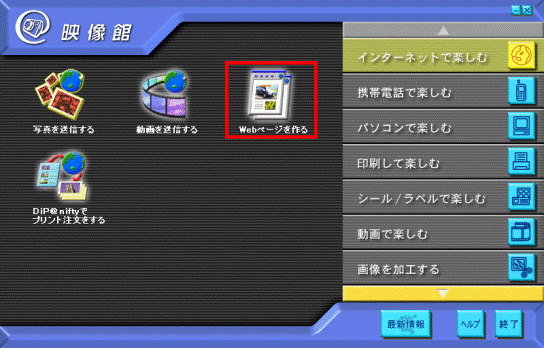
- 「テンプレートを選択してください」と表示されます。
お好みのテンプレートをクリックし、「次へ」ボタンをクリックします。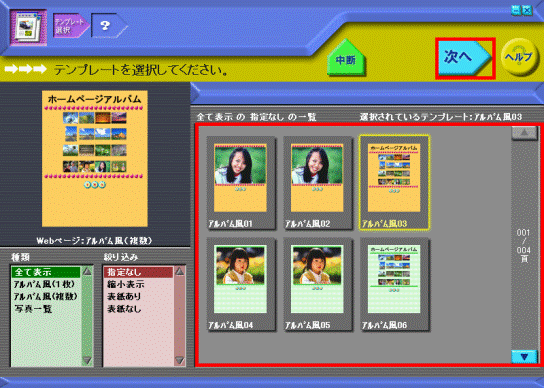
- 「画像フォルダを選択してください」と表示されます。
「フォルダ選択」ボタンをクリックします。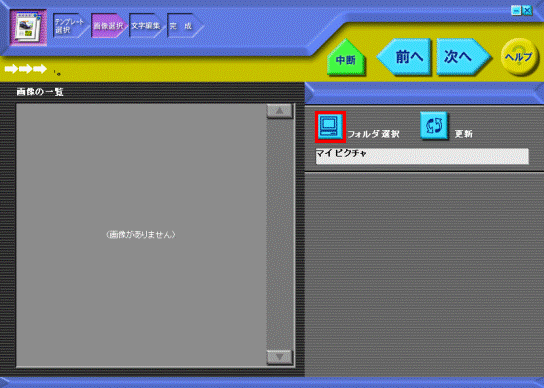
(画面は一例です) - 「フォルダの参照」が表示されます。
画像が保存されているフォルダをクリックします。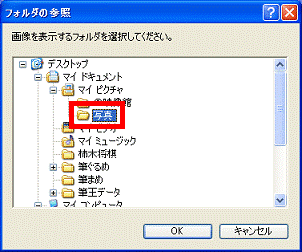
(画面は一例です) - 「OK」ボタンをクリックします。
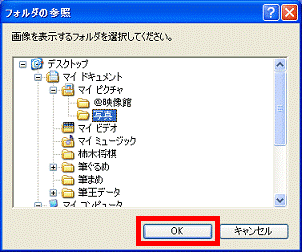
- 指定したフォルダ内の画像の一覧が表示されます。
「次へ」ボタンをクリックします。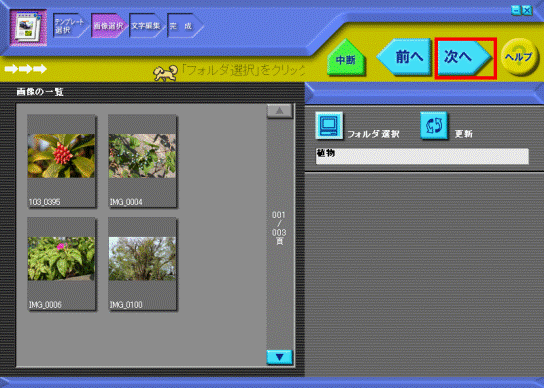
(画面は一例です) - 「文字を入力してください」と表示されます。
「文字」欄にお好みのアルバム名を入力し、「次へ」ボタンをクリックします。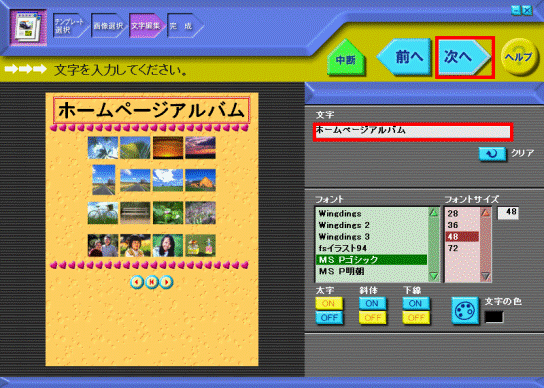
(画面は一例です)
「作品の利用方法を選択してください」と表示された場合は、次の手順に進みます。 - 「作品の利用方法を選択してください」と表示されます。
「保存する」ボタンをクリックします。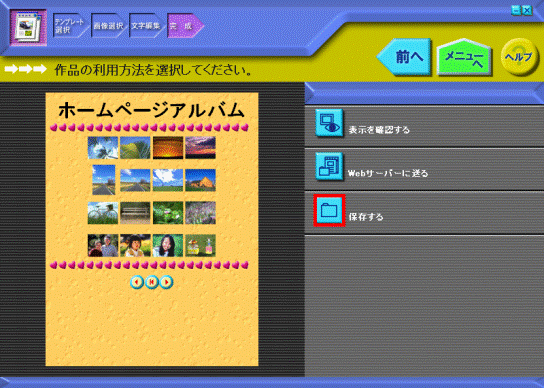

作成したアルバムを確認する場合は、「表示を確認する」ボタンをクリックします。 - 「フォルダの参照」が表示されます。
作成したアルバムを保存するフォルダをクリックします。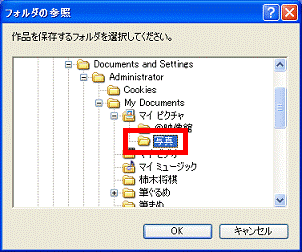
- 「OK」ボタンをクリックします。
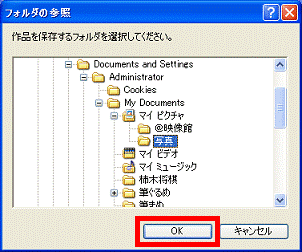
- 「作品の利用方法を選択してください」に戻ります。
「メニューへ」ボタンをクリックします。 - 「メニューに戻ります。よろしいですか?」と表示されます。
「はい」ボタンをクリックします。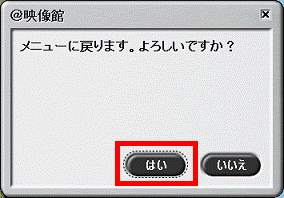
- @映像館のメニュー画面に戻ります。
「終了」ボタンをクリックします。
保存先には、「syashin」フォルダが自動的に作成され電子アルバムが保存されます。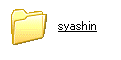
作成したアルバムをCD/DVDに保存する場合は、「syashin」フォルダを保存してください。
CD/DVDに保存する方法は、次のQ&Aをご覧ください。 CD/DVDにデータを書き込む方法を教えてください。(新しいウィンドウで表示)
CD/DVDにデータを書き込む方法を教えてください。(新しいウィンドウで表示)



