Q&Aナンバー【7108-7714】更新日:2011年12月28日
このページをブックマークする(ログイン中のみ利用可)
[かんたんバックアップレスキュー] データをバックアップする方法を教えてください。(2010年夏モデル〜2010年冬モデル)
| 対象機種 | 2010年冬モデルESPRIMO、他・・・ |
|---|---|
| 対象OS |
|
 質問
質問
Windowsが起動できません。
かんたんバックアップレスキューを使用して、データをバックアップする方法を教えてください。
かんたんバックアップレスキューを使用して、データをバックアップする方法を教えてください。
 回答
回答
かんたんバックアップレスキューは、Windowsが正常に起動しないときでも、CドライブのデータをDドライブにバックアップできる機能です。
次の項目を順番に確認して、かんたんバックアップレスキューを起動し、バックアップします。
次の項目を順番に確認してください。
手順1注意事項を確認する
かんたんバックアップレスキューでバックアップを実行する前に、次の注意事項を確認してください。
- パソコンの状況によっては、データをバックアップできない場合や、バックアップができても復元できない場合があります。
- 同じユーザーアカウントのデータはバックアップするたびに、前回のバックアップデータに自動で上書き保存されます。
上書きされたデータは元に戻すことができません。 - バックアップを実行する前にバックアップしたデータがあるかどうかを確認し、バックアップデータがあるときは、上書き保存してもよいかどうかを必ず確認してください。
- かんたんバックアップレスキューで「保存する内容」の項目を変更して保存すると、以前保存したデータは削除されます。
【例】
前回のバックアップで「お気に入り」と「デスクトップ」を保存して、今回のバックアップで「お気に入り」だけを保存すると、「お気に入り」だけが保存されて、前回保存した「デスクトップ」のデータは削除されます。
以前にかんたんバックアップレスキューで保存したことがある場合は、以前保存したデータの項目にも必ずチェックを入れて、バックアップしてください。
手順2トラブル解決ナビを起動する
かんたんバックアップレスキューは、トラブル解決ナビの「ユーティリティ」から起動します。
次の手順で、トラブル解決ナビを起動します。

- パソコンの電源を切ります。
- サポート(Support)ボタンを押します。
サポート(Support)ボタンの場所は次のQ&Aで確認できます。 起動メニューをワンタッチで表示できるボタンの場所を教えてください。(新しいウィンドウで表示)
起動メニューをワンタッチで表示できるボタンの場所を教えてください。(新しいウィンドウで表示)
サポート(Support)ボタンが無い機種や、サポート(Support)ボタンを押しても起動しない場合は、次の手順を実行します。- パソコンの電源を入れ、「FUJITSU」のロゴ画面の下にメッセージが表示されている間に、【F12】キーを断続的に何回か押す
- 「起動メニュー」または「Boot Menu」が表示されます。
【↓】キーを押して、「トラブル解決ナビ」または「Recovery and Utility」を選択します。 - 【Enter】キーを押します。
- トラブル解決ナビを起動する準備が始まり、「準備中です。しばらくお待ちください。」などと表示されます。
パソコンを操作しないで、そのまま待ちます。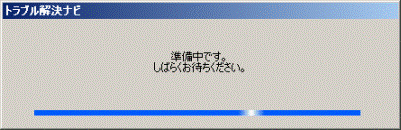
- 「トラブル解決ナビ」が起動したことを確認します。
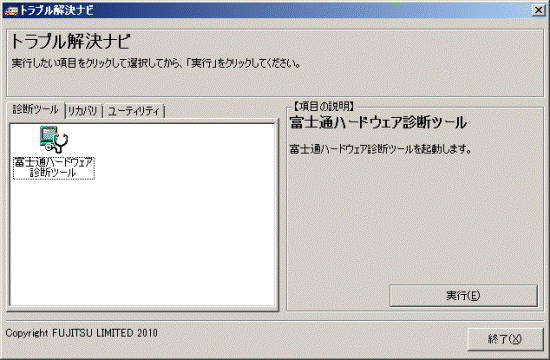
手順3データをバックアップする
次の手順で、データをバックアップします。

ユーザーが2つ以上ある場合(複数のユーザーアカウントで使い分けている場合)は、すべてのデータを一度にバックアップできません。
すべてのユーザーでバックアップ作業を行ってください。

- 「トラブル解決ナビ」にある「ユーティリティ」タブをクリックします。
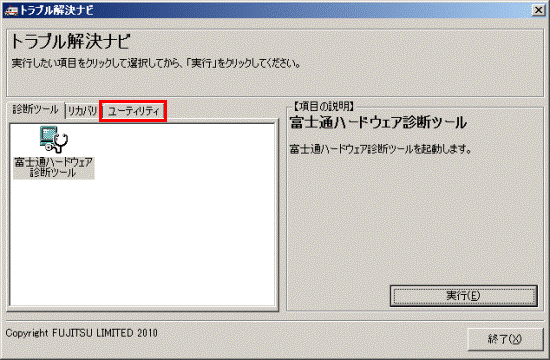
- 「かんたんバックアップレスキュー」アイコンをクリックします。
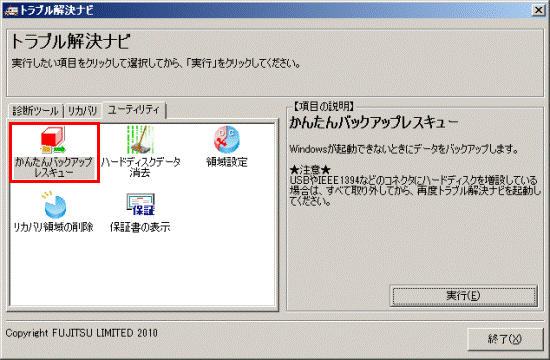
- 「実行」ボタンをクリックします。
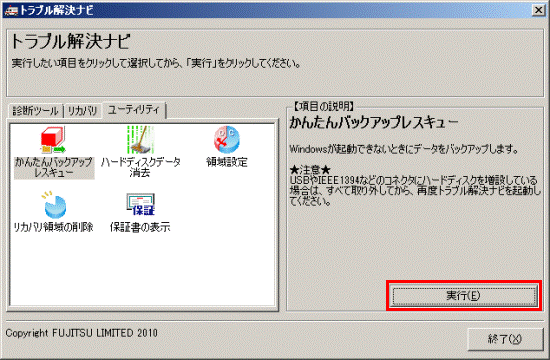
- 「かんたんバックアップレスキューのワンポイント」が表示されます。
「1.重要な留意事項(必ずお読みください)」の内容をよく読み、「次を表示」ボタンをクリックします。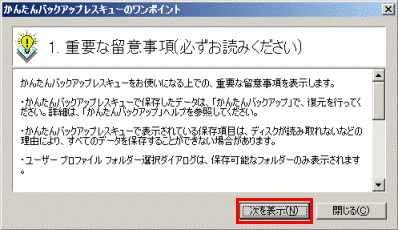
- 「2.留意事項(必ずお読みください)」の内容をよく読み、「閉じる」ボタンをクリックします。
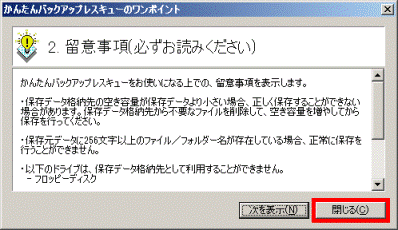
- 「かんたんバックアップレスキュー」が表示されます。
「項目を選択して保存を実行」ボタンをクリックします。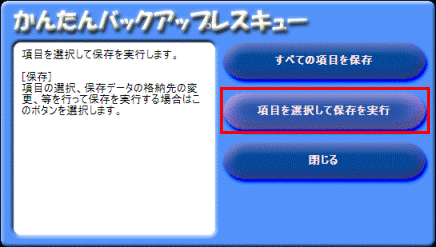
- 「保存するユーザー プロファイル フォルダーを選択してください」が表示されます。
「ユーザープロファイルフォルダー」の一覧から、データを保存するユーザー名をクリックします。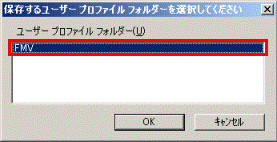
- 「OK」ボタンをクリックします。
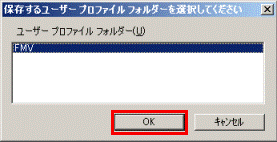
- 「かんたんバックアップレスキュー」が表示されます。
「保存する内容」の一覧の中から、バックアップしたい項目のチェックボックスをクリックし、チェックを付けます。

「▲」ボタンや 「▼」ボタンをクリックして、必ず下の項目まで確認してください。
- 「保存する内容」に表示されていない項目(自分自身で作成したファイルやフォルダーなど)を、追加の項目として登録します。
「項目の編集」ボタンをクリックし、表示される一覧から「追加」をクリックします。
作成したファイルや、フォルダーの項目を追加しない場合は、手順16.に進みます。
- 「項目の追加」が表示されます。
「項目名」や「説明」にお好みの名前を入力します。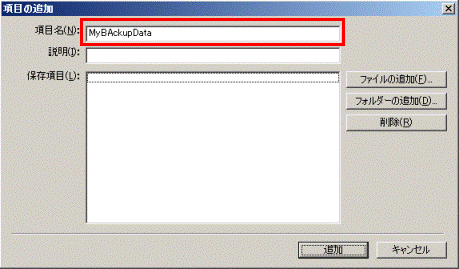

「説明」は省略できます。 - 「ファイルの追加」ボタン、または「フォルダーの追加」ボタンをクリックします。
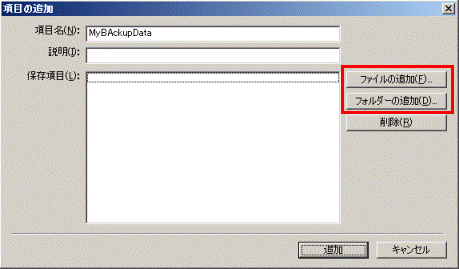
- 「ファイルの追加」ボタンをクリックした場合
「保存するファイルを指定してください。」と表示されます。
バックアップしたいファイルをクリックして選択し、「開く」ボタンをクリックします。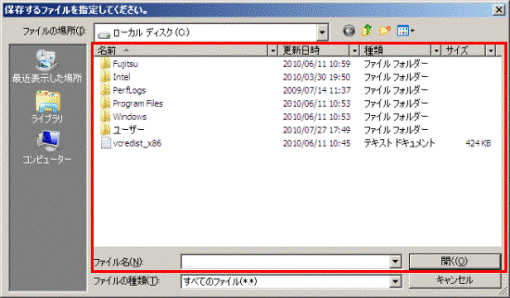
- 「フォルダーの追加」ボタンをクリックした場合
「フォルダーの参照」が表示されます。
バックアップするフォルダーをクリックして選択し、「OK」ボタンをクリックします。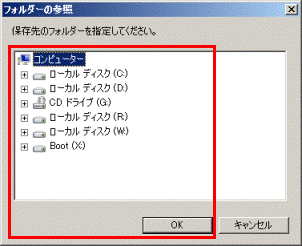
- 「ファイルの追加」ボタンをクリックした場合
- 「保存項目」に追加したファイル、またはフォルダーが表示されたことを確認します。
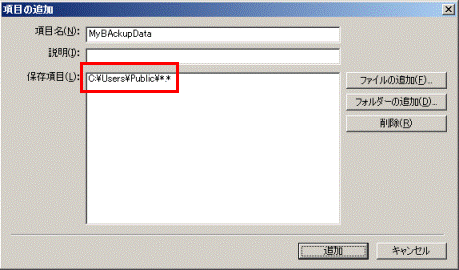
- 確認できたら、「追加」ボタンをクリックします。
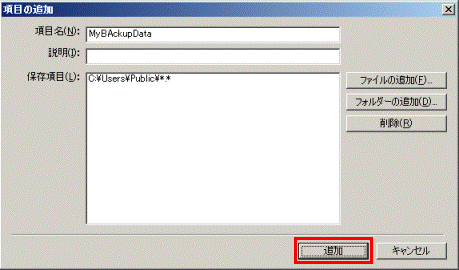
- 「かんたんバックアップレスキュー」に戻ります。
「保存する内容」に追加した項目名が表示されていることを確認します。
- 「保存データ格納先」に、次のように表示されていることを確認します。
D:¥PE_BACKUP¥XXXXX

「XXXXX」には、ユーザープロファイル名(ユーザーアカウント名)が表示されます。 - 「データの保存開始」ボタンをクリックします。
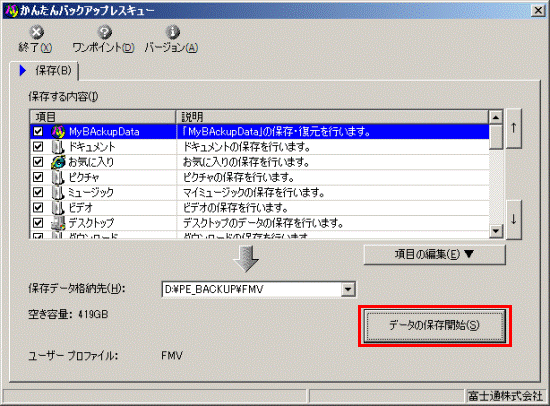
- 「かんたんバックアップレスキュー - 保存開始」が表示されます。
保存項目を確認し、「開始」ボタンをクリックします。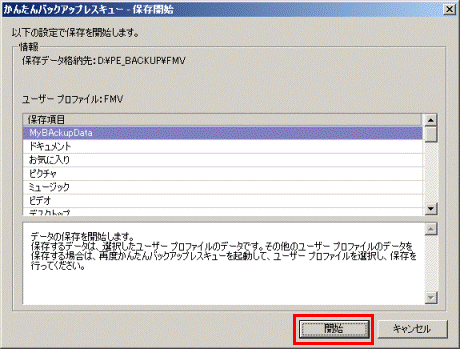

前回のバックアップデータがある場合は、「既に保存したデータが存在します。」と表示されます。
上書き保存してもよい場合は、「はい」ボタンをクリックします。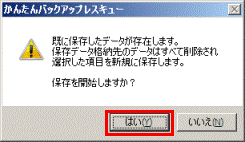
- バックアップが始まります。
終わるまで、しばらく待ちます。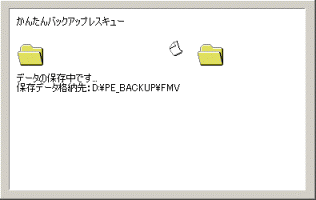

バックアップの設定をした項目によっては、長時間かかることがあります。 - バックアップが終わると、「かんたんバックアップレスキュー - 保存結果」が表示されます。
選択した項目のそれぞれの保存結果を確認します。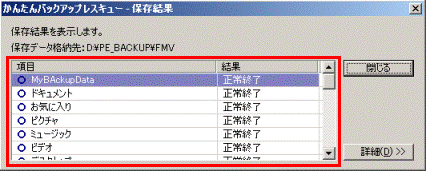

「▲」ボタン や「▼」ボタンをクリックして、必ず下の項目まで確認します。
「結果」に「正常終了」と表示されていない項目がある場合は、もう一度、保存し直します。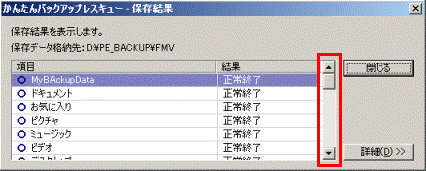
- 確認できたら、「閉じる」ボタンをクリックします。
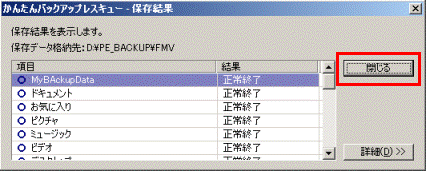
- 「かんたんバックアップレスキュー」に戻ります。
「終了」をクリックし、「かんたんバックアップレスキュー」を閉じます。
- 「トラブル解決ナビ」に戻ります。
「終了」ボタンをクリックします。
Windowsの他のユーザーアカウントのデータもバックアップする場合は、手順1.〜手順25.を繰り返します。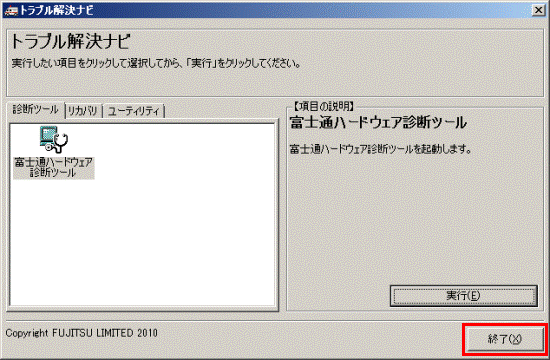
- 「トラブル解決ナビを終了します。」と表示されます。
「シャットダウン」ボタンをクリックします。
パソコンの電源が切れます。

かんたんバックアップレスキューでバックアップしたデータは、かんたんバックアップで復元します。
復元の方法について詳しくは、次のQ&Aをご覧ください。 [かんたんバックアップ] バックアップと復元の方法を教えてください。(新しいウィンドウで表示)
[かんたんバックアップ] バックアップと復元の方法を教えてください。(新しいウィンドウで表示)



