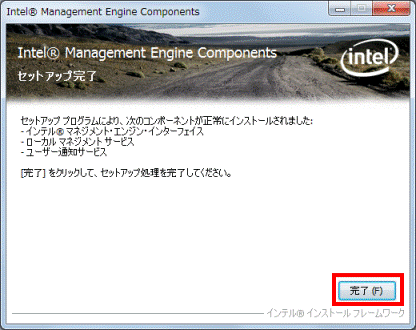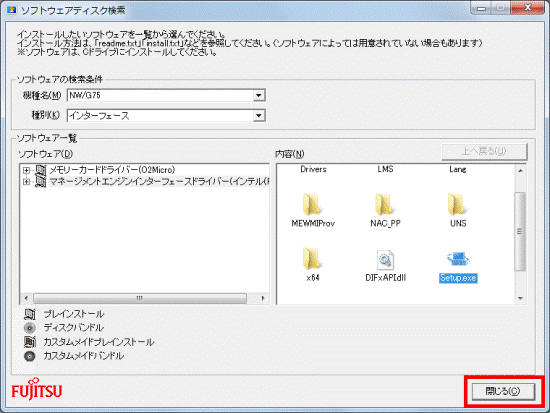Q&Aナンバー【7108-9499】更新日:2024年2月15日
印刷する
このページをブックマークする(ログイン中のみ利用可)
インテル(R) マネージメント エンジン インターフェイス ドライバーの再インストール方法を教えてください。
 質問
質問
次のドライバーの再インストール方法を教えてください。
インテル(R) マネジメント・エンジン・インターフェイス・ドライバー
インテル(R) マネージメント エンジン インターフェイス ドライバー
インテル(R) マネージメント エンジン インターフェース ドライバー
インテル(R) マネジメント エンジン インターフェイス ドライバー
Intel Management Engine Components
 回答
回答
インテル(R) マネージメント エンジン インターフェイス ドライバーの再インストール方法は、お使いのOSや機種によって異なります。
お使いのOSに応じた項目をクリックして展開し、手順をご覧ください。
Windows 11
次の手順で、ドライバーを再インストールします。

お使いの環境によっては、表示される画面が異なります。
- 作業中のアプリケーションをすべて終了します。
作成中のファイルがある場合は、ファイルを保存します。
 「スタート」ボタン→右上の「すべてのアプリ」→「@メニュー」の順にクリックします。
「スタート」ボタン→右上の「すべてのアプリ」→「@メニュー」の順にクリックします。
アドバイス
LIFEBOOK WU4/H1、WA1/G、WU4/G2、WU4/F3をお使いの場合は、@メニューが搭載されていないため、次のリンクからドライバーのダウンロードページを表示してください。
リンクをクリックしてダウンロードページを表示したら、「手順8.」に進みます。
- 「@メニュー」が表示されます。
「パソコン設定」→「かんたん」→「名前でさがす」の順にクリックします。
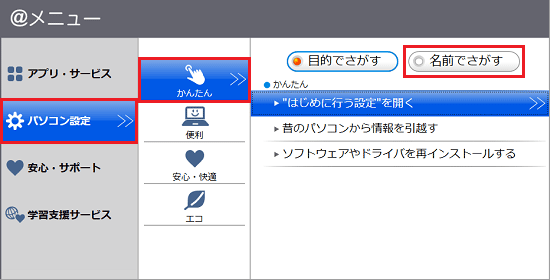
- 「ドライバ・ソフトウェア検索ユーティリティ」をクリックします。
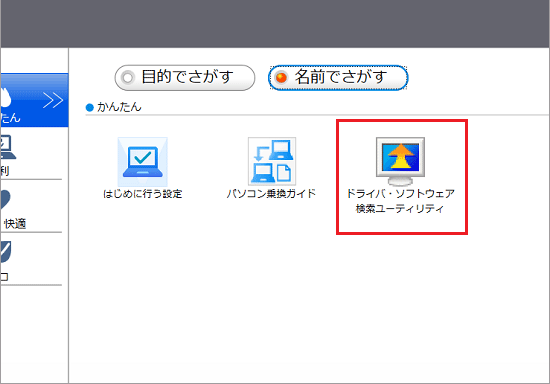
- 「ユーザーアカウント制御」が表示されます。
「はい」ボタンをクリックします。
表示されない場合は、次の手順に進みます。
- 「ドライバ・ソフトウェア検索ユーティリティ」が表示されます。
「ダウンロードページを開く」ボタンをクリックします。
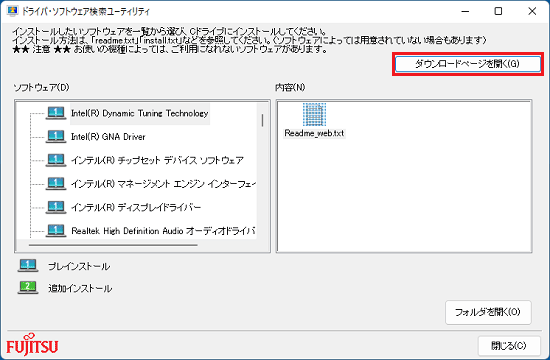
アドバイス
左上の「機種名」欄で機種を選択しなくても、「ダウンロードページを開く」ボタンをクリックすることで、自動的にお使いの機種のダウンロードページが表示されます。
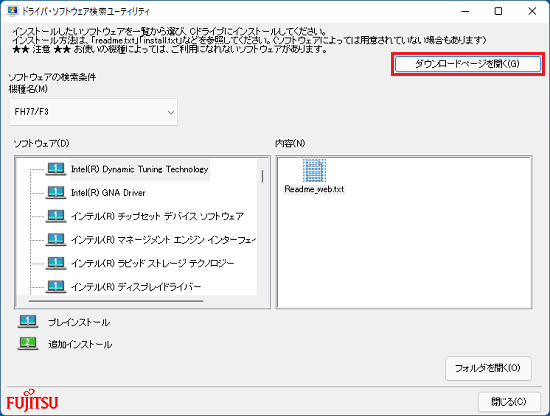
- お使いの機種に応じた、FMVサポートのホームページがが表示されます。
「ダウンロードファイル」の一覧から、「インテル(R) マネージメント エンジン インターフェイス ドライバー (プレインストール版)」をクリックします。
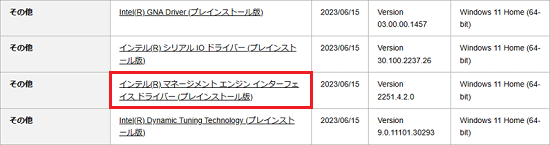
- ドライバーのダウンロードページが表示されます。
ページをスクロールし、「ダウンロードファイル」の「インテル(R) マネージメント エンジン インターフェイス ドライバー (プレインストール版)」をクリックします。

(ダウンロードするファイルが「E1035610」の場合の例)
- ダウンロードが完了すると、画面右上に「ファイルを開く」が表示されます。
「ダウンロード フォルダーを開く」ボタンをクリックします。
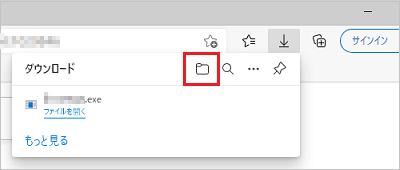
- 「ダウンロード」フォルダーなど、ファイルのダウンロード先が表示されます。
ダウンロードしたファイルをダブルクリックします。
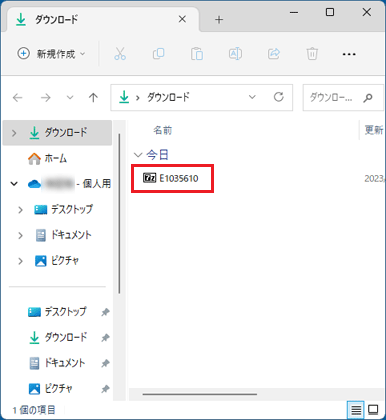
(ダウンロードしたファイルが「E1035610」の場合の例)
アドバイス
- 「WindowsによってPCが保護されました」と表示された場合は、「詳細情報」→「実行」の順にクリックします。
- 次のメッセージが表示された場合は、「×」ボタンをクリックして画面を終了し、次の手順に進みます。
- 7-Zip
Would you like to replace the existing file - overwrite(Yes/No/All)?
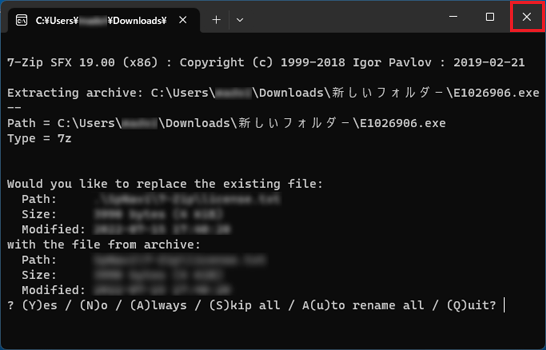
- 「インストールしようとしているアプリは、Microsoft 検証済みアプリではありません」などのメッセージが表示された場合は、「インストールする」ボタンをクリックします。
インストールのボタンがない場合は、お使いのOSに応じた次のQ&Aをご覧ください。
 [Windows 11] 「インストールしようとしているアプリは、Microsoft 検証済みアプリではありません」と表示されます。
[Windows 11] 「インストールしようとしているアプリは、Microsoft 検証済みアプリではありません」と表示されます。
- ダウンロードしたファイルが展開されます。
作成されたフォルダーをダブルクリックします。
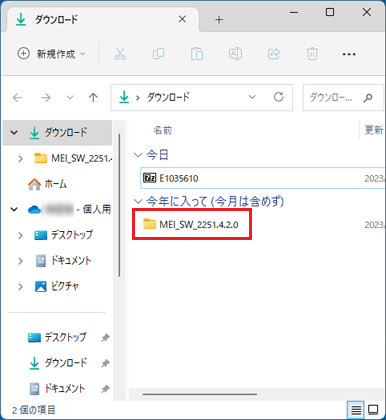
(作成されたフォルダーが「MEI_SW_2251.4.2.0」の場合の例)
アドバイス
ダウンロードフォルダーにファイルを展開した場合、ファイルは「今日」以外の場所に表示されることがあります。
「今日」にファイルが見当たらないときは、「先週」など別の日付の場所も確認してください。
- 「readme」など、インストール手順が記載されているファイルをダブルクリックして開きます。
ファイル名は、ドライバー類によって異なります。
【インストール手順が記載されているファイル名の例】
- 「readme」または「readme.txt」
- 「readme.ja-JP」または「readme.ja-JP.txt」
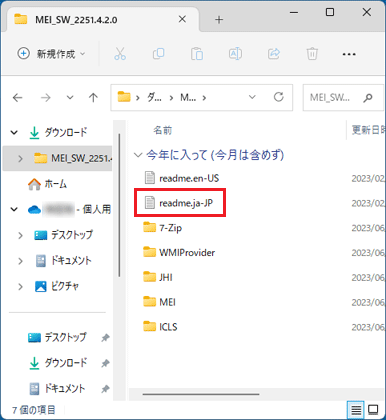
(「readme.ja-JP」が表示されている場合の例)
- インストール手順をよく読み、手順に沿ってプログラムをインストールします。
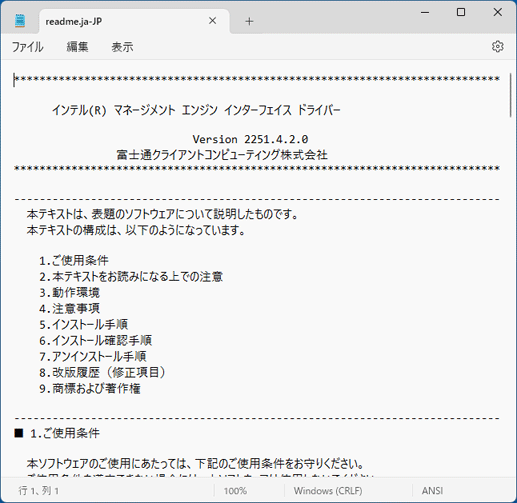
- 「スタート」ボタン→右下の「電源」→「再起動」の順にクリックします。
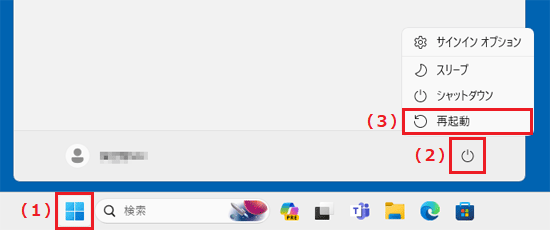
パソコンが再起動します。
ご参考
インストールが完了したら、ダウンロードしたファイルは削除してかまいません。
このQ&Aは役に立ちましたか?(今後の改善の参考とさせていただきます。)
 インテル(R) マネージメント エンジン インターフェイス ドライバー (プレインストール版)
インテル(R) マネージメント エンジン インターフェイス ドライバー (プレインストール版) インテル(R) マネージメント エンジン インターフェイス ドライバー (プレインストール版)
インテル(R) マネージメント エンジン インターフェイス ドライバー (プレインストール版) インテル(R) マネージメント エンジン インターフェイス ドライバー (プレインストール版)
インテル(R) マネージメント エンジン インターフェイス ドライバー (プレインストール版) インテル(R) マネージメント エンジン インターフェイス ドライバー (プレインストール版)
インテル(R) マネージメント エンジン インターフェイス ドライバー (プレインストール版)

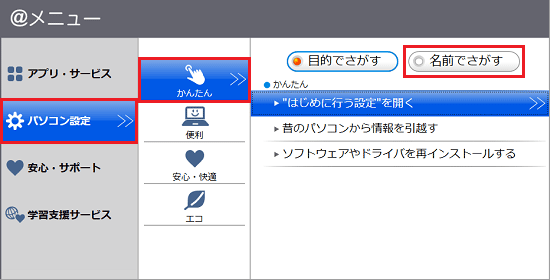
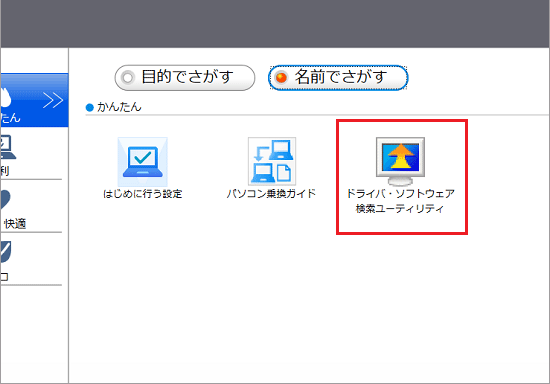
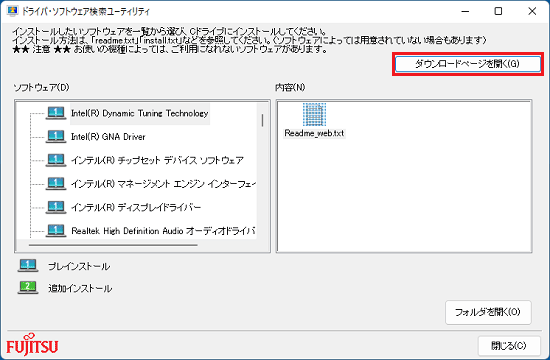
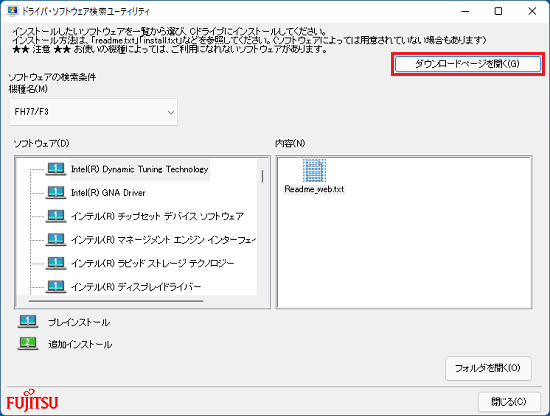
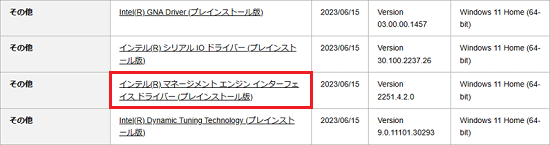

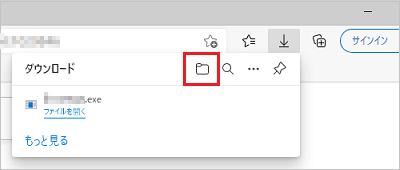
 [Microsoft Edge] 画面の右上にメッセージが表示されてファイルをダウンロードできません。
[Microsoft Edge] 画面の右上にメッセージが表示されてファイルをダウンロードできません。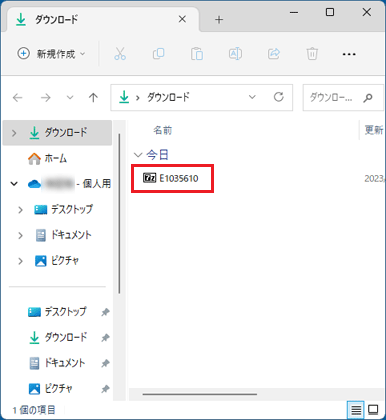
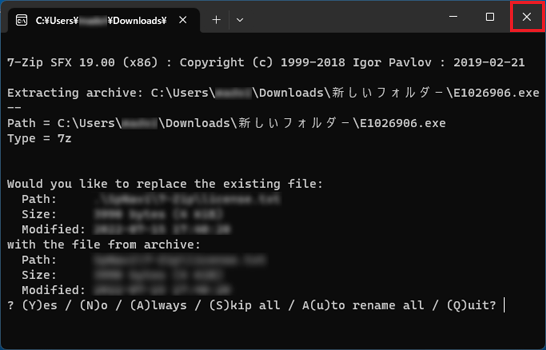
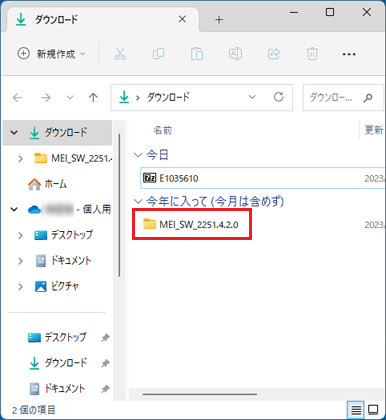
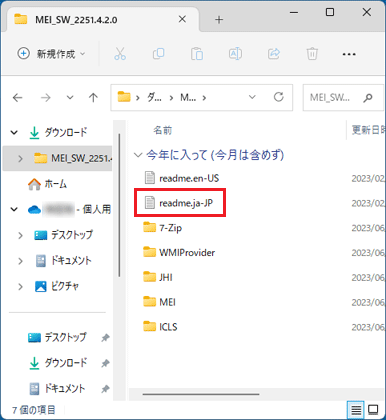
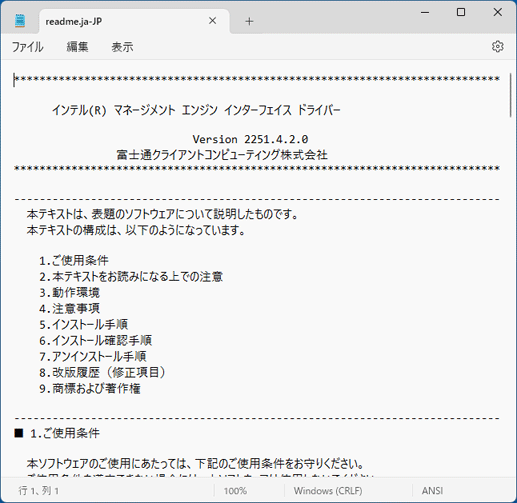
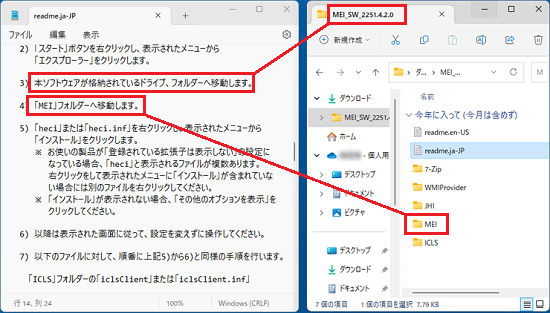
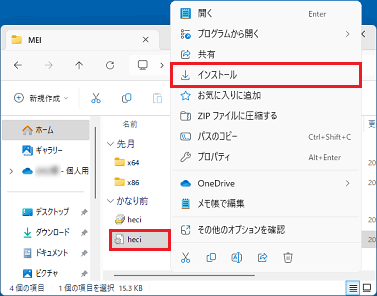
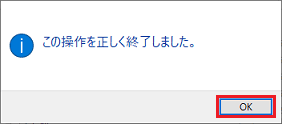
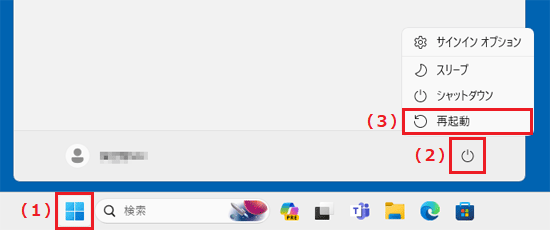
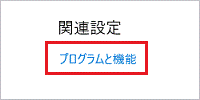
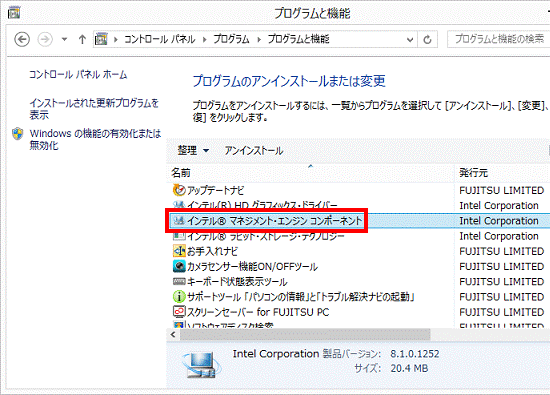
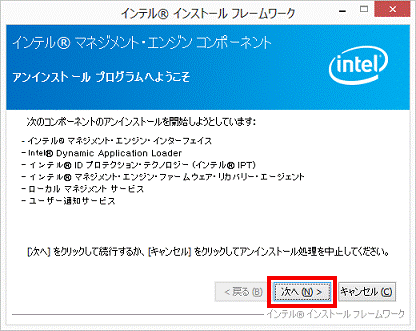
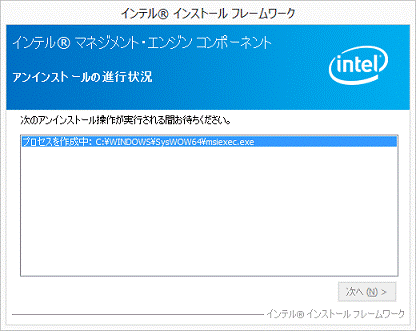
![[次へ]をクリックして続行してください。(2012年10月発表モデル)](../private/202402/0700000020/091.gif)
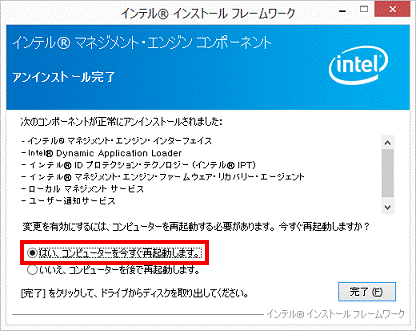
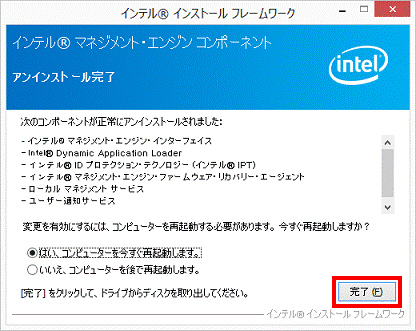
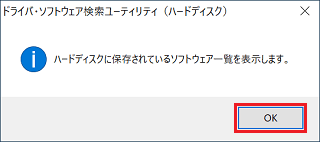
 」ボタンをクリックし、表示されるメニューからお使いの機種をクリックします。
」ボタンをクリックし、表示されるメニューからお使いの機種をクリックします。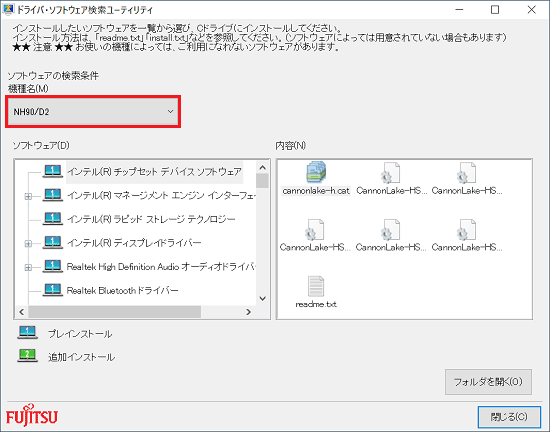
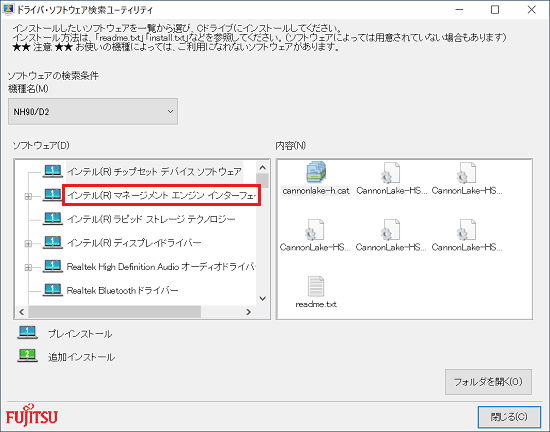
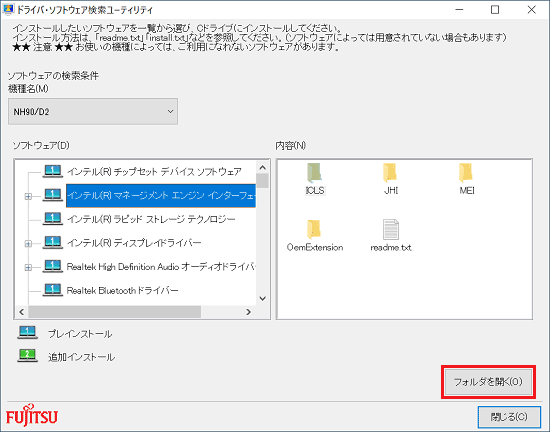
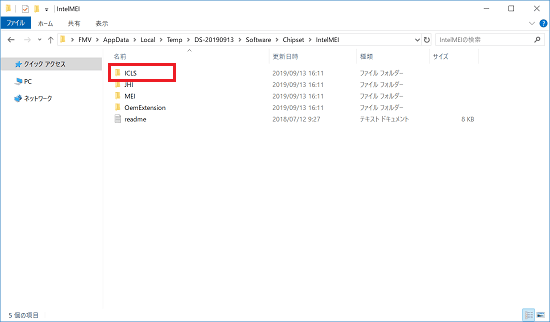
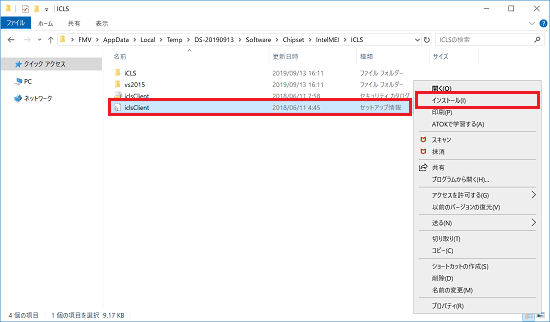
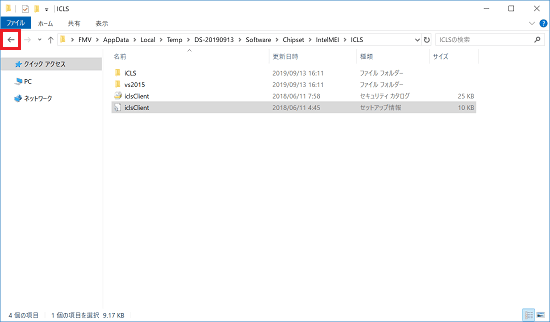
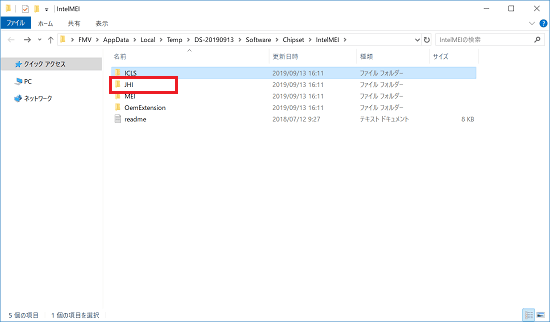
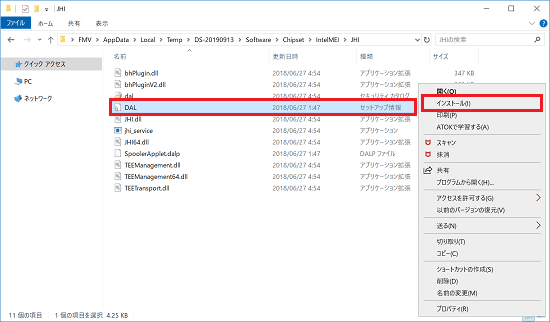
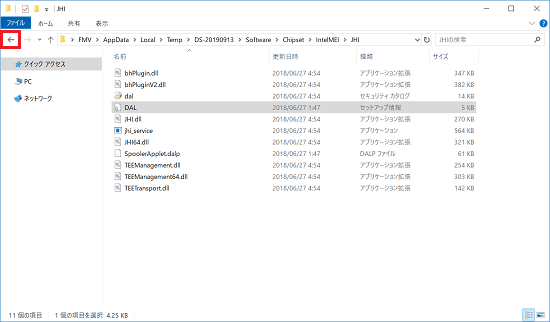
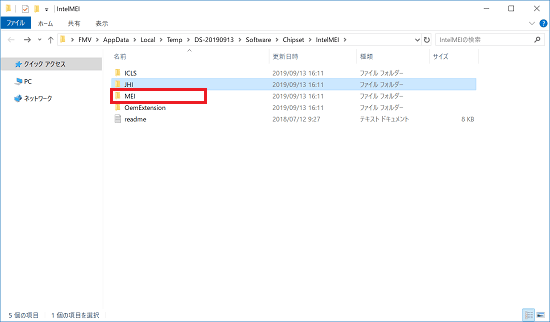
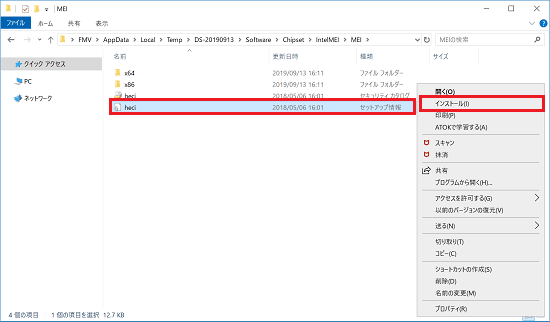
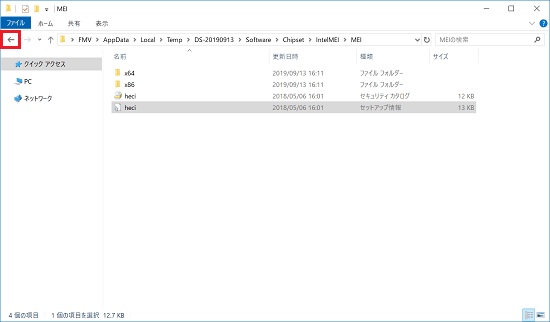
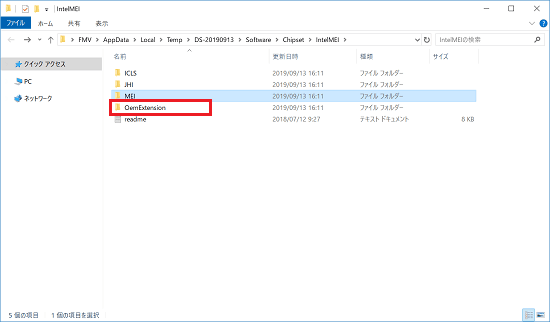
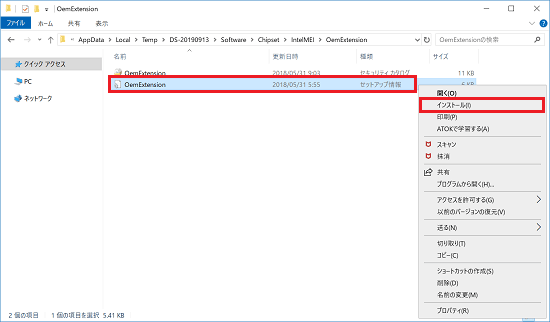
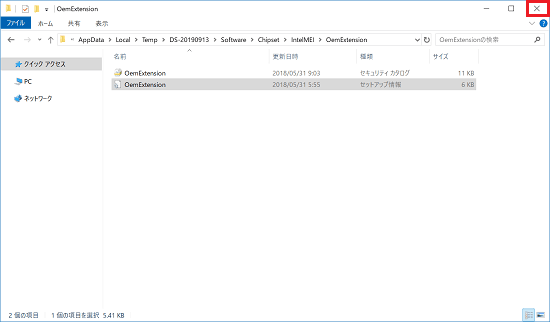
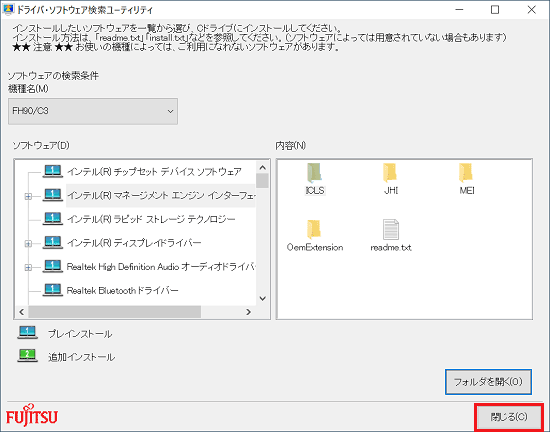
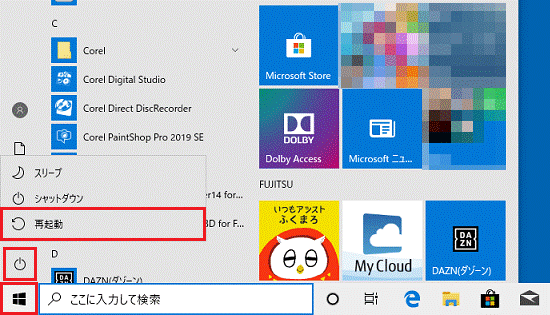
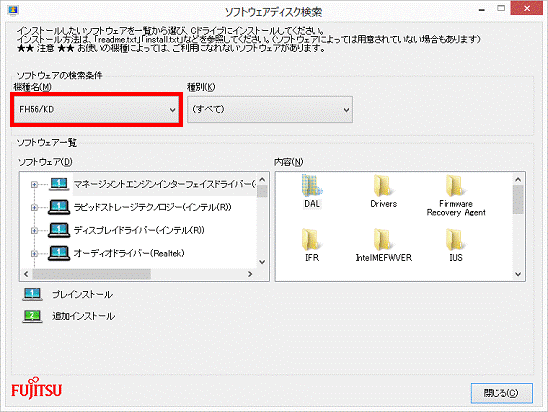
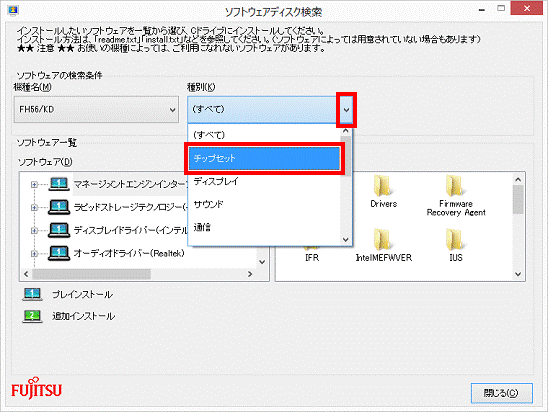
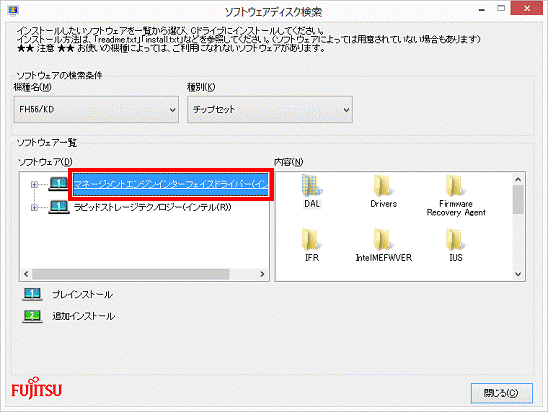
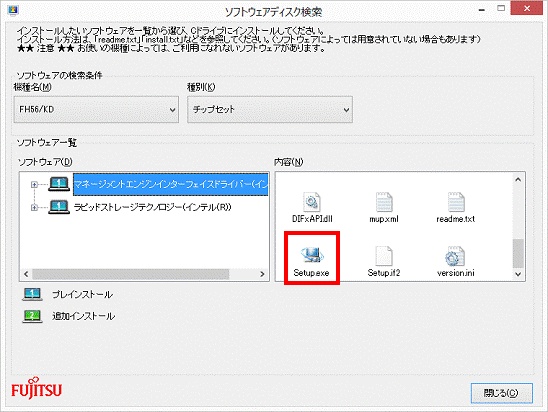
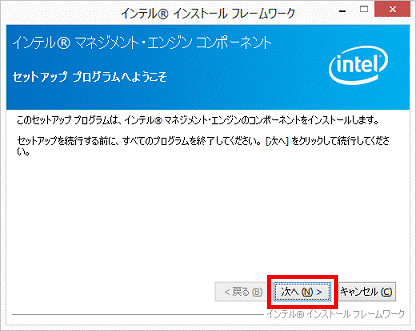
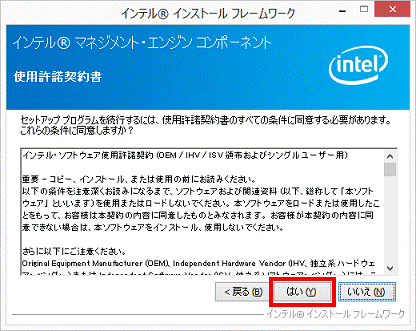
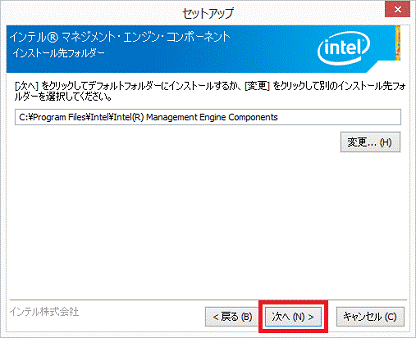
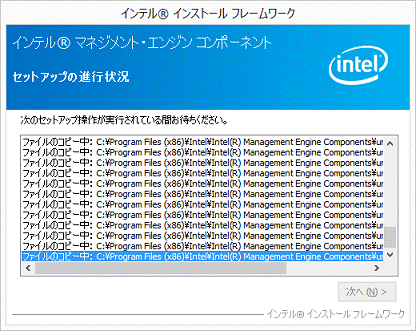
![「[次へ]をクリックして続行してください。(2012年10月発表モデル)](../private/202402/0700000020/110.gif)
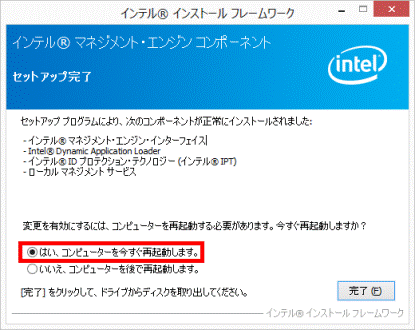
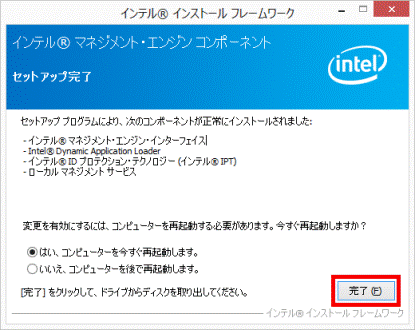
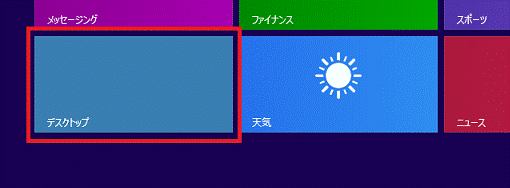
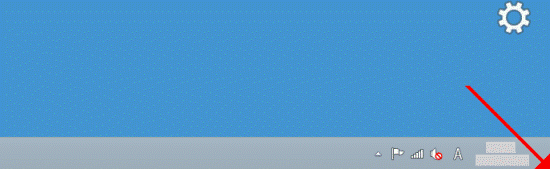
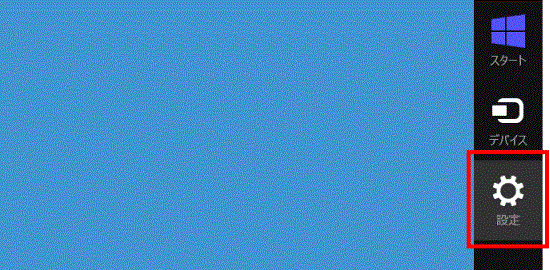
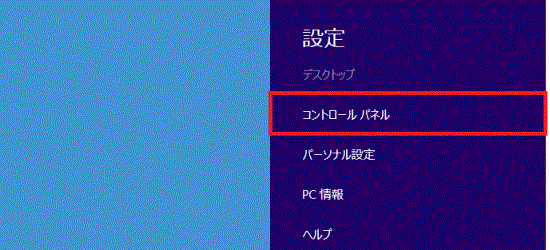
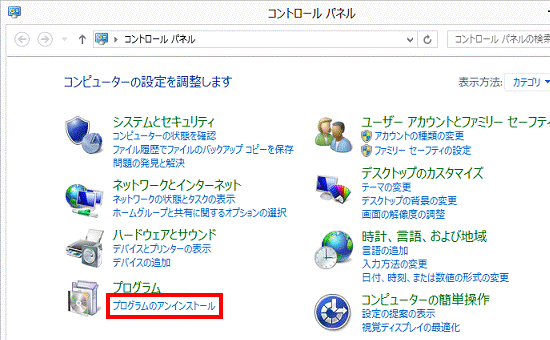
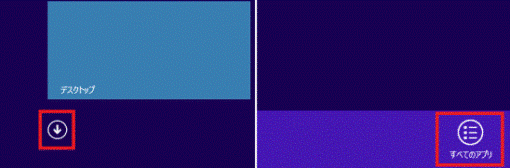
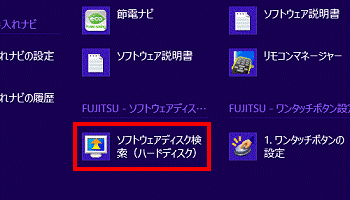
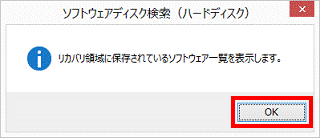
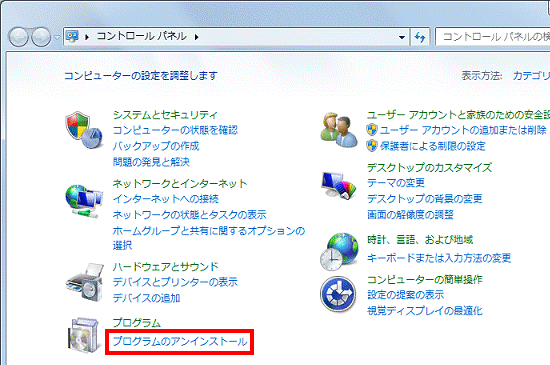
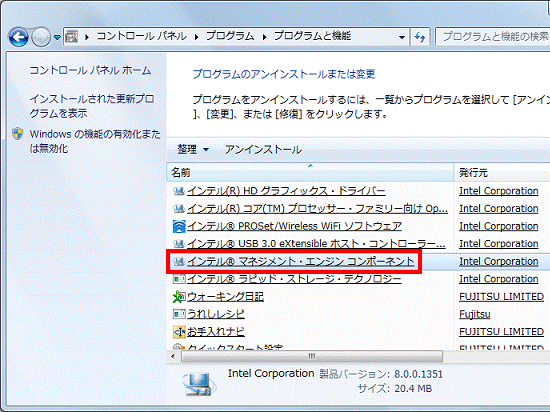
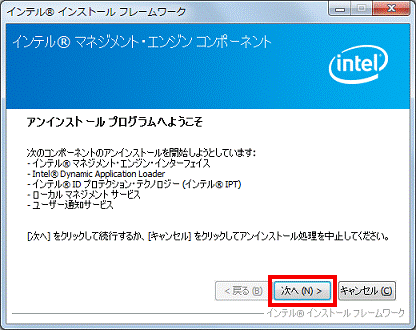
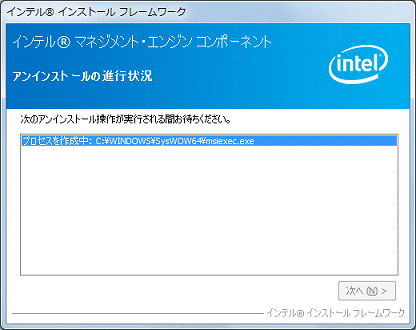
![[次へ]をクリックして続行してください。(2012年夏モデル)](../private/202402/0700000020/068.gif)
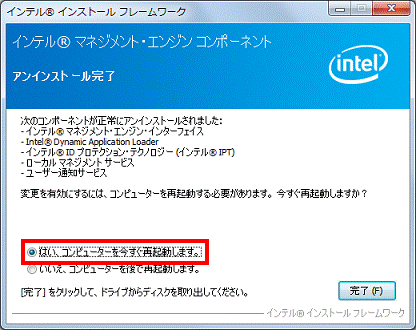
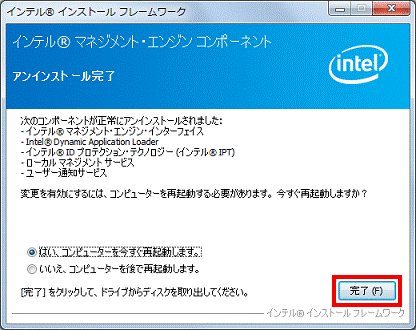
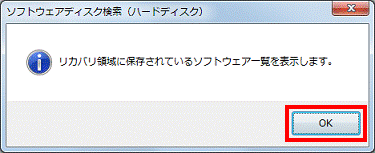
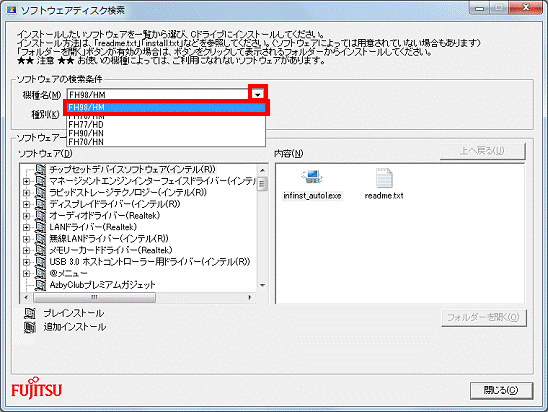
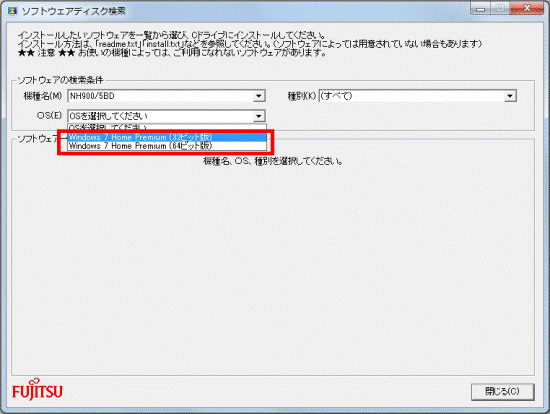
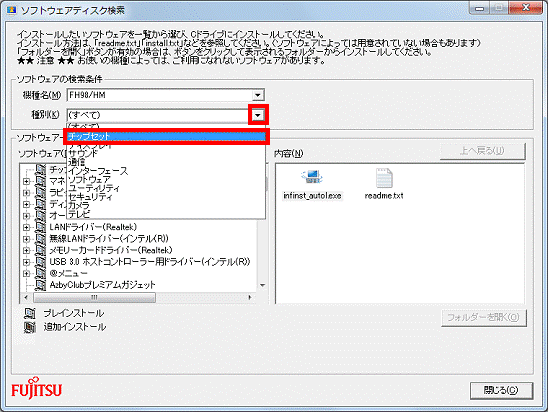
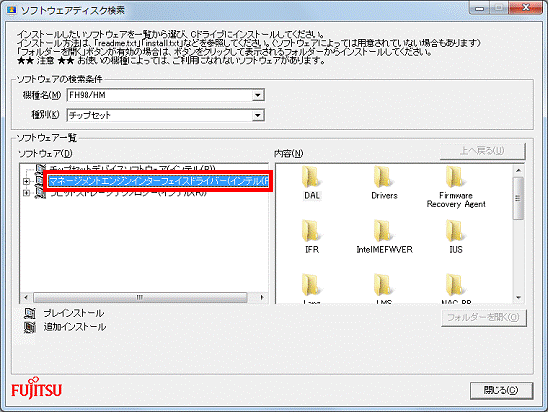
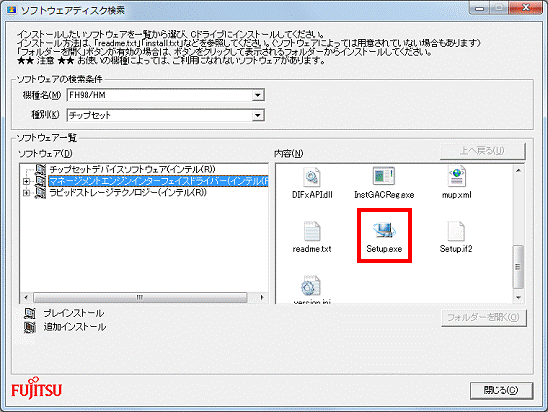
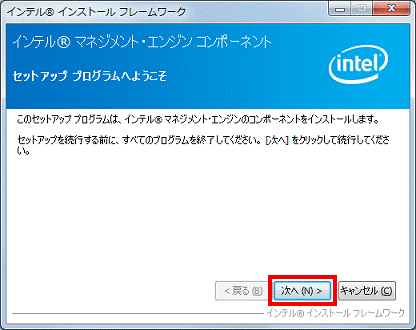
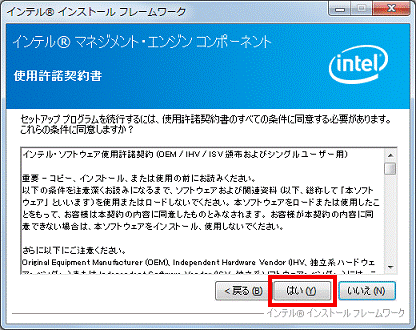
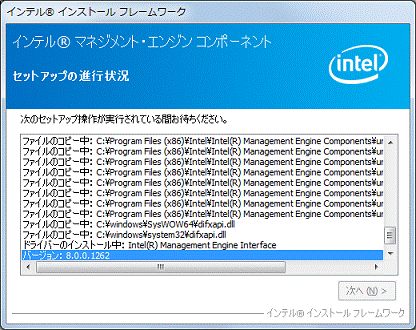
![[次へ]をクリックして続行してください。(2012年夏モデル)](../private/202402/0700000020/080.gif)
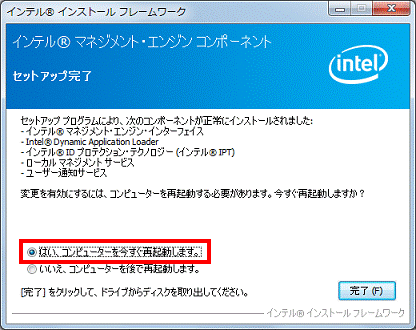
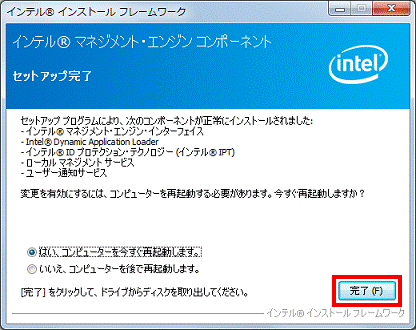
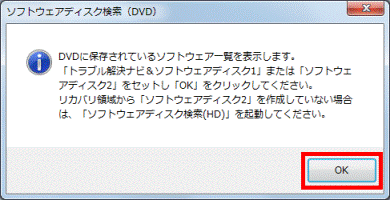
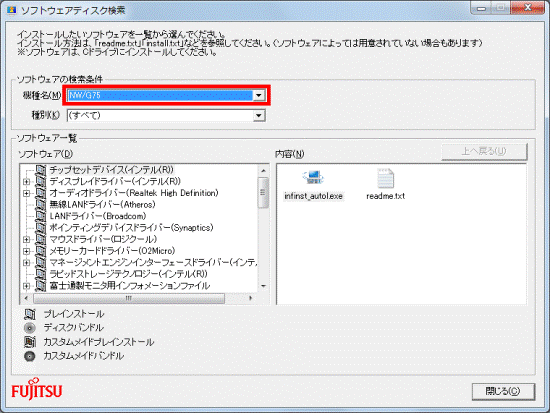
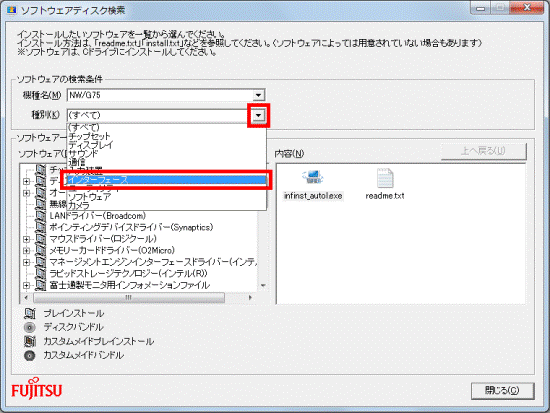
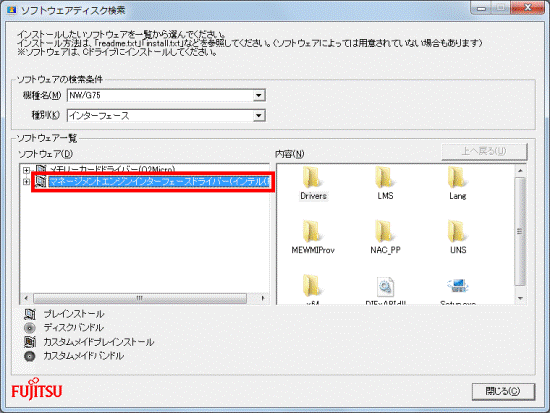
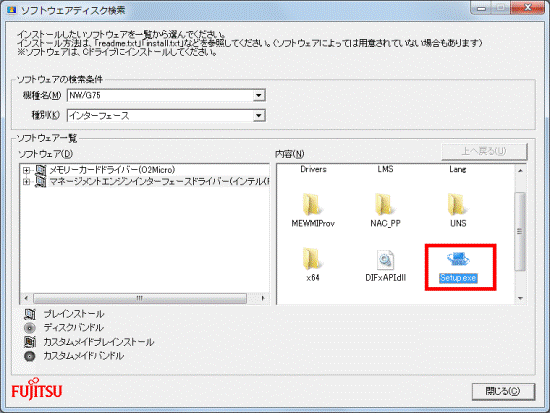
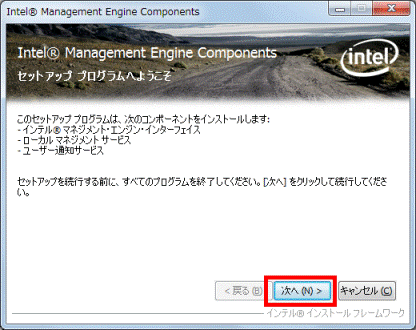
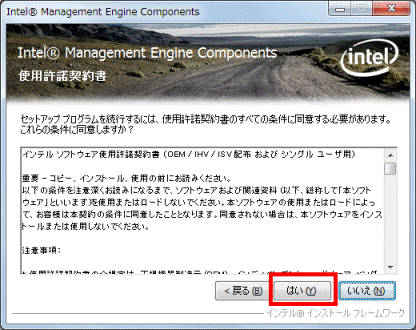
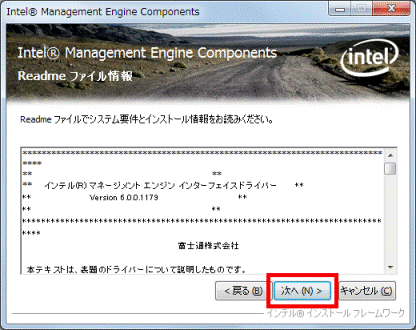
![[次へ]をクリックして続行してください。](../private/202402/0700000020/046.gif)