Q&Aナンバー【7309-3144】更新日:2017年6月24日
このページをブックマークする(ログイン中のみ利用可)
[i-フィルター 6.0] アンインストールする方法を教えてください。
| 対象機種 | すべて |
|---|---|
| 対象OS |
|
 質問
質問
i-フィルター 6.0を、アンインストールする方法を教えてください。
 回答
回答
このQ&Aは、2011年夏モデル〜2015年9月・10月・12月発表モデルの機種向けのものです。
i-フィルター 6.0は、2011年夏モデル〜2015年9月・10月・12月発表モデルのすべての機種に付属しています。
機種の発表時期は、次のQ&Aで確認できます。
 パソコンの正式な名称(品名/型名)と、発表時期(○○年×モデル)の確認方法を教えてください。
パソコンの正式な名称(品名/型名)と、発表時期(○○年×モデル)の確認方法を教えてください。
i-フィルター 6.0は、2011年夏モデル〜2015年9月・10月・12月発表モデルのすべての機種に付属しています。
機種の発表時期は、次のQ&Aで確認できます。
 パソコンの正式な名称(品名/型名)と、発表時期(○○年×モデル)の確認方法を教えてください。
パソコンの正式な名称(品名/型名)と、発表時期(○○年×モデル)の確認方法を教えてください。i-フィルター 6.0をアンインストールする方法は、次のとおりです。
次の項目を順番に確認してください。
手順1i-フィルター 6.0を停止する
次の手順で、i-フィルター6.0を停止します。

お使いの環境によっては、表示される画面が異なります。
Windows 8.1/8をお使いの場合は、「デスクトップ」タイルをクリックします。
Windows 7、Windows 10 またはWindows 8.1/8でデスクトップが表示されている場合は、次の手順に進みます。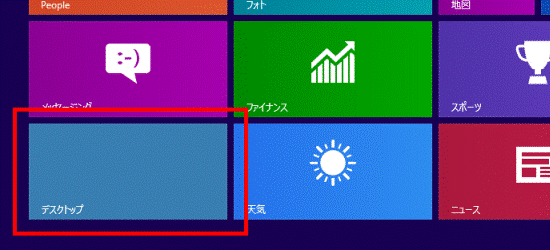
- 通知領域の「▲」ボタンをクリックし、表示される一覧から「iフィルター」アイコン→「i-フィルターの停止」の順にクリックします。
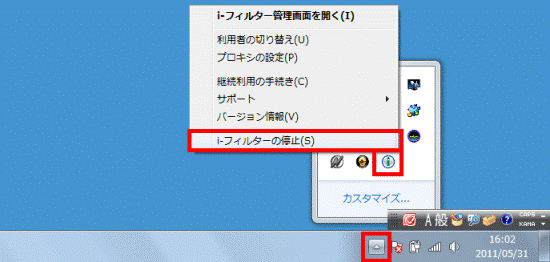
「管理パスワードの入力」が表示されます。
パスワードを入力します。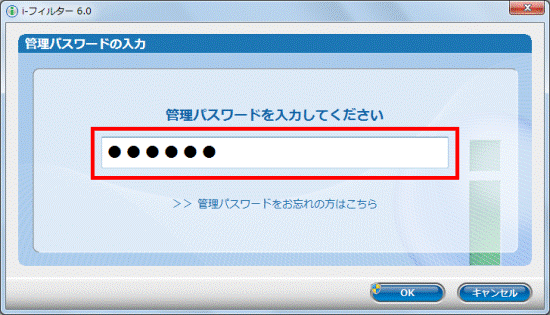
「OK」ボタンをクリックします。
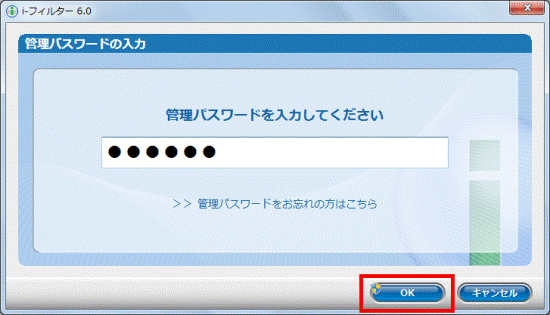
「「i-フィルター」を停止してよろしいですか?」と表示されます。
「はい」ボタンをクリックします。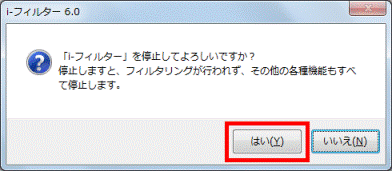
「ユーザーアカウント制御」が表示されます。
「はい」ボタンをクリックします。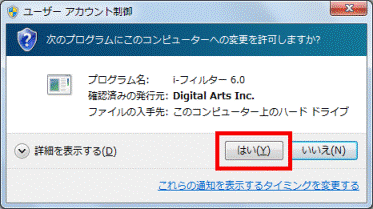
「「i-フィルター」を停止しました。」と表示されます。
「OK」ボタンをクリックします。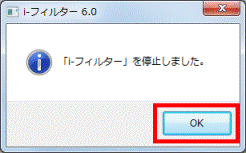
手順2アンインストールする
お使いのOSに応じた手順をご覧ください。
Windows 10
手順は、次のとおりです。

次の操作手順には、パソコンを再起動する操作があります。
編集中のアプリケーションがある場合は、データを保存し終了してください。

お使いの環境によっては、表示される画面が異なります。
- 「スタート」ボタンを右クリックし、表示されるメニューから「アプリと機能」または「プログラムと機能」をクリックします。

「アプリと機能」をクリックした場合は、画面右にある「プログラムと機能」をクリックします。
「プログラムと機能」が画面右にない場合は、画面を一番下までスクロールして表示される、「プログラムと機能」をクリックします。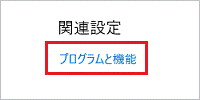
- 「プログラムと機能」が表示されます。
「i-フィルター 6.0」をダブルクリックします。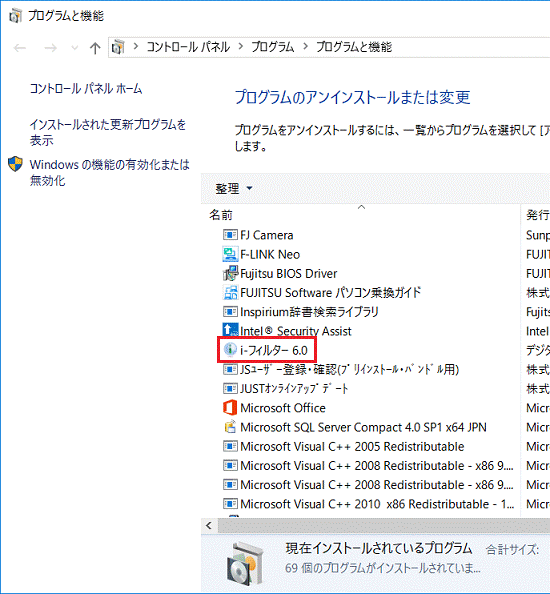
- 「i-フィルター 6.0をアンインストールしますか?」と表示されます。
「はい」ボタンをクリックします。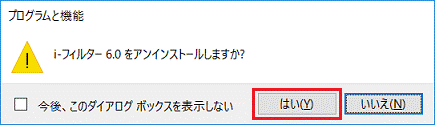
- 「ユーザーアカウント制御」が表示されます。
「はい」ボタンをクリックします。
「インストールを継続するには、次のアプリケーションを閉じる必要があります」と表示された場合は、「アプリケーションを終了しない」をクリックし「OK」ボタンをクリックします。 - 「インターネットの利用履歴を残しておくと、次回「i-フィルター 6.0」ご利用時に閲覧できます。」と表示されます。
目的に応じて、次を操作します。- i-フィルター 6.0を再インストール後に利用履歴を閲覧する場合
「はい」ボタンをクリックします。 - i-フィルター 6.0を再インストールしない場合や利用履歴を削除する場合
「いいえ」ボタンをクリックします。
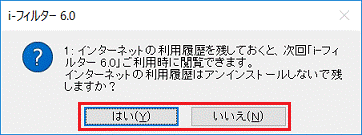
- i-フィルター 6.0を再インストール後に利用履歴を閲覧する場合
- 「i-フィルター 6.0に対する設定変更を有効にするには、システムを再起動する必要があります。」と表示されます。
「はい」ボタンをクリックします。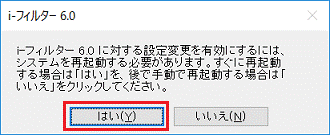
パソコンが再起動します。
Windows 8.1/8
手順は、次のとおりです。

次の操作手順には、パソコンを再起動する操作があります。
編集中のアプリケーションがある場合は、データを保存し終了してください。

お使いの環境によっては、表示される画面が異なります。
- 画面の右下の角に、マウスポインターを移動します。
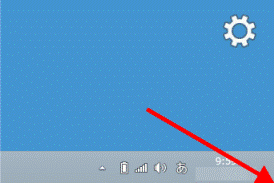
- チャームが表示されます。
「設定」をクリックします。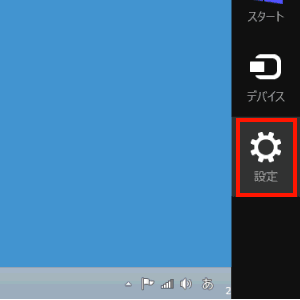
- 「コントロールパネル」をクリックします。
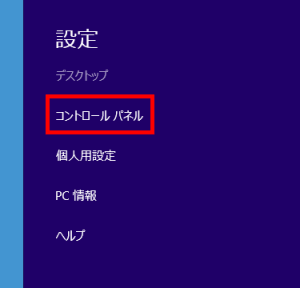
- 「プログラムのアンインストール」または「プログラムと機能」をクリックします。
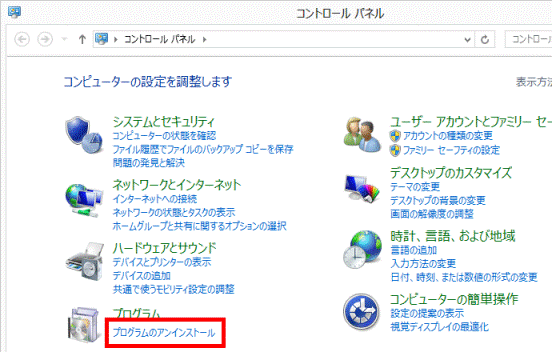
- 「プログラムと機能」が表示されます。
「i-フィルター 6.0」をダブルクリックします。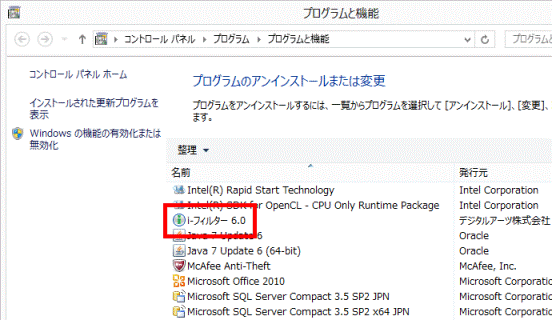
- 「i-フィルター 6.0をアンインストールしますか?」と表示されます。
「はい」ボタンをクリックします。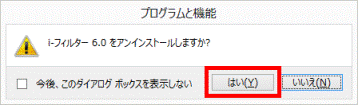
- 「ユーザーアカウント制御」が表示されます。
「はい」ボタンをクリックします。
「インストールを継続するには、次のアプリケーションを閉じる必要があります」と表示された場合は、「アプリケーションを終了しない」をクリックし「OK」ボタンをクリックします。 - 「インターネットの利用履歴を残しておくと、次回「i-フィルター 6.0」ご利用時に閲覧できます。」と表示されます。
目的に応じて、次を操作します。- i-フィルター 6.0を再インストール後に利用履歴を閲覧する場合
「はい」ボタンをクリックします。 - i-フィルター 6.0を再インストールしない場合や利用履歴を削除する場合
「いいえ」ボタンをクリックします。
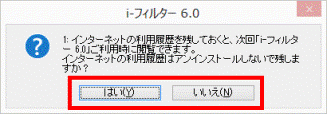
- i-フィルター 6.0を再インストール後に利用履歴を閲覧する場合
- 「i-フィルター 6.0に対する設定変更を有効にするには、システムを再起動する必要があります。」と表示されます。
「はい」ボタンをクリックします。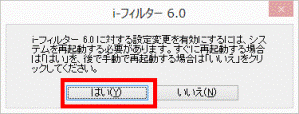
パソコンが再起動します。
Windows 7
手順は、次のとおりです。

次の操作手順には、パソコンを再起動する操作があります。
編集中のアプリケーションがある場合は、データを保存し終了してください。

お使いの環境によっては、表示される画面が異なります。
- 「スタート」ボタン→「コントロールパネル」の順にクリックします。
- 「プログラム」欄の「プログラムのアインストール」をクリックします。
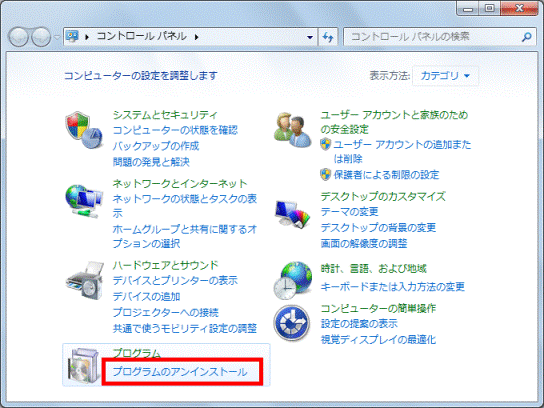

表示方法が「大きいアイコン」または「小さいアイコン」の場合は、「プログラムと機能」アイコンをクリックします。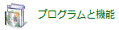
- 「プログラムと機能」が表示されます。
一覧から「i-フィルター 6.0」をクリックします。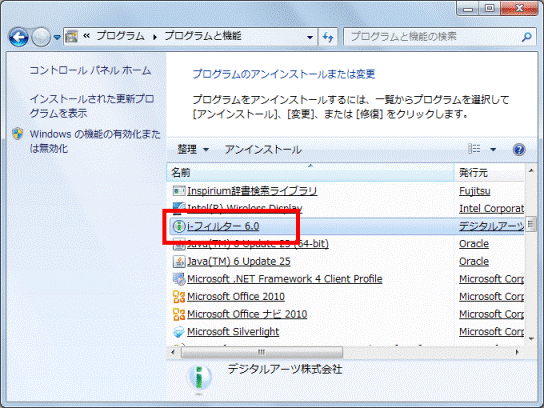
- 「i-フィルター 6.0をアンインストールしますか?」と表示されます。
「はい」ボタンをクリックします。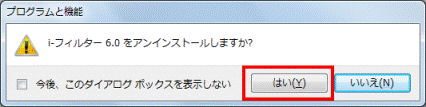
- 「ユーザーアカウント制御」が表示されます。
「はい」ボタンをクリックします。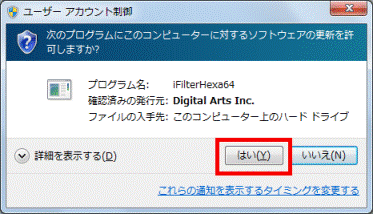
- 「システムの実行中に更新できないファイルまたはサービスを、セットアップで更新する必要があります。」と表示されます。
「OK」ボタンをクリックします。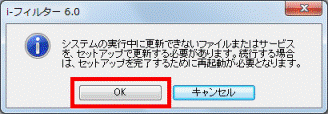
- 「インターネットの利用履歴を残しておくと、次回「i-フィルター 6.0」ご利用時に閲覧できます。」と表示されます。
目的に応じて、次を操作します。- i-フィルター 6.0を再インストール後に利用履歴を閲覧する場合
「はい」ボタンをクリックします。 - i-フィルター 6.0を再インストールしない場合や利用履歴を削除する場合
「いいえ」ボタンをクリックします。

- i-フィルター 6.0を再インストール後に利用履歴を閲覧する場合
- 「i-フィルター 6.0に対する設定変更を有効にするには、システムを再起動する必要があります。」と表示されます。
「はい」ボタンをクリックします。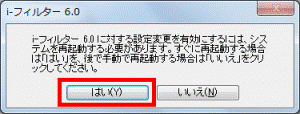
パソコンが再起動します。



