- 本ソフトウェアのインストールは、管理者アカウントでサインインして行ってください。
- 本ソフトウェアは、Windows ユニバーサル アプリのアップデートナビを使用する際に必要です。
Q&Aの手順に従って本ソフトウェアをインストールすると、Windows ユニバーサル アプリのアップデートナビも同時にインストールされます。
Q&Aナンバー【7311-1910】更新日:2024年1月11日
このページをブックマークする(ログイン中のみ利用可)
「アップデートナビ インストールサービス」(64ビット)の修正項目とインストール方法について(2017年10月発表モデル〜2023年6月発表モデル)
これは機種別のドライバー関連情報です。ドライバー名、および対象の機種やOSをご確認ください。
| 対象機種 | 2023年6月発表モデルLIFEBOOK AH40/H2、他・・・ |
|---|---|
| 対象OS |
|
 質問
質問
【ドライバー名・バージョン】
アップデートナビ インストールサービス V1.4 L27 (64-bit)
【修正項目】
・V1.4L27
- 新しいソフトウェアの更新に対応しました。
- おすすめ設定表示機能の対応を追加しました。
・V1.4L26B
- 新しいソフトウェアの更新に対応しました。
・V1.4L23B
- 説明ファイルの記載を変更しました。
・V1.4L23A
- アップデートナビ V1.4 (ストアアプリ版)の起動確認処理を変更しました。
- 新しいソフトウェアの更新に対応しました。
・V1.4L22B
- 新しいソフトウェアの更新に対応しました。
・V1.4L22A
- 新しいソフトウェアの更新に対応しました。
・V1.4L21
- 起動時にダイアログが表示される場合がある障害を修正しました。
・V1.4L20A
- 新しいソフトウェアの更新に対応しました。
・V1.4L20
- 機種情報が正しく取得できない場合がある障害を修正しました。
・V1.4L19
- インストーラーにて、環境の確認処理を変更しました。
・V1.4L18
- ソフトウェアの更新に失敗する場合がある障害を修正しました。
・V1.4L17
- 新しいソフトウェアの更新に対応しました。
- OSバージョンの判定を修正しました。
- セットアップ時のオプション設定を追加しました。
・V1.4L16A
- アップデートナビ V1.4 (ストアアプリ版)の起動確認処理を変更しました。
- 新しいソフトウェアの更新に対応しました。
・V1.4L16
- アップデートナビ V1.4 (ストアアプリ版)の起動処理を修正しました。
・V1.4L15
- インストール状態の確認処理を追加しました。
- ソフトウェアの更新に失敗する場合がある障害を修正しました。
- 新しいソフトウェアの更新に対応しました。
・V1.4L14
- インストーラーにて、環境の確認処理を修正しました。
- データファイルの構成を変更しました。
- アップデートナビ V1.4 (ストアアプリ版)の起動確認機能を修正しました。
- ソフトウェアの起動方法を修正しました。
・V1.4L12
- インストーラーにて、環境の確認処理を変更しました。
- アップデートナビ V1.4 (ストアアプリ版)の起動確認機能を追加しました。
・V1.4L10
- ストアアプリ版に合わせ Windows(R) 10 版 初版リリース
 回答
回答
次の順序で、アップデートナビとアップデートナビ インストールサービスをインストールします。
次の項目を順番に確認してください。
手順1入手手順
次の手順で、アップデートナビ インストールサービスをダウンロードします。
 アップデートナビ インストールサービス V1.4 L27 (64-bit)
アップデートナビ インストールサービス V1.4 L27 (64-bit)

お使いの環境によっては、表示される画面が異なります。
- 上の「ダウンロード」のリンクをクリックし、「ダウンロード」ページを表示します。
- ページをスクロールし、「ダウンロードファイル」の「アップデートナビ インストールサービス[ E1025010.exe、2.00MB( 2096880 bytes )]」をクリックします。

- ダウンロードが完了すると、画面右上に「ファイルを開く」と表示されます。
「ダウンロード フォルダーを開く」ボタンをクリックします。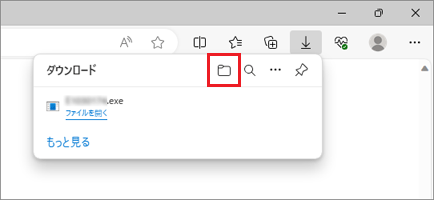 アドバイス
アドバイス- ダウンロードしたファイルは、ご購入時の状態では「ダウンロード」フォルダーに保存されます。
- ファイルをダウンロードするときに、セキュリティの警告が表示される場合がありますが、当社が提供するファイルはすべて検査済みです。
メッセージに関わらず、ダウンロードしてご利用いただけます。
メッセージが表示されたときのファイルのダウンロード方法は、次のQ&Aをご覧ください。 [Microsoft Edge] 画面の右上にメッセージが表示されてファイルをダウンロードできません。
[Microsoft Edge] 画面の右上にメッセージが表示されてファイルをダウンロードできません。
- ダウンロードしたファイルは、ご購入時の状態では「ダウンロード」フォルダーに保存されます。
- 「ダウンロード」フォルダーなど、ファイルのダウンロード先が表示されます。
「E1025010」(または「E1025010.exe」)アイコンが作成されたことを確認します。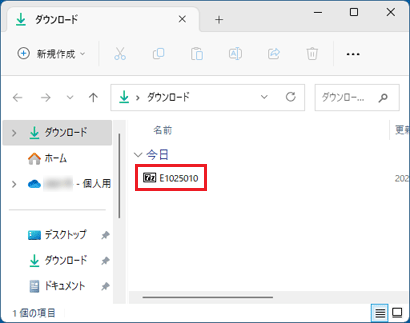
- 「×」ボタンをクリックし、ファイルのダウンロード先を閉じます。
- 「×」ボタンをクリックし、Microsoft Edge を閉じます。
手順2アンインストール手順
次の手順で、アップデートナビとアップデートナビ インストールサービスをアンインストールします。

お使いの環境によっては、表示される画面が異なります。
- 作業中のアプリケーションをすべて終了します。
作成中のファイルがある場合は、ファイルを保存します。 - タスクバーの端にある「
 」ボタンをクリックします。
」ボタンをクリックします。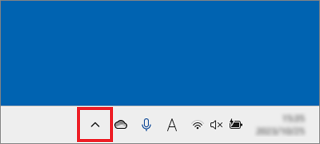
- 表示されるアイコンの一覧から「アップデートナビ」アイコンを右クリックし、表示されるメニューから「終了」をクリックします。
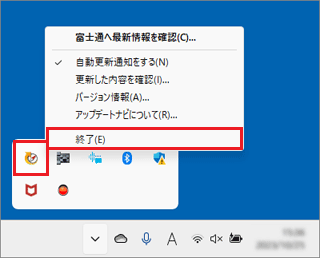 アドバイス
アドバイス「アップデートナビ」アイコンが表示されていない場合は、次の手順に進みます。
- 「スタート」ボタンを右クリックし、表示されるメニューから「インストールされているアプリ」または「アプリと機能」をクリックします。
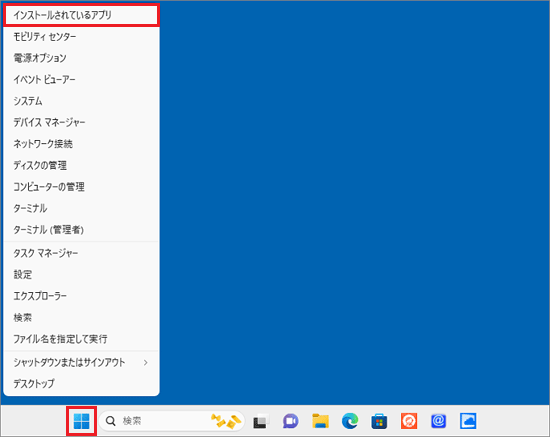
- 「インストールされているアプリ」または「アプリと機能」が表示されます。
お使いのOSによって、手順が異なります。- Windows 11の場合
アプリの一覧から、「アップデートナビ」の右側にある、「…」または「 」→「アンインストール」の順にクリックします。
」→「アンインストール」の順にクリックします。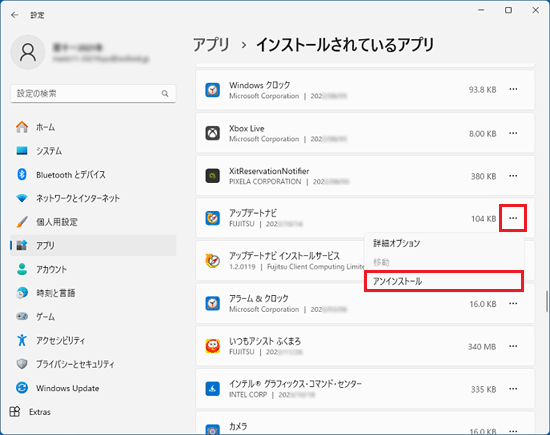
- Windows 10の場合
アプリの一覧から、「アップデートナビ」をクリックし、表示される「アンインストール」ボタンをクリックします。
- Windows 11の場合
- 「このアプリとその関連情報がアンインストールされます。」と表示されます。
「アンインストール」ボタンをクリックします。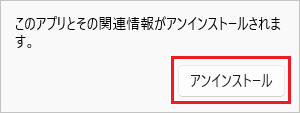
- 「×」ボタンをクリックし、「インストールされているアプリ」または「アプリと機能」を閉じます。
- お使いのOSに応じた操作で、「コントロールパネル」を開きます。
- Windows 11の場合
 「スタート」ボタン→右上の「すべてのアプリ」→「Windowsツール」の順にクリックします。
「スタート」ボタン→右上の「すべてのアプリ」→「Windowsツール」の順にクリックします。
「Windowsツール」が表示されたら、「コントロールパネル」をダブルクリックします。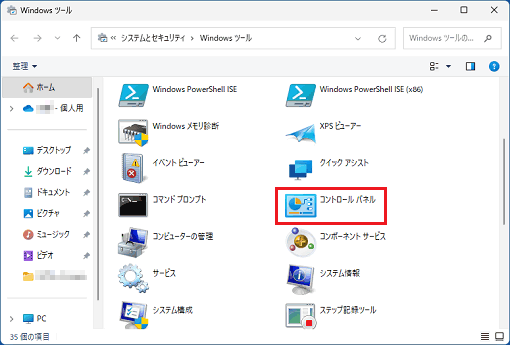
- Windows 10の場合
 「スタート」ボタンをクリックし、すべてのアプリの一覧から「Windowsシステムツール」→「コントロールパネル」の順にクリックします。
「スタート」ボタンをクリックし、すべてのアプリの一覧から「Windowsシステムツール」→「コントロールパネル」の順にクリックします。
- Windows 11の場合
- 「コントロールパネル」が表示されます。
一覧にある「プログラムのアンインストール」をクリックします。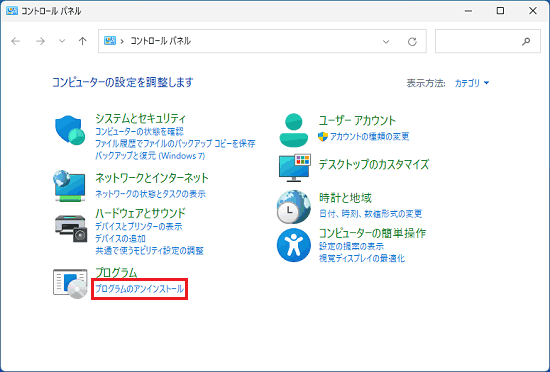
- 「プログラムと機能」が表示されます。
「アップデートナビ インストールサービス」をダブルクリックします。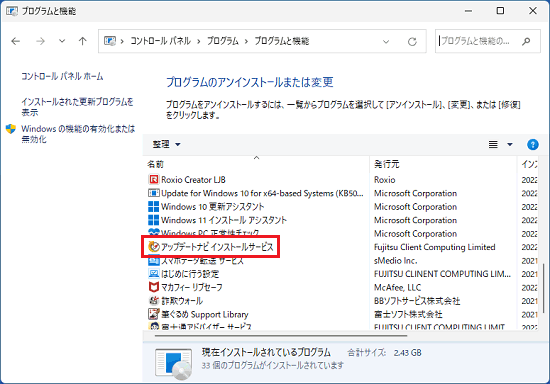
- 「アップデートナビ インストールサービスをアンインストールしますか?」と表示されます。
「はい」ボタンをクリックします。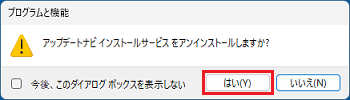
- 「ユーザーアカウント制御」が表示されます。
「はい」ボタンをクリックします。
表示されない場合は、次の手順に進みます。 - アンインストールが開始されます。
自動的にウィンドウが消えるまで、しばらく待ちます。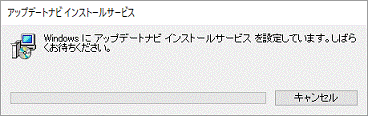
- 「×」ボタンをクリックし、「プログラムと機能」を閉じます。
- お使いのOSに応じた操作で、パソコンを再起動します。
- Windows 11の場合
「スタート」ボタン→右下の「電源」→「再起動」の順にクリックします。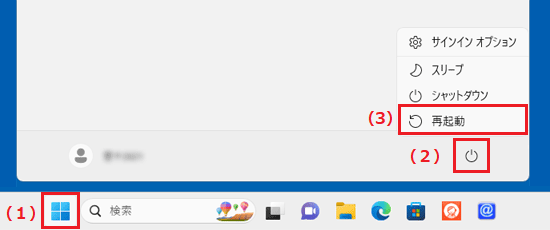
- Windows 10の場合
 「スタート」ボタン→「電源」→「再起動」の順にクリックします。
「スタート」ボタン→「電源」→「再起動」の順にクリックします。
- Windows 11の場合
手順3インストール手順
次の手順で、アップデートナビとアップデートナビ インストールサービスをインストールします。

- 画面下側のタスクバーにある、「Microsoft Edge」アイコンをクリックします。
 アドバイス
アドバイス- 「Microsoft Edge」アイコンがない場合は、
 「スタート」ボタンをクリックし、すべてのアプリの一覧(Windows 11の場合は右上の「すべてのアプリ」をクリックして表示される一覧)から「Microsoft Edge」をクリックします。
「スタート」ボタンをクリックし、すべてのアプリの一覧(Windows 11の場合は右上の「すべてのアプリ」をクリックして表示される一覧)から「Microsoft Edge」をクリックします。 - 「エクスプローラー」アイコンなどから「ダウンロード」フォルダーを開いている場合は、手順4.に進みます。
- 「Microsoft Edge」アイコンがない場合は、
- Microsoft Edgeが起動します。
右上の「…(設定など)」→「ダウンロード」の順にクリックします。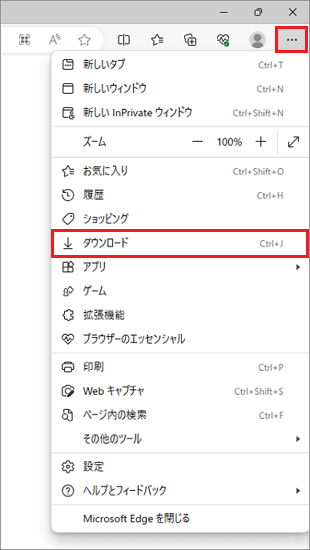
- 「ダウンロード フォルダーを開く」ボタンをクリックします。
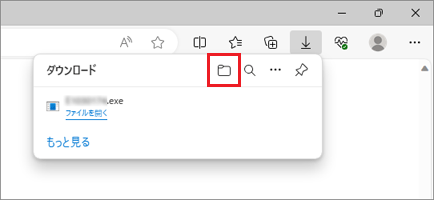
- 「ダウンロード」フォルダーが表示されます。
「E1025010」(または「E1025010.exe」)アイコンをダブルクリックします。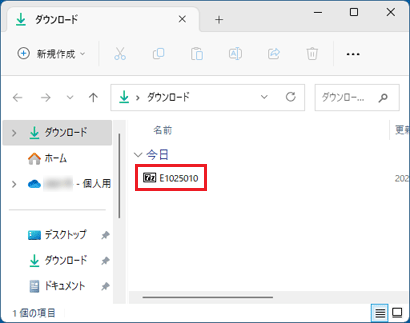 アドバイス
アドバイス- 「7-Zip」、「Would you like to replace the existing file」画面が表示された場合は、閉じるボタンで画面を終了し、次の手順に進みます。
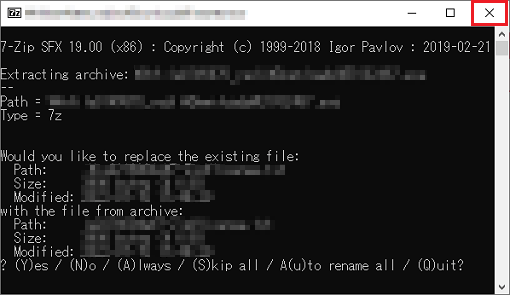
- 「WindowsによってPCが保護されました」と表示された場合は、「詳細情報」→「実行」の順にクリックします。
- 「インストールしようとしているアプリは、Microsoft 検証済みアプリではありません」などのメッセージが表示された場合は、「インストールする」ボタンをクリックします。
インストールのボタンがない場合は、お使いのOSに応じた次のQ&Aをご覧ください。 [Windows 11] 「インストールしようとしているアプリは、Microsoft 検証済みアプリではありません」と表示されます。
[Windows 11] 「インストールしようとしているアプリは、Microsoft 検証済みアプリではありません」と表示されます。 [Windows 10] 「インストールしようとしているアプリは、Microsoft Storeの確認済みアプリではありません」と表示されます。
[Windows 10] 「インストールしようとしているアプリは、Microsoft Storeの確認済みアプリではありません」と表示されます。
- 「7-Zip」、「Would you like to replace the existing file」画面が表示された場合は、閉じるボタンで画面を終了し、次の手順に進みます。
- 黒い画面がしばらく表示され、「UNSV14L27」フォルダーが作成されます。
作成された「UNSV14L27」フォルダーをダブルクリックします。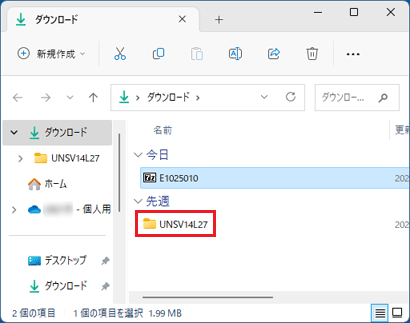 アドバイス
アドバイスダウンロードフォルダーにファイルを展開した場合、ファイルは「今日」以外の場所に表示されることがあります。
「今日」にファイルが見当たらないときは、「先週」など別の日付の場所も確認してください。 - 「setup」(または「setup.exe」)アイコンをダブルクリックします。
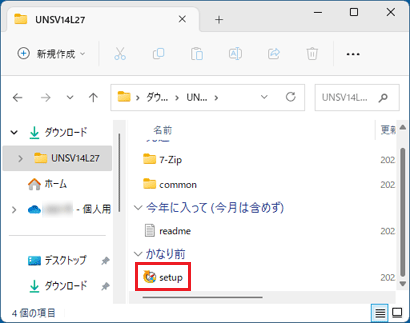
- ユーザーアカウント制御が表示されます。
「はい」ボタンをクリックします。
表示されない場合は、次の手順に進みます。 - インストールが始まります。
完了するまで、しばらく待ちます。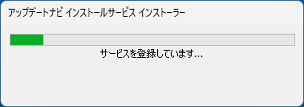
- 表示されるメッセージに応じて、次のとおり操作します。
- 「インストールを完了しました。」と表示された場合
アップデートナビと、アップデートナビ インストールサービスは、インストールされました。
「OK」ボタンをクリックし「インストールの確認手順」に進みます。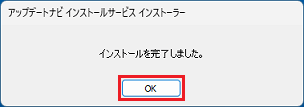 アドバイス
アドバイス自動的にアップデートナビの設定画面が表示された場合は、「閉じる」ボタンをクリックします。
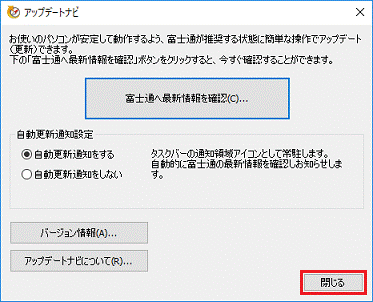
- 「インストールを完了しました。ストアよりアップデートナビをインストールしてください。「OK」を押すとストア画面を開きます。」と表示された場合
アップデートナビのインストールが必要です。
「OK」ボタンをクリックし、次の手順に進みます。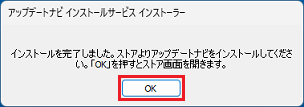
- 「インストールを完了しました。」と表示された場合
- Microsoft Edgeが起動し、アップデートナビのダウンロードページが表示されます。
「インストール」ボタン、「Microsoft Store アプリの取得」ボタン、または「入手」ボタンをクリックします。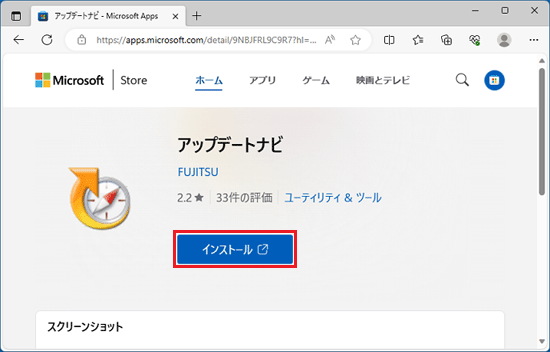 アドバイス
アドバイス- 「このサイトは、Microsoft Store を開こうとしています。」と表示された場合は、「開く」ボタンをクリックします。
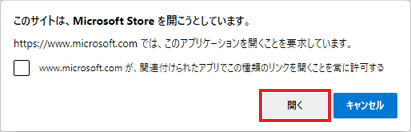
- 「サインアップする」または「どうぞお見逃しなく」と表示された場合は、画面の内容を確認し、お好みでメールアドレスを登録してください。
不要の場合は、「×」で画面を閉じてください。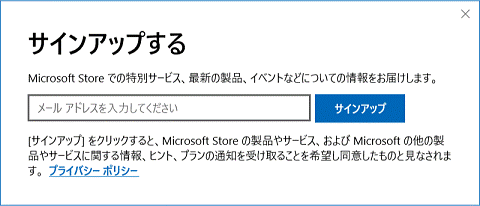
- 「このサイトは、Microsoft Store を開こうとしています。」と表示された場合は、「開く」ボタンをクリックします。
- Microsoft Storeのアップデートナビの画面が表示されます。
「入手」ボタン、または「インストール」ボタンをクリックします。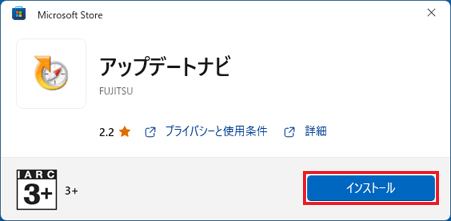 アドバイス
アドバイス- 「サインイン」または「サインインする方法」と表示された場合は、メッセージの「×」ボタンをクリックして閉じます。
ダウンロードが始まらない場合は、もう一度「入手」ボタン、または「インストール」ボタンをクリックし、表示される画面の指示に従って、Microsoft アカウントでサインインしてください。 - 「複数のデバイスで使用する」と表示された場合は、「必要ありません」ボタンをクリックします。
- 「お使いのアカウントには重要な情報が不足しています」または「何歳ですか。」と表示された場合は、お使いのMicrosoft アカウントに設定する「名前」と「生年月日」を画面の指示に従って登録してください。
- 「サインイン」または「サインインする方法」と表示された場合は、メッセージの「×」ボタンをクリックして閉じます。
- インストールが始まります。
完了するまで、しばらく待ちます。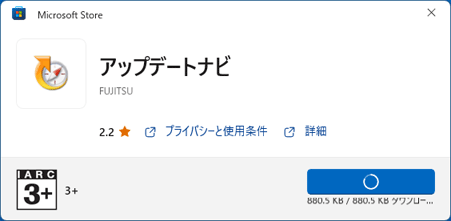
- 「開く」、または「この製品はインストール済みです。」と表示されます。
「×」ボタンをクリックし、Microsoft Storeを閉じます。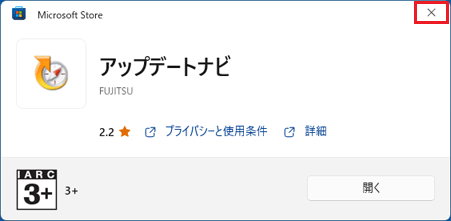
- 「×」ボタンをクリックし、「UNSV14L27」フォルダーを閉じます。
手順4インストールの確認手順
次の手順で、アップデートナビとアップデートナビ インストールサービスが正常にインストールされていることを確認します。

お使いの環境によっては、表示される画面が異なります。
- お使いのOSに応じた操作で、「コントロールパネル」を開きます。
- Windows 11の場合
 「スタート」ボタン→右上の「すべてのアプリ」→「Windowsツール」の順にクリックします。
「スタート」ボタン→右上の「すべてのアプリ」→「Windowsツール」の順にクリックします。
「Windowsツール」が表示されたら、「コントロールパネル」をダブルクリックします。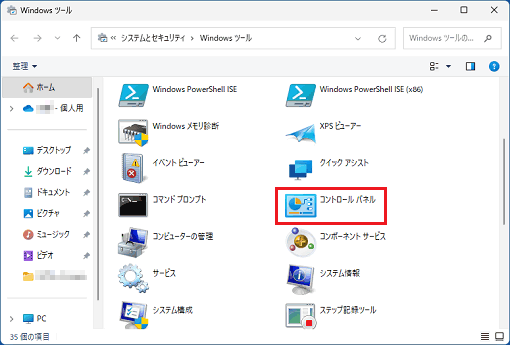
- Windows 10の場合
 「スタート」ボタンをクリックし、すべてのアプリの一覧から「Windowsシステムツール」→「コントロールパネル」の順にクリックします。
「スタート」ボタンをクリックし、すべてのアプリの一覧から「Windowsシステムツール」→「コントロールパネル」の順にクリックします。
- Windows 11の場合
- 「コントロールパネル」が表示されます。
一覧にある「プログラムのアンインストール」をクリックします。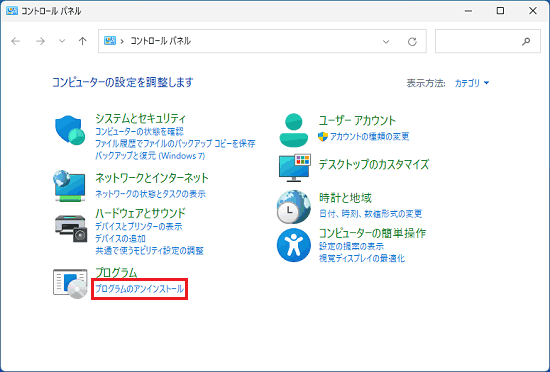
- 「プログラムと機能」が表示されます。
「アップデートナビ インストールサービス」をクリックします。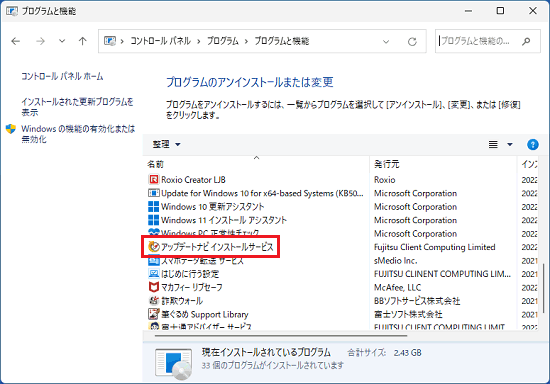
- 正常にインストールされているときは、「製品バージョン」に「1.2.0119」と表示されます。
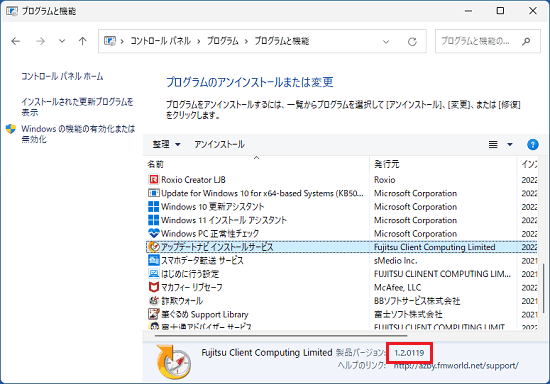
- 「×」ボタンをクリックし、「プログラムと機能」を閉じます。
- タスクバーの端の「
 」ボタンをクリックし、アップデートナビのアイコンがあることを確認します。
」ボタンをクリックし、アップデートナビのアイコンがあることを確認します。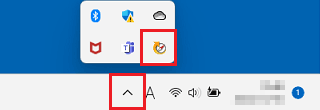 アドバイス
アドバイスアイコンがない場合は、お使いのOSに応じた操作で、「アップデートナビ」を起動します。
- Windows 11の場合
 「スタート」ボタン→右上の「すべてのアプリ」→「アップデートナビ」の順にクリックします。
「スタート」ボタン→右上の「すべてのアプリ」→「アップデートナビ」の順にクリックします。 - Windows 10の場合
 「スタート」ボタンをクリックし、すべてのアプリの一覧から「アップデートナビ」をクリックします。
「スタート」ボタンをクリックし、すべてのアプリの一覧から「アップデートナビ」をクリックします。
- Windows 11の場合
手順5ダウンロードしたファイルの削除手順
アップデートナビ インストールサービスが正常にインストールされたことを確認したら、FMVサポートのホームページからダウンロードしたファイルは、削除して結構です。
次の手順で、ダウンロードしたファイルと、「インストール手順」で作成したフォルダーを削除します。
- 画面下側のタスクバーにある、「Microsoft Edge」アイコンをクリックします。
 アドバイス
アドバイス- 「Microsoft Edge」アイコンがない場合は、
 「スタート」ボタンをクリックし、すべてのアプリの一覧(Windows 11の場合は右上の「すべてのアプリ」をクリックして表示される一覧)から「Microsoft Edge」をクリックします。
「スタート」ボタンをクリックし、すべてのアプリの一覧(Windows 11の場合は右上の「すべてのアプリ」をクリックして表示される一覧)から「Microsoft Edge」をクリックします。 - 「エクスプローラー」アイコンなどから「ダウンロード」フォルダーを開いている場合は、手順4.に進みます。
- 「Microsoft Edge」アイコンがない場合は、
- Microsoft Edgeが起動します。
右上の「…(設定など)」→「ダウンロード」の順にクリックします。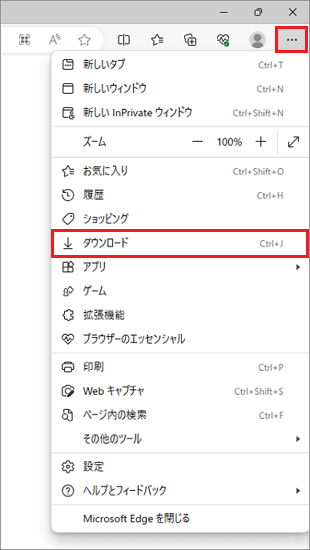
- 「ダウンロード フォルダーを開く」ボタンをクリックします。
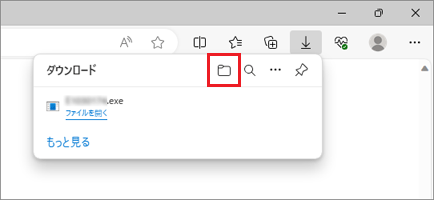
- 「ダウンロード」フォルダーが表示されます。
「E1025010」(または「E1025010.exe」)アイコンを右クリックし、表示されるメニューから「削除」をクリックします。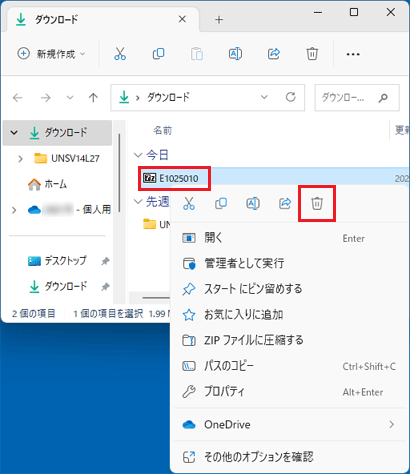
- 「UNSV14L27」フォルダーを右クリックし、表示されるメニューから「削除」をクリックします。
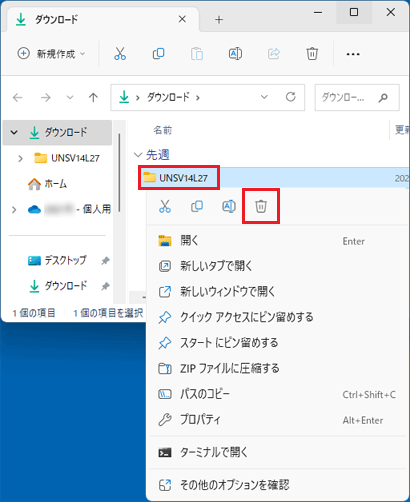
- アイコンやフォルダーが消えたことを確認します。
- 「×」ボタンをクリックし、「ダウンロード」フォルダーを閉じます。
- 「×」ボタンをクリックし、Microsoft Edgeを閉じます。



